Bạn có thể nhớ lại những lần bạn chạy xung quanh tìm kiếm một máy quét thực tế để có được một bản sao kỹ thuật số của một tài liệu. Toàn bộ quá trình là tẻ nhạt và tốn thời gian. Nhưng ngày nay, iPhone hoặc iPad của bạn có thể có kết quả tương tự trong vài giây.
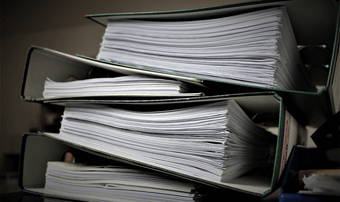
Hầu hết các ứng dụng quét tài liệu cho iPhone và iPad đã trở nên khá tốt trong những năm qua, chỉ có sự khác biệt không đáng kể về chất lượng quét. Bất kể, ứng dụng thực tế mà bạn sử dụng có thể đóng một phần quan trọng, chủ yếu là do các yếu tố như trực giác UI và tốc độ xử lý.
Dưới đây, bạn có thể tìm thấy năm ứng dụng tuyệt vời, mỗi ứng dụng có hương vị riêng biệt, cho phép trải nghiệm quét tài liệu liền mạch. Hơn nữa, chúng cũng hoàn toàn miễn phí để sử dụng. Vì vậy, không có thêm rắc rối, hãy để Lướt qua từng người trong số họ.
1. Ứng dụng tập tin
Quên ghé thăm App Store. Nếu bạn có iOS 13 hoặc iPadOS chạy trên iPhone hoặc iPad, ứng dụng Tệp tích hợp có tính năng quét tài liệu gốc. Trước đây, công cụ này chỉ có thể truy cập thông qua ứng dụng Ghi chú (tiếp theo là phần tiếp theo), nhưng việc đưa nó vào ứng dụng Tệp giúp quét và lưu tài liệu của bạn một cách dễ dàng.
Để truy cập công cụ này, hãy bắt đầu bằng cách nhấn vào biểu tượng dấu chấm lửng ngang (ba dấu chấm) vào góc trên bên phải của ứng dụng Tệp. Trên menu hiển thị, chạm vào Quét tài liệu.
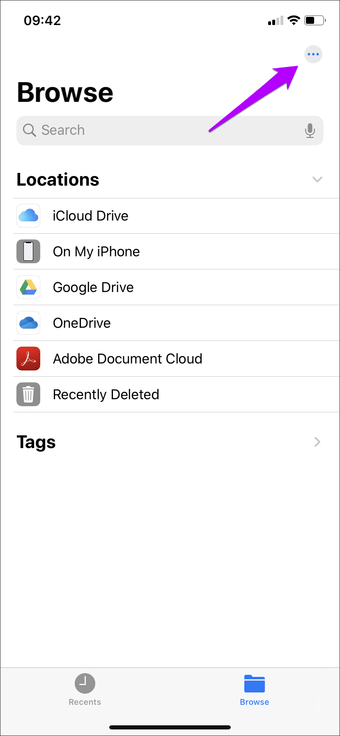
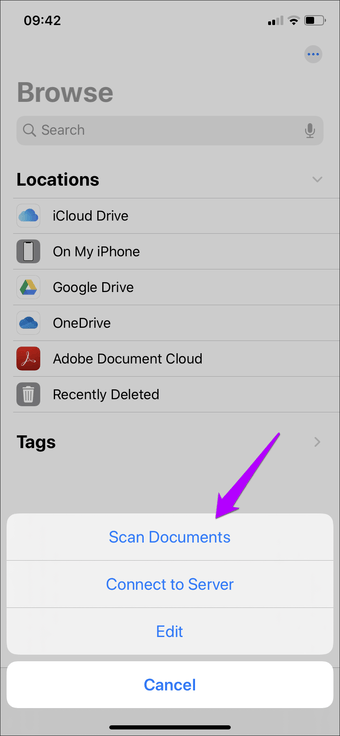
Khi máy quét được kích hoạt, đặt máy ảnh lên trên tài liệu mà bạn muốn quét. Máy quét có công nghệ phát hiện tự động – đợi vài giây và nó sẽ chụp nhanh tài liệu.
Nó cũng làm rất tốt việc điều chỉnh và ủi tài liệu ngay cả khi quét ở các góc. Ngoài ra còn có chế độ quét thủ công nếu bạn thích chất lượng hơn tốc độ.
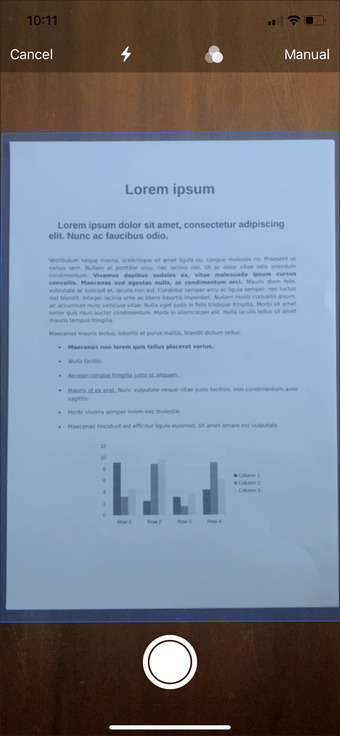
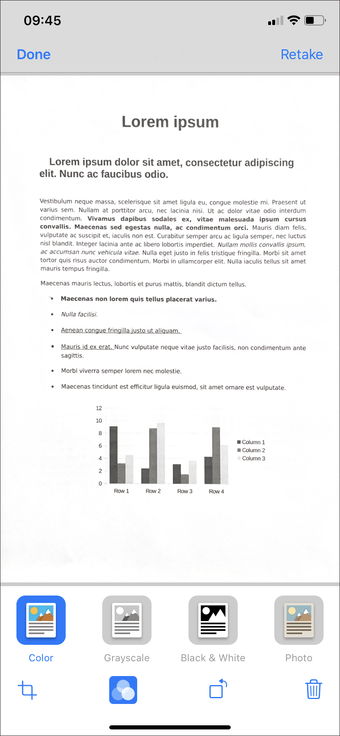
Kết quả sẽ trông giống như một bản sao từ một máy quét thực, với độ tương phản tăng lên cùng với nó – bạn có thể sửa đổi màu sắc nếu bạn muốn sử dụng một số cài đặt trước. Bạn cũng có thể tiếp tục quét nhiều trang hơn và chúng sẽ tạo thành một tài liệu nhiều trang liền mạch.
Khi bạn hài lòng, bạn có thể chọn lưu nó vào bất kỳ vị trí nào trong ứng dụng Tệp ở định dạng PDF (cả cục bộ hoặc dịch vụ lưu trữ đám mây được hỗ trợ). Sau đó, bạn có thể xem trước các tài liệu được quét, chú thích chúng, chia sẻ với các ứng dụng khác, v.v., ngay từ sự thoải mái của ứng dụng Tệp.
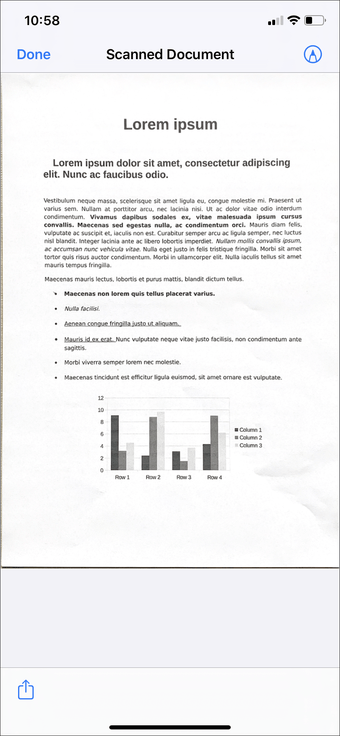
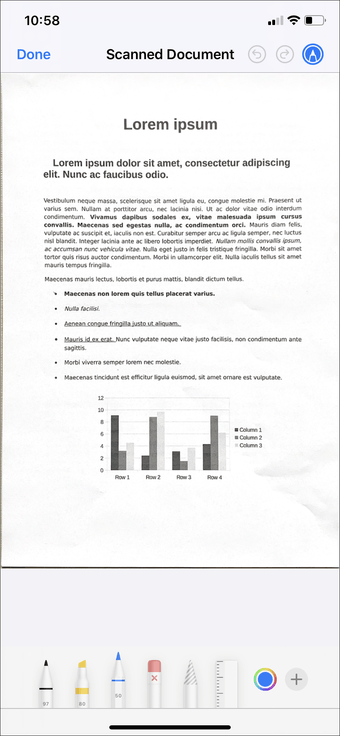
Nếu có nhược điểm, đó là thiếu công nghệ nhận dạng ký tự quang học. Tuy nhiên, chất lượng quét và công nghệ phát hiện cạnh rất nổi bật và bạn có thể sẽ không cần bất cứ điều gì khác nếu bạn không bỏ lỡ OCR.
2. Ghi chú ứng dụng
Ứng dụng Ghi chú trên iPhone và iPad của bạn cũng có chức năng quét tài liệu tương tự như ứng dụng Tệp. Và bạn chỉ cần chạy iOS 11 trở lên để sử dụng nó, thật tuyệt nếu thiết bị của bạn không hỗ trợ iOS 13 hoặc iPadOS. Chỉ cần chạm vào biểu tượng hình máy ảnh trên đầu bàn phím trên màn hình, sau đó nhấn Quét tài liệu và bạn có thể quét tài liệu ngay lập tức.
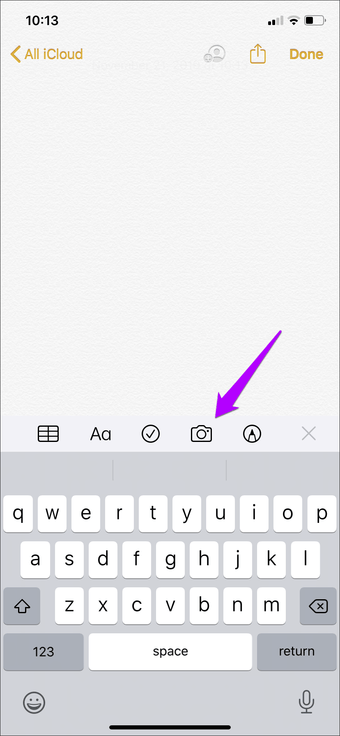
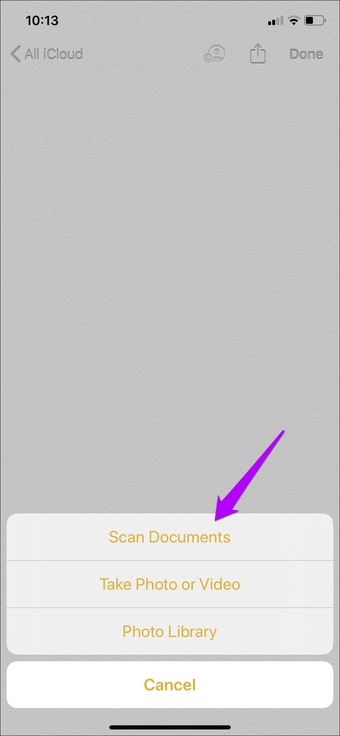
Mặc dù quét tài liệu qua ứng dụng Tệp thuận tiện hơn nhiều, nhưng sử dụng nó từ trong ứng dụng Ghi chú sẽ rất tuyệt nếu bạn muốn chèn hình ảnh được quét trực tiếp vào ghi chú của mình.
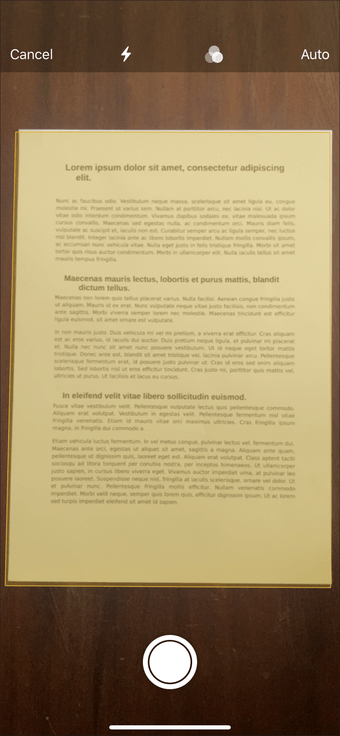
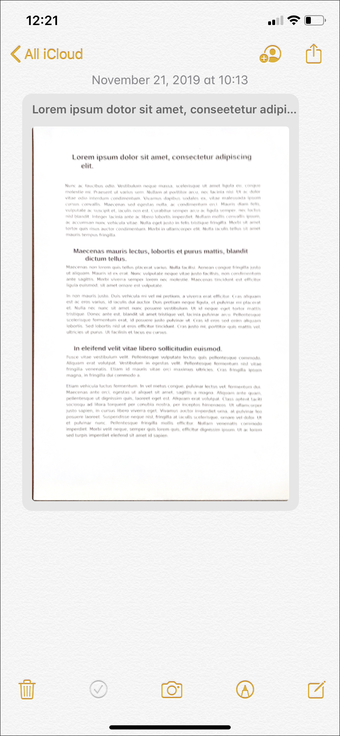
Nhưng cũng có một lợi thế khác. Không giống như ứng dụng Tệp, ứng dụng Ghi chú có các khả năng OCR hạn chế sẽ tạo ra kết quả tìm kiếm ngay cả khi các từ được tìm thấy trong tài liệu được quét. Khá tiện dụng. Tuy nhiên, bạn không thể chọn bất kỳ văn bản hoặc sao chép chúng vào bảng tạm.
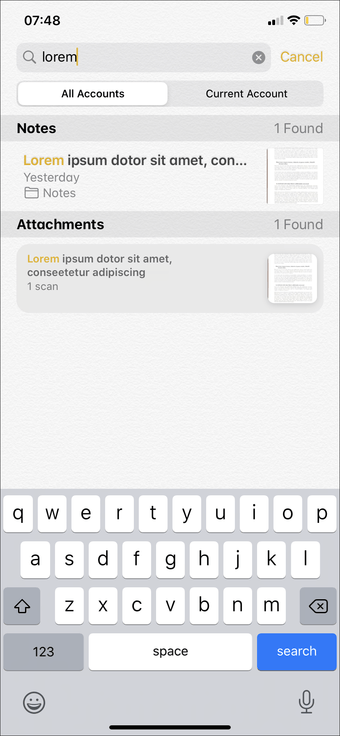
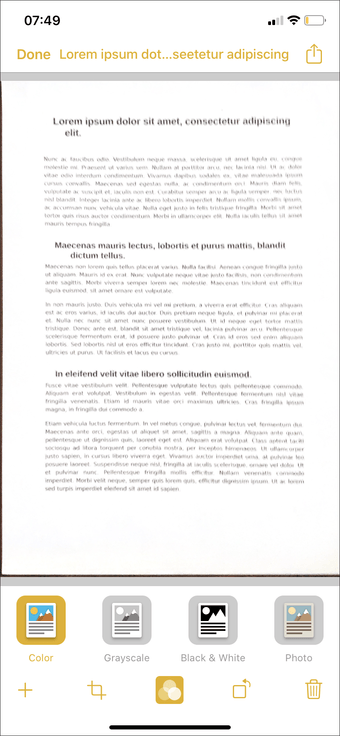
Ngoài ra, bạn có thể quét tài liệu của mình và chuyển chúng ra ngoài ứng dụng Ghi chú. Nhưng tất nhiên, sử dụng ứng dụng Tệp (trừ khi thiết bị của bạn không thể nâng cấp lên iOS 13 hoặc iPadOS) hoạt động tốt nhất cho các trường hợp như vậy.
3. Quét Adobe
Nếu trình quét tài liệu tích hợp trong ứng dụng Tệp và ứng dụng Ghi chú không phải là snuff, thì Adobe Scan là lựa chọn thay thế hàng đầu của bên thứ ba. Nó hoàn toàn miễn phí để sử dụng và có một loạt các tính năng nổi bật. Quét tài liệu rất dễ dàng, trong đó ứng dụng sẽ tự động chụp, cắt và điều chỉnh lại tài liệu một cách nhanh chóng. Bạn cũng có thể quét tài liệu bằng tay.
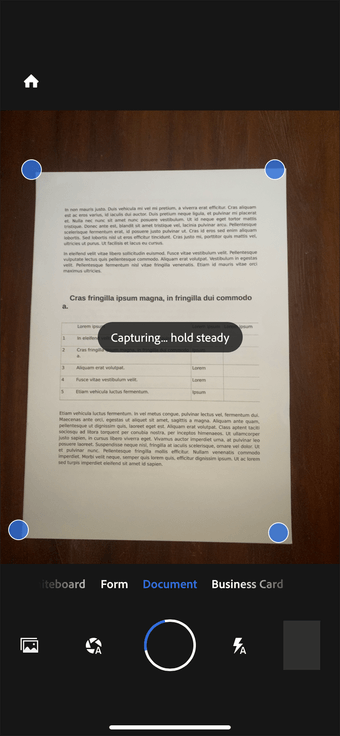
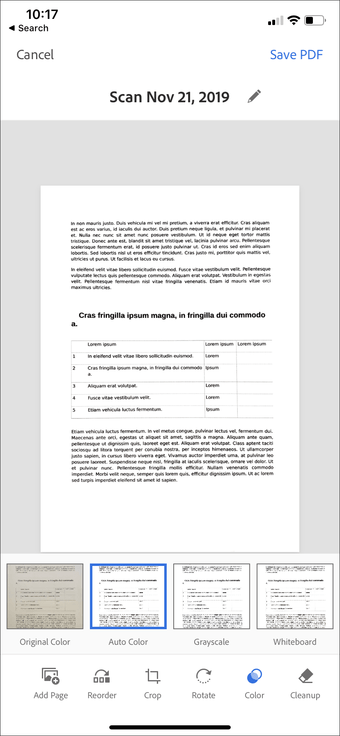
Adobe Scan cũng đi kèm với nhiều công cụ chỉnh sửa hoạt động tốt – bạn có thể xoay hình ảnh, thay đổi màu sắc và dọn sạch hình ảnh khỏi các tạo tác hình ảnh không mong muốn.
Tất cả các tài liệu được quét đều thông qua nhận dạng văn bản khi lưu chúng. Sau đó, bạn có thể sao chép thủ công văn bản từ tài liệu của mình quét sang bảng tạm của iPhone hoặc iPad hoặc bạn có thể chọn chỉnh sửa chúng bằng trình chỉnh sửa PDF.
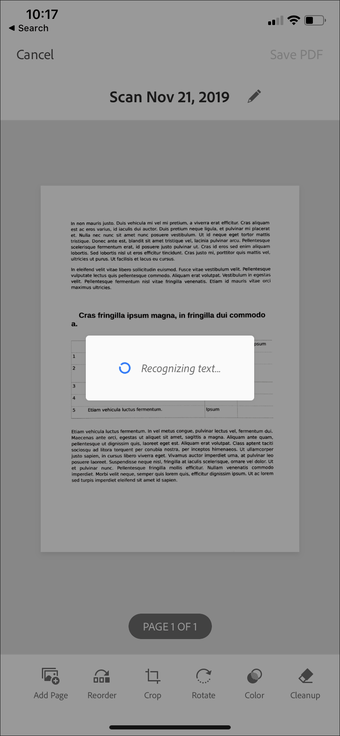
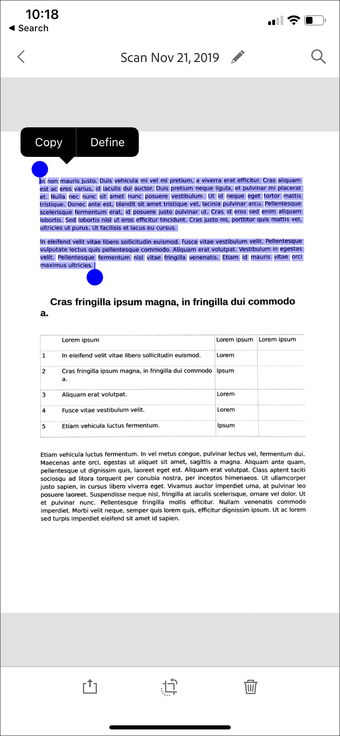
Adobe Scan cũng có các chế độ quét bổ sung (Bảng trắng, Biểu mẫu và Danh thiếp) mà bạn có thể dễ dàng chuyển sang trong khi quét, mỗi chế độ có chức năng cụ thể của chúng. Ví dụ, với Danh thiếp, bạn có thể quét danh thiếp và dễ dàng thêm chi tiết vào ứng dụng Danh bạ.
4. Ống kính văn phòng
Office Lens là một máy quét tài liệu phi thường khác cho iPhone và iPad. Nó cho phép bạn dễ dàng quét các tài liệu đơn hoặc nhiều trang bằng cả chế độ quét thủ công và tự động. Ứng dụng cũng có nhiều công cụ chỉnh sửa, đáng chú ý là khả năng thêm văn bản và thực hiện đánh dấu trước khi lưu.
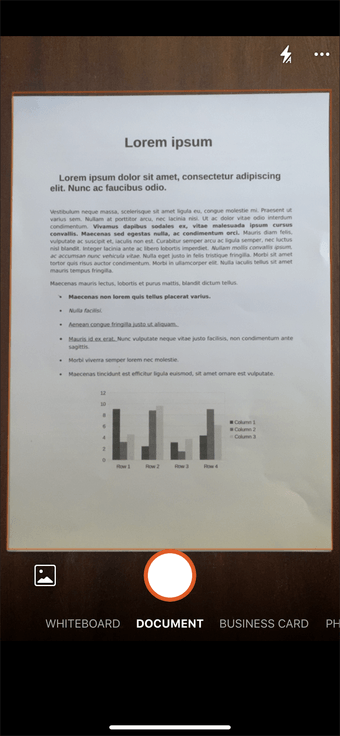
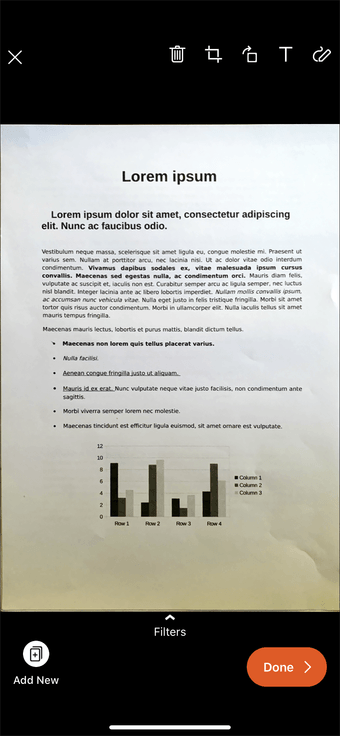
Không giống như các máy quét tài liệu được liệt kê ở trên, Office Lens cũng hỗ trợ một loạt các định dạng đầu ra. Ngoài việc lưu tài liệu dưới dạng PDF, bạn cũng có thể lưu chúng trực tiếp vào thư viện ảnh dưới dạng hình ảnh.
Nếu bạn đã cài đặt Microsoft Word, thì bạn có thể chuyển tài liệu ở định dạng DOCX và nhờ có sự hiện diện của công nghệ OCR, hãy chỉnh sửa nó ngay tại đó.
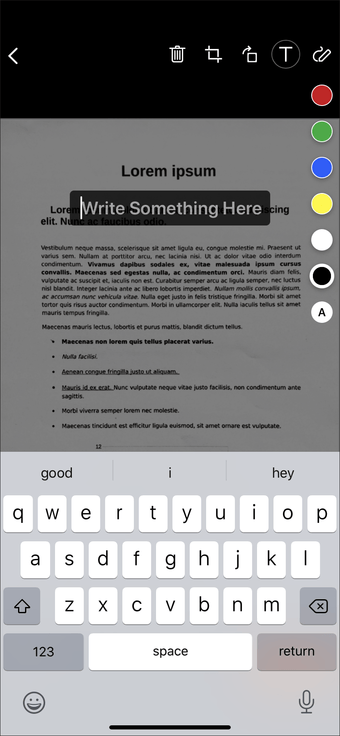
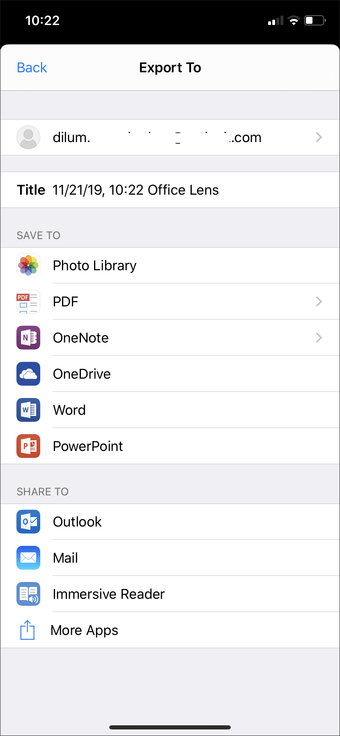
Offlice Lens cũng hoạt động tốt với OneDrive, nơi bạn có thể dễ dàng lưu tài liệu của mình vào dịch vụ lưu trữ đám mây của Microsoft và có quyền truy cập vào chúng từ các nền tảng được hỗ trợ khác. Và nếu bạn đã có OneDrive trên iPhone hoặc iPad, bạn có thể bỏ qua việc cài đặt Office Lens hoàn toàn và sử dụng trình quét tài liệu OneDrive tích hợp thay thế.
5. Có thể quét được
Evernote Scannable không đạt được các tính năng khi so sánh với các máy quét khác trong danh sách. Tuy nhiên, chế độ quét tự động của nó nhanh hơn đáng kể, giúp việc quét tài liệu nhiều trang trở nên cực kỳ dễ dàng.
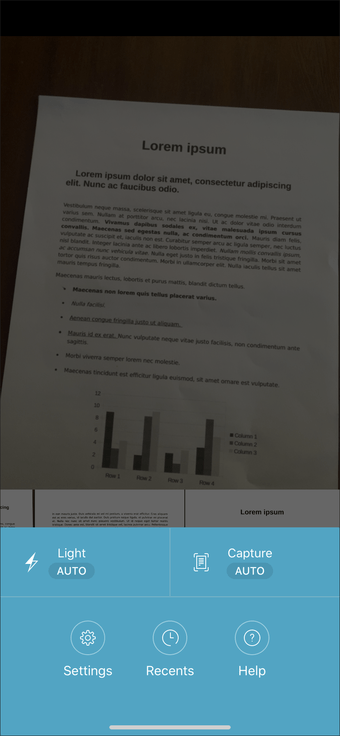
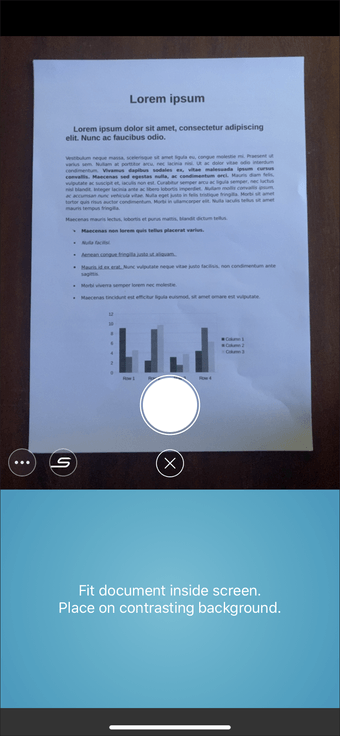
Khi nói đến việc chỉnh sửa tài liệu của bạn, Evernote Scannable chỉ cung cấp khả năng xoay và cắt. Khi bạn đã hoàn tất, bạn có thể lưu các mục được quét vào sổ ghi chép Evernote ưa thích của mình dưới dạng hình ảnh hoặc tệp PDF.
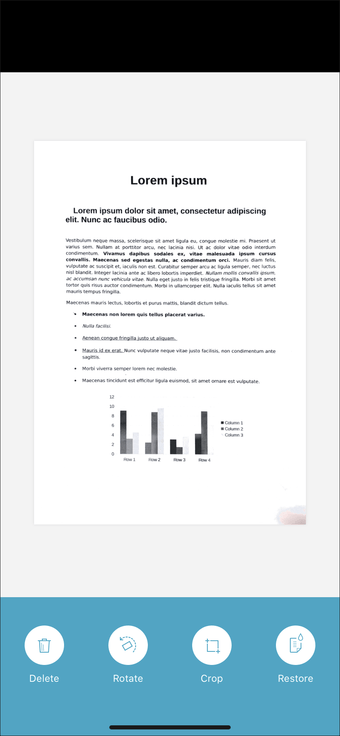
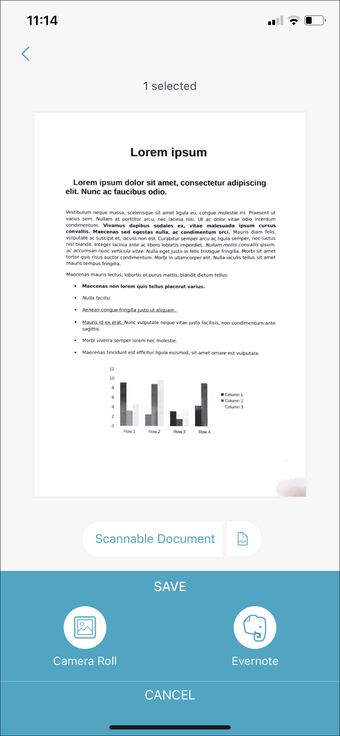
Ngoài ra, bạn có thể lưu tài liệu được quét vào cuộn camera, nơi bạn có thể chuyển đổi chúng sang định dạng PDF nếu muốn.
Đi không giấy
Trình quét tài liệu tích hợp trong ứng dụng Tệp và ứng dụng Ghi chú hoạt động như một nét quyến rũ và sẽ giúp bạn hoàn thành công việc trong hầu hết các trường hợp.
Dưới đây là video về các ứng dụng quét tài liệu hàng đầu cho iPhone và iPad từ Guiding Tech (tiếng Anh) của chúng tôi YouTube Kênh:
Nhưng nếu bạn muốn truy cập vào nhiều tính năng hơn, thì cả Adobe Scan và Office Lens sẽ giúp bạn vô cùng với các tùy chọn chỉnh sửa nâng cao và khả năng OCR hoàn toàn miễn phí. Và đối với những trường hợp bạn thích thứ gì đó nhẹ và nhanh, hãy truy cập Evernote Scannable.
Tiếp theo: Như bạn đã thấy, không phải tất cả các máy quét tài liệu đều hỗ trợ OCR. Nhưng đừng lo lắng. Dưới đây là năm cách để trích xuất văn bản dễ dàng từ các tài liệu được quét của bạn.
