Chúng tôi thường nói đùa về việc mọi người sử dụng Internet Explorer hoặc phiên bản nâng cấp Microsoft Edge Browser để chỉ cài đặt Google Chrome. Điều gì sẽ xảy ra nếu Edge hơi cáu kỉnh và không cho phép bạn tải xuống Google Chrome? Đó là những gì đang xảy ra với một số Windows 10 người dùng. Nếu bạn cũng đang phải đối mặt với vấn đề Windows 10 đang chặn cài đặt Google Chrome, sau đó bạn đang ở đúng nơi.
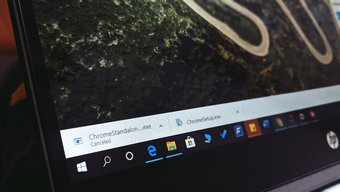
Đôi khi, khi Chrome gây rắc rối cho bạn hoặc khi bạn nâng cấp PC, bạn có thể muốn cài đặt lại Chrome. Thông thường, bạn sẽ mở một trình duyệt khác và tiến hành tải xuống Chrome. Nhưng thật đáng buồn, trình cài đặt bị kẹt khi ‘Tải xuống tùy chọn Tải xuống hoặc‘ Đang chờ để tải xuống tùy chọn.
Bạn làm gì trong tình huống như vậy? Làm cách nào để bạn cài đặt lại Chrome yêu quý của mình? Tìm câu trả lời ở đây nơi chúng tôi cho bạn biết cách khắc phục Google Chrome bị kẹt khi tải xuống.
1. Khởi động lại máy tính của bạn
Đó là một cách thực hành tốt để tắt máy tính của bạn sau khi sử dụng thay vì đặt nó vào chế độ ngủ hoặc ngủ đông. Nếu bạn đang cố gắng cài đặt Chrome trên một hệ thống đã được khởi động lại trong một thời gian hoặc gần đây bạn đã gỡ cài đặt Chrome, bạn nên bắt đầu bằng cách khởi động lại PC của mình.
2. Đặt đúng ngày và giờ
Đặt ngày và giờ chính xác đóng một vai trò quan trọng trong hoạt động đúng của PC của bạn. Nếu tải xuống thất bại trên hệ thống của bạn, hãy xác minh xem PC của bạn có đúng ngày hay không. Đối với điều đó, nhấp chuột phải vào ngày và giờ trên thanh tác vụ và chọn Điều chỉnh ngày / giờ từ menu. Trong trường hợp ngày và giờ bị thiếu trên thanh tác vụ, hãy sửa nó trước.
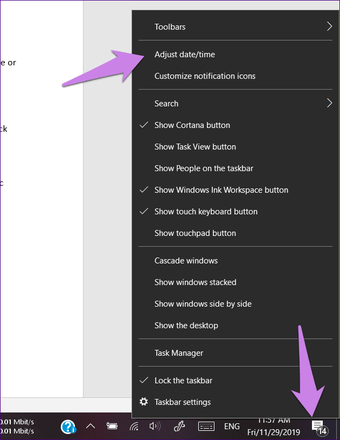
Bật các tùy chọn cho Đặt thời gian tự động và Đặt múi giờ tự động. Ngoài ra, nhấp vào Đồng bộ hóa hiện tại bên dưới Đồng bộ hóa đồng hồ của bạn. Sau đó, hãy thử cài đặt Chrome.
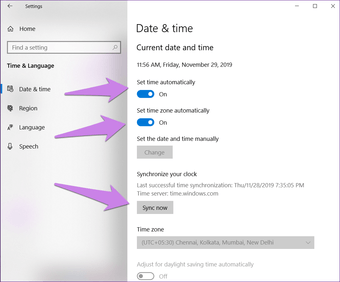
3. Tải xuống Trình cài đặt ngoại tuyến
Thông thường, khi bạn cài đặt Chrome, bạn tải xuống một tệp cài đặt nhỏ. Bạn cần một kết nối internet hoạt động để cài đặt nó đầy đủ. Nếu cài đặt thất bại, bạn có thể thử cài đặt nó từ trình cài đặt ngoại tuyến. Tải xuống từ liên kết được cung cấp dưới đây và sau khi tải xuống, nhấp vào liên kết để bắt đầu quá trình cài đặt.
4. Tắt màn hình thông minh
Windows 10 bao gồm một tính năng bảo vệ được gọi là Màn hình thông minh giúp bạn tránh lừa đảo và ngăn bạn tải xuống các tệp độc hại. Tuy nhiên, đôi khi, nó cũng ngăn Chrome cho phép bạn tải xuống các tệp bình thường. Để khắc phục, bạn cần tắt Màn hình thông minh trên PC.
Đối với điều đó, hãy làm theo các bước sau:
Bươc 1: Mở Cài đặt trên PC của bạn từ Menu Bắt đầu. Hoặc, nhấn Windows và tôi phím trên bàn phím.
Bươc 2: Chuyển đến Cập nhật và Bảo mật.
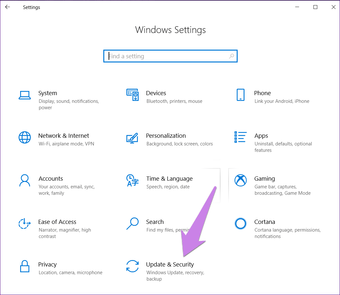
Bươc 3: Bấm vào Windows Bảo mật ở thanh bên trái và chọn Điều khiển ứng dụng & trình duyệt ở bên phải.
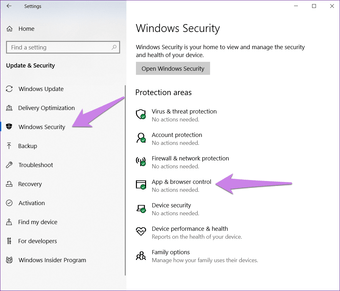
Bươc 4: Trong SmartScreen cho Microsoft Edge, chọn Cảnh báo hoặc chọn Tắt.
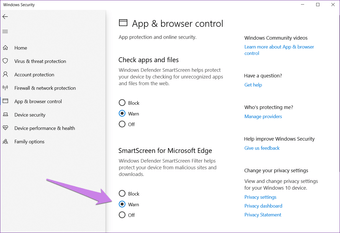
Bươc 5: Khởi động lại PC của bạn và sau đó thử tải xuống Chrome.
5. Đủ lưu trữ
Nếu bạn không thể tải xuống bất cứ thứ gì từ trình duyệt của mình, hãy đảm bảo bạn có đủ dung lượng lưu trữ trên PC. Bạn có thể sử dụng tính năng Storage Sense để giải phóng dung lượng.
6. Vô hiệu hóa Antivirus
Đôi khi, phần mềm chống vi-rút có trên máy tính của bạn cũng ngăn Chrome cài đặt thành công. Nếu bạn đang cài đặt Chrome sau khi nhận được nó từ một nguồn được ủy quyền, bạn nên thử tắt tính năng chống vi-rút trong một thời gian. Sau đó thử cài đặt Chrome. Bạn cũng có thể kiểm tra cài đặt tường lửa của mình và xem có gì không ổn.
7. Thay đổi đường dẫn tải xuống
Đôi khi, đường dẫn tải xuống đang chỉ đến một vị trí không hợp lệ. Có thể đó là lý do tại sao bạn không thể tải xuống bất cứ thứ gì từ trình duyệt Edge. Để sửa nó, bạn phải thay đổi vị trí tải xuống của nó.
Đối với điều đó, hãy làm theo các bước sau:
Bươc 1: Khởi chạy trình duyệt Edge và nhấp vào biểu tượng ba chấm ở trên cùng. Chọn Cài đặt từ menu.
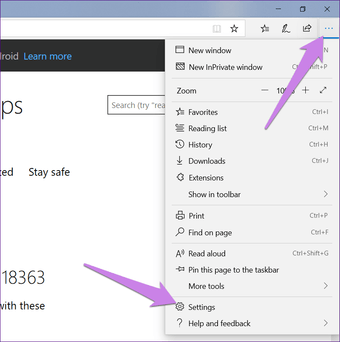
Bươc 2: Cuộn xuống trong phần Chung và bạn sẽ tìm thấy Tải xuống. Nhấp vào Thay đổi và chọn một vị trí hợp lệ.
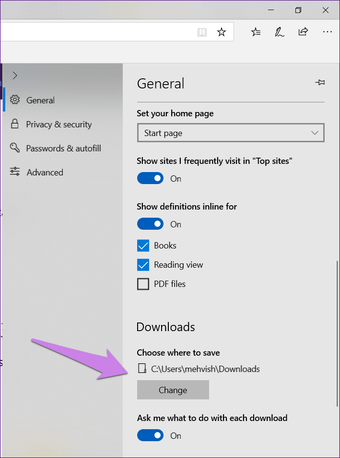
8. Sử dụng Internet Explorer
Ai có thể nghĩ rằng ai đó sẽ đề nghị sử dụng Internet Explorer cũ như một bản sửa lỗi? Vâng, như họ nói, cũ là vàng. Nếu trình duyệt Edge mới gây rắc rối cho bạn, Internet Explorer sẽ đến cứu bạn. Nó cài đặt sẵn trên PC của bạn. Sử dụng tìm kiếm để tìm nó và sau đó tải xuống Chrome bằng cách sử dụng nó.
9. Tắt chế độ S
Nếu bạn đang chạy Windows Phiên bản 10 S, sau đó bạn chỉ có thể cài đặt ứng dụng từ Microsoft Store. Đó có thể là lý do tại sao cài đặt Chrome không thành công cho bạn.
Để khắc phục, bạn cần chuyển đổi PC từ Windows Phiên bản 10 S đến Windows 10 Pro. Sau đó, bạn có thể cài đặt bất kỳ ứng dụng. Mặc dù quá trình này là miễn phí và dễ dàng, có một nhược điểm là bạn không thể quay lại chế độ S. Đó là một hành trình một chiều. Vì vậy, hãy cẩn thận trước khi bạn thực hiện bước này.
Đây là cách để tắt chế độ S trong Windows 10.
Bươc 1: Mở Cài đặt trên PC của bạn và đi đến Cập nhật và Bảo mật.
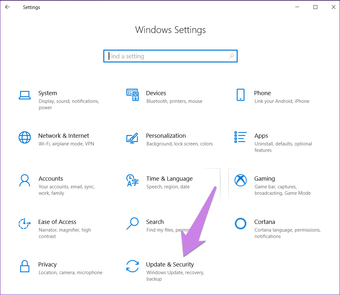
Bươc 2: Nhấp vào Kích hoạt trong thanh bên trái.
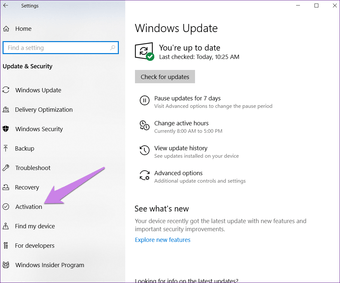
Bươc 3: Phía dưới cái Switch đến Windows 10 nhà hoặc Switch đến Windows 10 phần Pro, nhấp vào Đi đến Cửa hàng.
Note: Không nhấp vào liên kết Đi đến Cửa hàng bên dưới Nâng cấp phiên bản của bạn Windows phần.
Bươc 4: Thực hiện theo các hướng dẫn trên màn hình.
Chào mừng Chrome
Microsoft Edge không tệ đến thế. Tuy nhiên, khi bạn đã quen với Chrome, nó sẽ giúp bạn gắn chặt với các dịch vụ của Google và các tính năng tiện lợi. Và đó là lý do tại sao đó là điều đầu tiên chúng ta cài đặt khi có PC mới. Chúng tôi hy vọng bạn có thể cài đặt Google Chrome trên PC bằng các bản sửa lỗi được đề cập ở trên. Trong trường hợp bạn thích trình duyệt Edge và tự hỏi liệu bạn có thể sử dụng nó trên điện thoại của mình không, đây là cách nó khác với Chrome trên Android.
Tiếp theo: Khi Chrome hoạt động, nó cũng có thể gây rắc rối cho bạn trong tương lai. Bạn có thể khắc phục những điều đó bằng cách đặt lại Chrome. Biết từ liên kết tiếp theo những gì xảy ra bằng cách đặt lại Chrome.
