Quá trình chạy của tôi với macOS Big Sur đã diễn ra vô cùng suôn sẻ cho đến một tuần trước khi tình trạng hết pin bất ngờ trở thành cơn ác mộng đối với MacBook của tôi. Từ giao hàng xung quanh 7 thời lượng pin liên tục trong nhiều giờ, máy tính xách tay sẽ hết hơi trong vòng 2 đến 3 giờ. Vì vậy, vừa khắc phục sự cố ngốn pin macOS Big Sur, tôi muốn chia sẻ một số mẹo khả thi để giải quyết vấn đề và cải thiện thời lượng pin macOS Big Sur. Nếu bạn đang giải quyết cùng một vấn đề, chúng có thể hữu ích trong việc giải quyết vấn đề.
Mẹo khắc phục sự cố tiêu hao pin trong macOS Big Sur
Những lý do tại sao vấn đề tiêu hao pin có thể xảy ra
Có thể có nhiều lý do đằng sau vấn đề tuổi thọ pin trên máy Mac chạy macOS Big Sur của bạn. Ví dụ: có thể là do các ứng dụng lỗi thời, bộ nhớ lộn xộn, pin đã hết hoặc các ứng dụng ngốn pin vẫn tiếp tục chạy trong nền mà không có bất kỳ hạn chế nào. Ồ vâng, ai có thể loại trừ khả năng xảy ra lỗi phần mềm, vì những ngày này nó đã trở nên tràn lan như thế nào? Vì vậy, bạn nên nhìn nhận vấn đề này từ nhiều góc độ khác nhau.
Các giải pháp để khắc phục sự cố là gì?
Vì việc tiêu hao pin có thể do nhiều nguyên nhân, bạn sẽ cần phải xử lý từng nghi ngờ thông thường. Ví dụ: bạn sẽ cần dọn dẹp máy Mac của mình, xóa các ứng dụng đã lỗi thời, kiểm soát các ứng dụng ngốn pin, cập nhật phần mềm và thậm chí thay pin nếu cần.
Bây giờ bạn đã biết nhiệm vụ trong tầm tay, hãy bắt đầu với hướng dẫn khắc phục sự cố!
1. Theo dõi các thủ phạm bằng cách sử dụng Giám sát hoạt động
Điều đầu tiên bạn nên làm để giải quyết các vấn đề về tuổi thọ pin trên MacBook của mình là truy tìm thủ phạm. Và với thủ phạm, ý tôi là các ứng dụng đang làm tiêu hao pin.
Nhờ Activity Monitor, thật dễ dàng để tìm ra các ứng dụng đang tiêu thụ pin nhiều nhất. Hơn nữa, nó cũng có thể cho phép bạn phát hiện ra những nhân vật phản diện đang chạy trong nền mà không có bất kỳ hạn chế nào. Vì vậy, hãy đến Ứng dụng -> Tiện ích -> Giám sát hoạt động để tìm ra những ứng dụng chiếm được nhiều tài nguyên nhất.
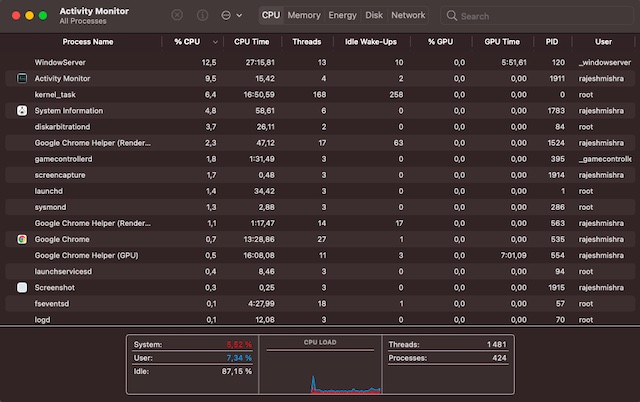
Để giúp bạn dễ dàng xử lý các ứng dụng có vấn đề một chút, Activity Monitor cho phép bạn kiểm tra trạng thái thực tế thông qua các tab khác nhau như CPU, Bộ nhớ, Đĩa, Mạng và Năng lượng.
Hãy chú ý đặc biệt đến tab Năng lượng vì nó có thể đóng một vai trò quan trọng trong việc phát hiện ra các vấn đề. Đảm bảo xem xét kỹ Tác động năng lượng vì nó cung cấp một thước đo tương đối về mức tiêu thụ năng lượng hiện tại của mỗi ứng dụng. Năng lượng tác động càng thấp càng tốt.
2. Tùy chỉnh cài đặt pin để tối đa hóa tuổi thọ pin macOS Big Sur
Với macOS Big Sur, Apple đã giới thiệu các cài đặt pin thông minh mà bạn có thể sử dụng để nâng cao tuổi thọ pin trên máy Mac của mình. Từ việc cho phép bạn kiểm tra lịch sử sử dụng trong 24 giờ và 10 ngày qua, cho phép tắt nguồn khi đang sử dụng pin đến lập lịch khởi động hoặc đánh thức máy Mac vào thời điểm mong muốn, cài đặt pin mới có thể đóng một vai trò quan trọng trong việc tăng cường pin cuộc sống trên thiết bị của bạn.
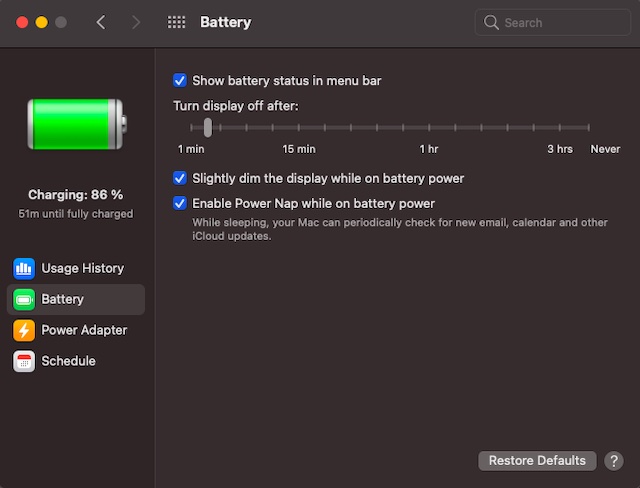
Để bắt đầu, hãy khởi chạy Tùy chọn hệ thống và chọn Pin. Ngoài ra, bạn có thể nhấp vào menu pin ở góc trên cùng bên phải của màn hình và chọn Tùy chọn pin. Bây giờ, bạn sẽ thấy bốn tùy chọn trong thanh bên: Lịch sử sử dụng, Pin, Bộ đổi nguồn và Lịch trình. Tiếp theo, hãy xem kỹ cách sử dụng pin và cũng có thể tùy chỉnh cài đặt pin phù hợp với nhu cầu của bạn.
3. Khai thác tối đa chế độ tối
Chế độ tối đã có nhiều hơn những gì bắt gặp trước mắt. Với chủ đề tối, nó làm cho nội dung hiển thị nhẹ nhàng cho mắt, do đó giúp chúng không bị bỏng hoặc căng thẳng. Ngoài vẻ ngoài dễ chịu, nó còn được biết đến là hiệu quả về điện năng. Vì vậy, bạn không bao giờ được kích hoạt nó để giúp máy tính xách tay của bạn tồn tại lâu hơn giữa các lần sạc.
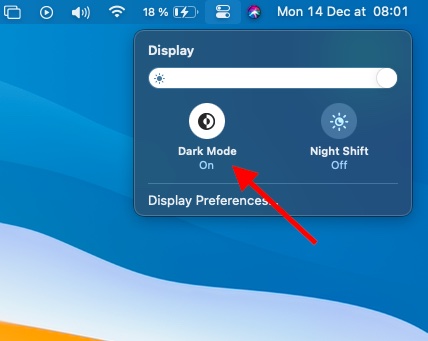
Với macOS Big Sur, bạn có thể bật / tắt Chế độ tối ngay từ trung tâm điều khiển. Tất cả những gì bạn phải làm để kích hoạt nó là nhấp vào nút trung tâm điều khiển ở góc trên bên phải của màn hình. Sau đó, nhấp vào nút Hiển thị và chọn Chế độ tối.
4. Đảm bảo buộc thoát ứng dụng khi bạn đã sử dụng chúng
Mặc dù có vẻ là một điều nhỏ nhặt đối với nhiều người, nhưng việc buộc các ứng dụng phải đóng khi bạn đã sử dụng chúng có thể đóng một vai trò quan trọng trong việc kéo dài thời lượng pin trên máy Mac của bạn. Các ứng dụng vẫn mở càng lâu, chúng càng tiêu tốn nhiều pin. Ngoài việc ngốn nhiều pin không cần thiết, chúng còn có xu hướng làm chậm thiết bị.
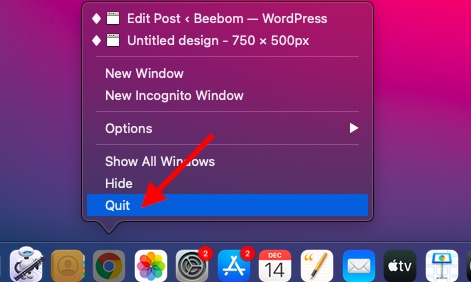
Có hai cách bạn có thể buộc thoát ứng dụng trên máy Mac của mình. Đơn giản, chỉ cần điều khiển và nhấp vào ứng dụng và chọn Từ bỏ trong menu. Hoặc, nhấp vào Apple thực đơn ở góc trên cùng bên trái của màn hình và chọn Buộc thoát. Sau đó, chọn / s ứng dụng và nhấn Buộc thoát.
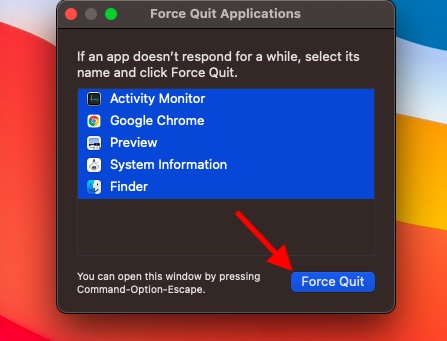
5. Thích hơn Apple Safari đến Google Chrome
Mặc dù Google Chrome có thể là trình duyệt giàu tính năng và phổ biến nhất trên các nền tảng, nhưng nó không đạt điểm cao khi nói về hiệu quả. Không phải vì lý do gì mà nhiều người coi trình duyệt là ngốn tài nguyên. Nó không chỉ ngốn nhiều tài nguyên mà còn tiêu tốn rất nhiều pin.
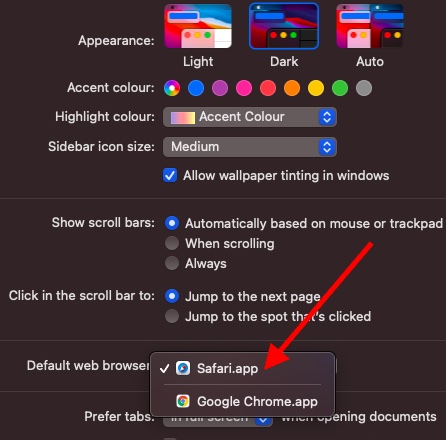
Nếu bạn sử dụng Chrome toàn thời gian trên máy Mac của mình, đó có thể là kẻ phá hoại. Để ngăn trình duyệt ngốn một lượng lớn pin, tôi khuyên bạn nên sử dụng Safari – toàn thời gian.
Apple trình duyệt đã được cải thiện rất nhiều trong thời gian gần đây. Ngoài việc là tốt nhất về bảo mật và quyền riêng tư, trình duyệt web đã bổ sung một số tính năng đáng chú ý để nâng cao trải nghiệm duyệt web. Hơn nữa, nó cũng không còn là một sự cố gắng khi nói đến các tiện ích mở rộng. Vì vậy, ngay cả khi bạn thích sử dụng các tiện ích mở rộng, bạn sẽ thấy Safari thực hiện đúng nhiệm vụ.
Về việc kéo dài thời lượng pin, bạn có thể tin rằng Safari ăn ít pin hơn Chrome. Bên cạnh đó, nó cảm thấy khá nhanh hơn trên Mac và cung cấp đồng bộ hóa liền mạch trên iDevices – đây là một điểm cộng lớn nếu bạn đang sử dụng Apple hệ sinh thái.
6. Cập nhật ứng dụng trên máy Mac của bạn
Các ứng dụng lỗi thời có xu hướng tạo ra nhiều vấn đề. Ngoài việc làm chậm MacBook của bạn, chúng còn tiêu diệt một lượng lớn pin. Ngay cả về mặt bảo mật, các ứng dụng lỗi thời cũng dễ bị hack. Do đó, bạn nên cập nhật ứng dụng lên phiên bản mới nhất.
Bạn có thể điều hướng đến Cửa hàng ứng dụng -> nhấp vào của bạn Hồ sơ ở góc dưới cùng bên trái của thanh bên -> Cập nhật. Bây giờ, hãy nhấp vào Cập nhật tất cả để cập nhật tất cả các ứng dụng được cài đặt trên máy Mac của bạn.
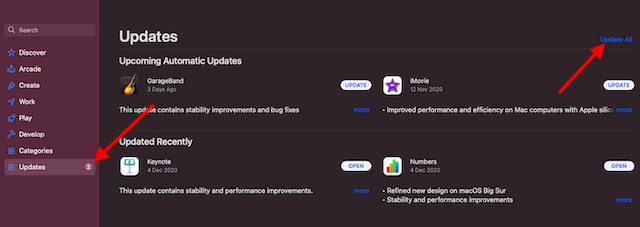
Điều gì sẽ xảy ra nếu bạn đã cài đặt ứng dụng từ bên ngoài Mac App Store? Chà, quá trình cập nhật các ứng dụng được cài đặt từ bên ngoài App Store cũng dễ dàng hơn. Tất cả những gì bạn phải làm chỉ là mở ứng dụng bạn muốn cập nhật và nhấp vào menu của nó ở góc trên cùng bên trái của màn hình. Sau đó, nhấp vào Kiểm tra cập nhật và sau đó cập nhật ứng dụng như bình thường.
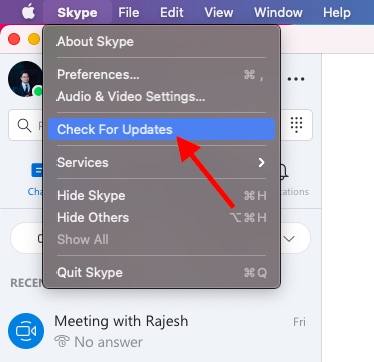
7. Khai báo máy Mac của bạn
Các tệp dự phòng cùng với bộ nhớ cache của ứng dụng cần được dọn dẹp theo thời gian. Và nếu việc xóa sạch các tệp vô dụng thường xuyên không phải là một trong những đức tính của bạn, thì khả năng cao là MacBook của bạn đang bị lộn xộn. Xem xét việc lưu trữ lộn xộn có vấn đề như thế nào cả về việc làm chậm máy tính xách tay và gây ra tình trạng tiêu hao pin không mong muốn, bạn phải loại bỏ tất cả các tệp vô dụng sớm hơn.
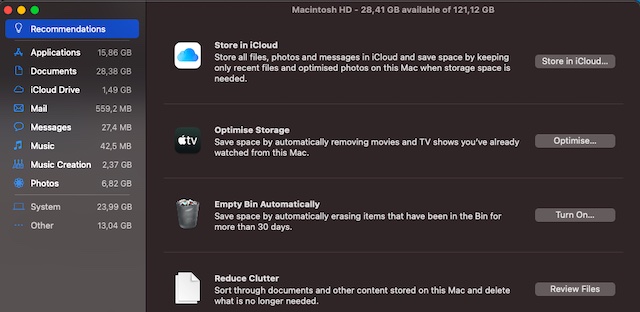
May mắn thay, macOS đi kèm với một trình dọn dẹp lưu trữ hiệu quả mà bạn có thể sử dụng để theo dõi tất cả các tệp lưu trữ và xóa chúng một cách dễ dàng. Chỉ cần nhấp vào Apple thực đơn ở góc trên cùng bên trái của màn hình và chọn Giới thiệu về máy Mac này. Hãy đảm bảo rằng Kho tab được chọn. Sau đó, nhấp vào Quản lý. Sau đó, dọn sạch thùng và giảm bớt sự lộn xộn bằng cách xem lại các tệp. Ngoài ra, hãy tối ưu hóa dung lượng lưu trữ để tránh các tệp không cần thiết làm tắc nghẽn bộ nhớ.
8. Cập nhật phần mềm
Nếu bạn đã giữ một tab trên các bản cập nhật macOS gần đây, bạn sẽ biết rằng một lỗi phần mềm là trung tâm của một số vấn đề lớn. Vì vậy, nếu không có giải pháp nào nói trên khắc phục được sự cố ngốn pin của macOS Big Sur, thì vấn đề rất có thể là do một lỗi nghiêm trọng.
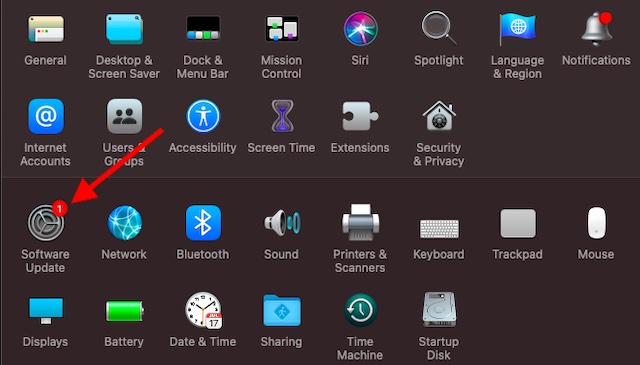
Hướng đến Tùy chọn hệ thống -> Cập nhật phần mềm. Bây giờ, hãy tải xuống và cài đặt phiên bản macOS Big Sur mới nhất như bình thường. Sau khi máy Mac của bạn đã được cập nhật lên phiên bản mới nhất, các vấn đề về tuổi thọ pin sẽ được khắc phục.
- Note:
- Nếu pin vẫn tiếp tục cạn ngay cả sau khi cập nhật phần mềm, bạn nên kiểm tra chu kỳ sạc pin. Cần lưu ý rằng một khi pin bị hao mòn, hiệu suất của nó sẽ giảm đi đáng kể.
- Pin có thể duy trì đến 80% dung lượng sạc ban đầu ở số chu kỳ tối đa của nó. Để có hiệu suất tốt nhất, hãy đảm bảo thay pin khi bạn đạt đến số chu kỳ tối đa.
- Giữ Lựa chọn và sau đó nhấp vào Apple Menu ở góc trên bên trái của màn hình. Sau đó, chọn Thông tin hệ thống. Tiếp theo, chọn Quyền lực nằm trong phần Phần cứng của cửa sổ Thông tin Hệ thống. Số chu kỳ hiện tại được hiển thị dưới Thông tin về pin phần.
Kéo dài thời lượng pin cho máy Mac của bạn Chạy macOS Big Sur
Hy vọng rằng bạn đã khắc phục được sự cố và MacBook của bạn đã bắt đầu mang lại thời lượng pin tốt hơn. Như đã nêu ở trên, sự cố thường do nhiều hơn một vấn đề gây ra. Vì vậy, hãy đảm bảo kiểm soát từng nghi phạm thông thường.
Hơn nữa, tôi khuyên bạn nên tận dụng tối đa cài đặt pin vì chúng có thể chứng minh là rất hữu ích trong việc tối đa hóa tuổi thọ pin trên máy Mac di động của bạn. Ngoài ra, đừng bao giờ sử dụng Activity Monitor để bắt các ứng dụng tiêu thụ nhiều năng lượng hơn.
Trong trường hợp của tôi, sự cố là do một số ứng dụng ngốn năng lượng. Sau khi tôi ngăn chúng chạy không hoạt động, tuổi thọ pin MacBook của tôi đã được cải thiện. Có bất kỳ phản hồi? Đảm bảo gửi nó qua.
