Thanh tác vụ hệ thống Windows 11 hoạt động khác với các phiên bản trước. Menu chuột phải của nó đã khác, cài đặt của nó đã được thay đổi hoàn toàn và thậm chí việc ghim các biểu tượng vào thanh tác vụ cũng hoạt động khác.
Sau khi cài đặt hệ thống Windows 11 điều đầu tiên bạn có thể nhận thấy là những thay đổi trên thanh tác vụ. Có một số biểu tượng mới được chuyển vào giữa trong khi Cortana dường như bị giáng cấp khỏi công việc lễ tân. Những thay đổi ban đầu này chỉ là phần nổi của tảng băng chìm.
Nếu bạn gặp sự cố khi tùy chỉnh thanh tác vụ hệ thống mới Windows 11, chúng tôi có thể giúp bạn. Chúng tôi sẽ chỉ cho bạn cách tùy chỉnh thanh tác vụ của hệ thống Windows 11 theo ý thích của bạn và chúng tôi cũng sẽ chia sẻ một số bản hack để truy cập các tính năng không còn chính thức trên hệ thống Windows 11.
Loại bỏ các biểu tượng mặc định.
Theo mặc định, có một số biểu tượng trên thanh tác vụ không thể xóa bằng chức năng bỏ ghim. Ngoài menu Bắt đầu, bạn có thể xóa các biểu tượng khác bằng cách sử dụng cài đặt trên thanh tác vụ. Bấm chuột phải vào thanh tác vụ, rồi bấm Cài đặt thanh tác vụ.
Ở đây, trên cùng, bạn sẽ thấy tất cả các mục trên thanh tác vụ mặc định với nút chuyển đổi bên cạnh chúng. Chỉ cần tắt các mục bạn không muốn thấy trên thanh tác vụ và chúng sẽ bị xóa.
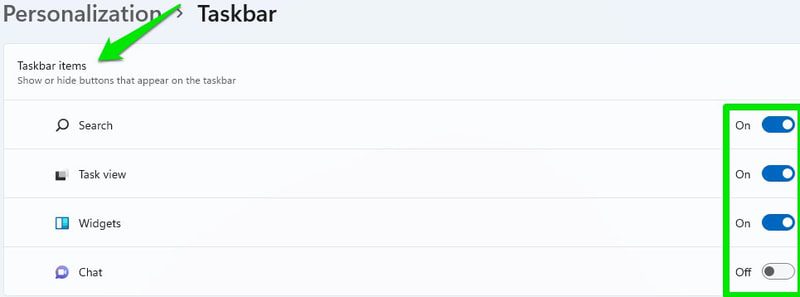
Di chuyển các biểu tượng trên thanh tác vụ sang trái.
Tôi không ngại các biểu tượng trên thanh tác vụ ở giữa, nhưng tôi vẫn di chuyển chúng sang bên trái vì menu bắt đầu. Khi đã vào trong, tôi phải trỏ chuột vào menu bắt đầu. Tuy nhiên, ở góc ngoài cùng bên trái, tôi có thể di chuyển chuột một cách mù quáng theo hướng phía dưới bên trái và nó hoạt động, điều này giúp tôi tiết kiệm được một chút tiêu điểm.
Nếu bạn cũng muốn di chuyển các biểu tượng trên thanh tác vụ sang bên trái, chỉ cần chuyển đến cài đặt trên thanh tác vụ như chúng tôi đã làm ở trên. Tại đây, cuộn xuống và mở phần Hành vi trên thanh tác vụ. Sau đó chọn Trái trong tùy chọn căn chỉnh thanh tác vụ.
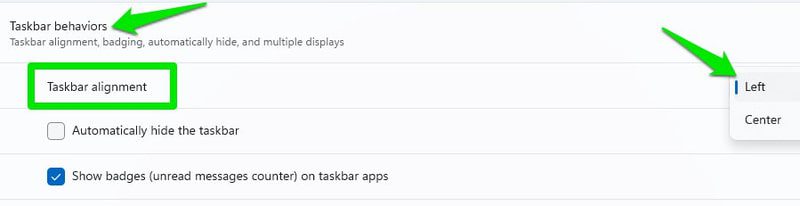
Ghim biểu tượng vào thanh tác vụ
Nếu bạn thích sự tiện lợi của việc sử dụng thao tác kéo và thả để ghim các biểu tượng vào thanh tác vụ, rất tiếc là nó không hoạt động trên hệ thống của bạn Windows 11. Hiện tại, bạn sẽ phải sử dụng các phương pháp khác để ghim ứng dụng vào thanh tác vụ. Cách dễ nhất là tìm kiếm ứng dụng bằng tìm kiếm hệ thống Windowssau đó bấm chuột phải vào nó và chọn Ghim vào thanh tác vụ.
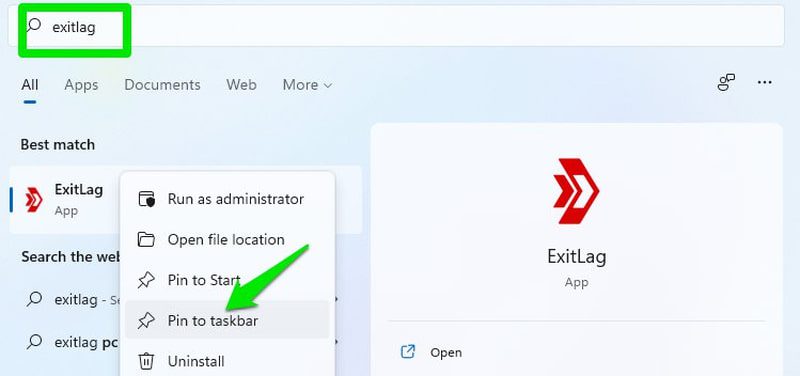
Để làm điều này từ explorer Windowstrước tiên bạn cần nhấp chuột phải vào biểu tượng ứng dụng và chọn Hiển thị thêm, sau đó bạn sẽ thấy tùy chọn Ghim vào thanh tác vụ.
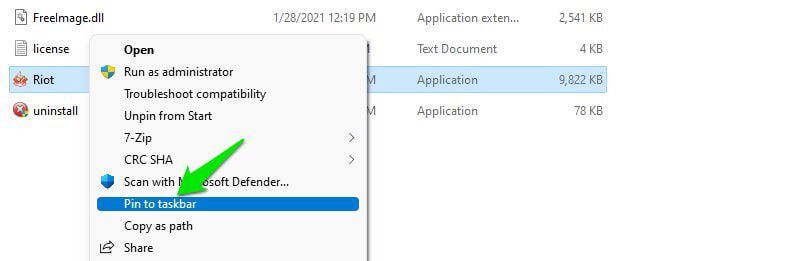
Kích hoạt tự động ẩn thanh tác vụ
Windows 11 vẫn giữ nguyên tính năng tự động ẩn như các phiên bản trước và có thể tìm thấy trong phần cài đặt trên thanh tác vụ. Cuộn xuống Cài đặt Thanh tác vụ và mở phần Hành vi của Thanh tác vụ. Tại đây, hãy chọn hộp bên cạnh Tự động ẩn thanh tác vụ. Bây giờ, trừ khi bạn di chuột qua khu vực thanh tác vụ, thanh tác vụ sẽ bị ẩn.
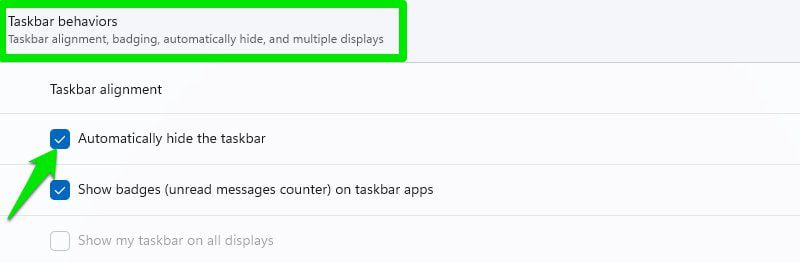
Tạo thanh tác vụ hệ thống Windows 11 đã minh bạch.
Bạn cũng có thể thay đổi màu của thanh tác vụ theo nền và làm cho nó trong suốt. Bạn phải làm điều đó từ cài đặt Windows 11, đây là cách thực hiện:
Nhấp vào menu Bắt đầu và chọn Cài đặt từ nó.
Tại đây, chọn Cá nhân hóa trong bảng điều khiển bên trái, sau đó nhấp vào Màu sắc.

Bây giờ hãy bật tùy chọn Hiệu ứng trong suốt và thanh tác vụ sẽ trong suốt.
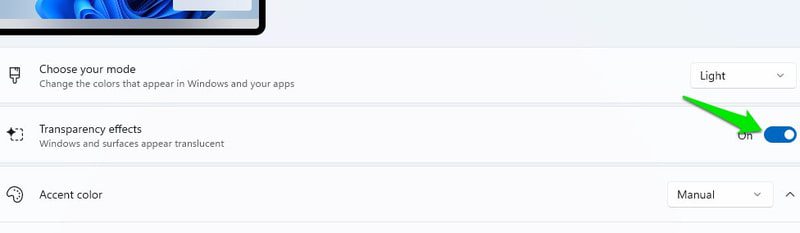
Ẩn/hiện icon trên khay hệ thống.
Trong các phiên bản trước của hệ thống Windows bạn có thể dễ dàng ẩn/hiện các biểu tượng khay hệ thống trực tiếp từ thanh tác vụ. Tuy nhiên, trong hệ thống Windows 11 khay hệ thống được đổi tên thành tràn góc thanh tác vụ và bạn phải quản lý nó từ cài đặt thanh tác vụ.
Có một phần dành riêng trong cài đặt thanh tác vụ để tràn góc thanh tác vụ. Bạn có thể nhấn vào nó để mở tất cả các ứng dụng có thể hiển thị biểu tượng của nó ở tràn góc taskbar. Bạn sẽ phải bật/tắt từng ứng dụng để ẩn/hiện biểu tượng của chúng ở góc bên phải của thanh tác vụ.
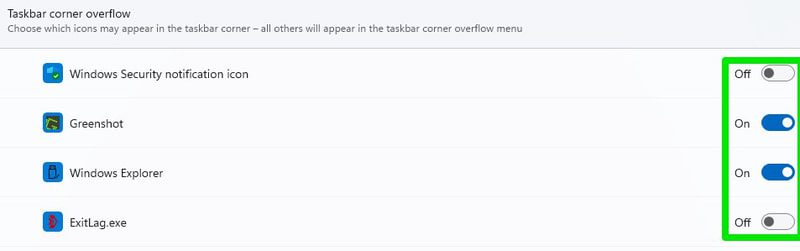
Vô hiệu hóa nút Show Desktop trên thanh tác vụ
Nút Show Desktop trên thanh tác vụ nhỏ hơn nhiều trên hệ thống Windows 11 và không hiển thị màn hình nền khi di chuột qua nó. Tuy nhiên, nếu bạn vẫn không quan tâm đến việc sử dụng tính năng này và cảm thấy rằng nó đang chiếm dung lượng không cần thiết trên thanh tác vụ của bạn, bạn có thể tắt nó.
Chuyển đến cài đặt thanh tác vụ và mở phần Hành vi trên thanh tác vụ. Tại đây, bỏ chọn Chọn góc xa nhất của thanh tác vụ để hiển thị màn hình nền và nút sẽ bị xóa.
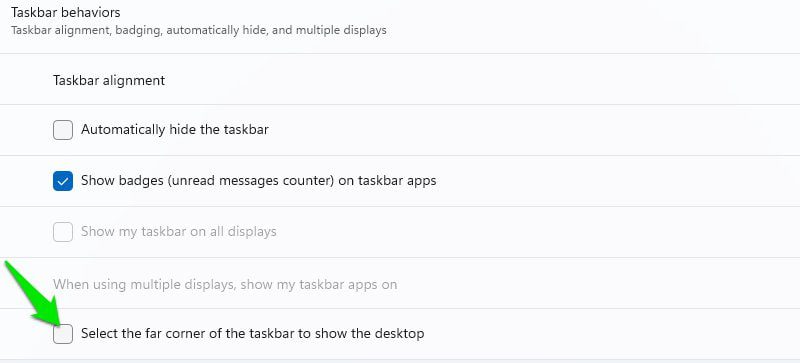
Thay đổi màu của thanh tác vụ.
Bạn cũng có thể sử dụng màu thanh tác vụ tùy chỉnh sẽ không bị ảnh hưởng bởi màu chủ đề. Đây là cách:
Trong cài đặt hệ thống Windows 11 nhấp vào Cá nhân hóa trong ngăn bên trái, sau đó chọn Màu sắc.
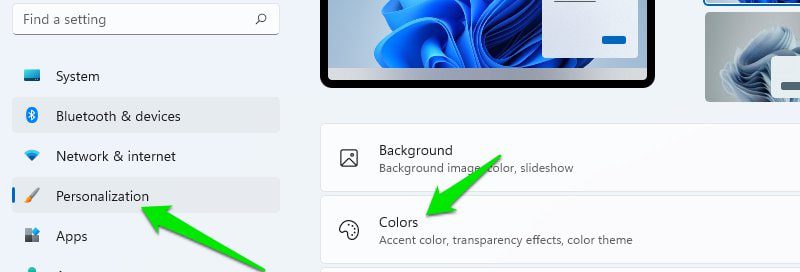
Tại đây, chọn Custom trong phần Choose a Mode và Dark trong Choose System Default Mode Windows.
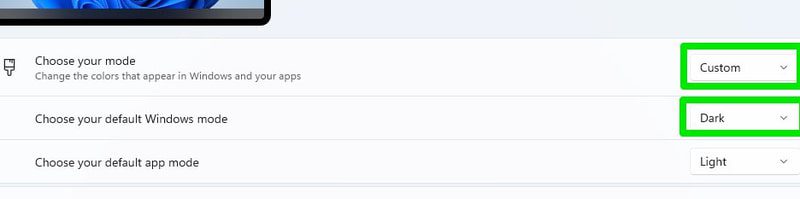
Bây giờ hãy cuộn xuống và bật Hiển thị màu nhấn trên Bắt đầu và Thanh tác vụ.
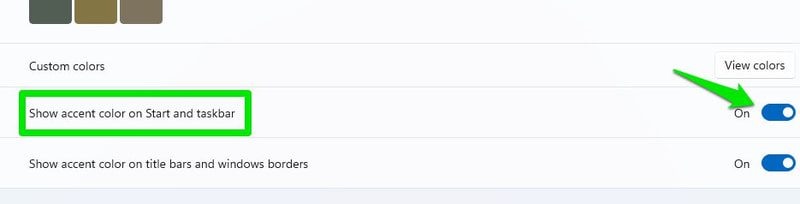
Sau đó, đặt tùy chọn Màu nhấn thành Thủ công và chọn bất kỳ màu nào bạn muốn bên dưới để chọn làm màu cho thanh tác vụ của bạn. Bạn cũng có thể mở bánh xe màu bằng cách nhấp vào Màu tùy chỉnh để đặt màu tùy chỉnh.
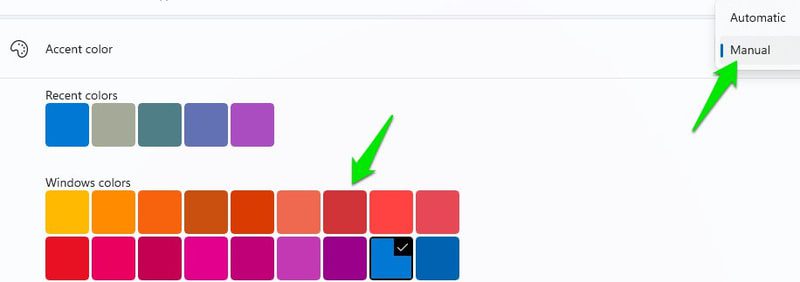
Di chuyển thanh tác vụ lên trên cùng.
Các phiên bản trước của hệ thống Windows cho phép bạn di chuyển thanh tác vụ lên trên cùng, sang trái hoặc phải, nhưng hệ thống Windows 11 buộc anh ta phải ở tầng dưới. Nếu bạn vẫn muốn di chuyển taskbar trên hệ thống của mình Windows 11, bạn cần chỉnh sửa sổ đăng ký hệ thống Windows.
Ngay cả khi đó, không có gì đảm bảo rằng thanh tác vụ sẽ hoạt động như dự định vì đây không phải là giải pháp thay thế chính thức. Theo kinh nghiệm của tôi và những gì người dùng khác đã báo cáo, việc di chuyển thanh tác vụ sang trái hoặc phải sẽ phá vỡ hoàn toàn. Vì vậy, lựa chọn duy nhất là di chuyển nó lên tầng trên. Ngay cả ở đầu menu Bắt đầu, nó cũng được căn chỉnh hơi lệch về bên trái so với nút.
Do đó, trước khi làm theo hướng dẫn bên dưới, hãy lưu ý rằng thanh tác vụ có thể không hoạt động như dự định sau khi thay đổi.
Mở sổ đăng ký hệ thống Windows sử dụng thanh tìm kiếm hoặc bằng cách nhấn các phím Windows +R và dùng lệnh Run regedit.
Tại đây, đi đến đường dẫn được mô tả bên dưới. Bạn có thể sao chép và dán nó vào thanh tìm kiếm Registry ở trên cùng hoặc mở từng thư mục được liệt kê theo cách thủ công.
HKEY_CURRENT_USERSoftwareMicrosoftWindowsCurrentVersionExplorerStuckRect3
Trong StuckRect3, mở phím Cài đặt bằng cách nhấp đúp vào phím đó và bạn sẽ thấy một số giá trị.
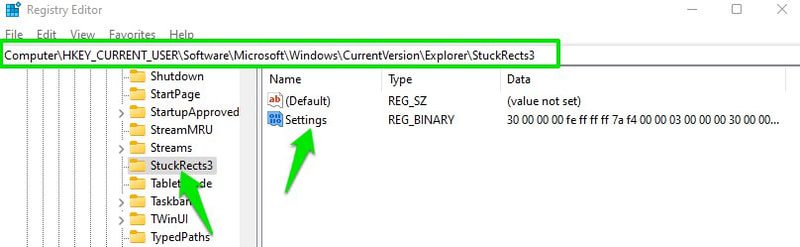
Ở hàng thứ hai bên dưới cột FE, thay đổi giá trị từ “03” thành “01” và nhấp vào OK.
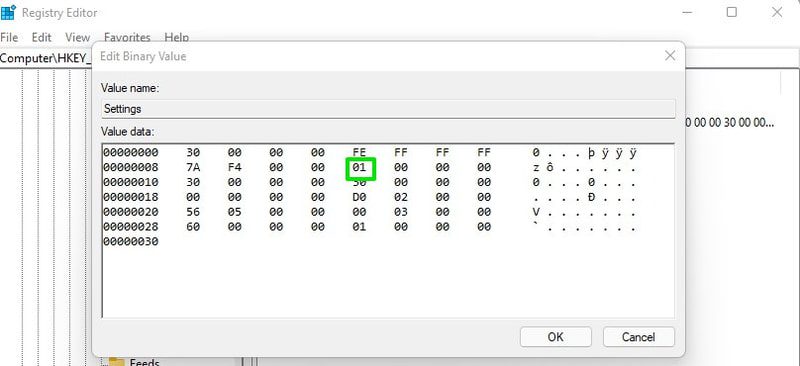
Bạn phải khởi động lại Explorer để xem các thay đổi Windows. Chỉ cần nhấn ctrl+shift+esc để mở trình quản lý tác vụ và tại đây, nhấp chuột phải vào quy trình thám hiểm Windows và chọn Khởi động lại. Nếu muốn, bạn cũng có thể khởi động lại máy tính của mình và các thay đổi sẽ có hiệu lực.
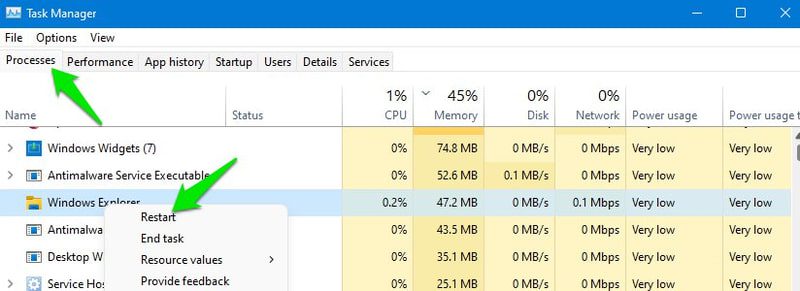
Thay đổi kích thước thanh tác vụ.
Nếu bạn muốn xem rõ hơn các biểu tượng trên thanh tác vụ hoặc nếu bạn muốn đặt nhiều biểu tượng hơn trên thanh tác vụ, bạn có thể làm như vậy bằng cách tăng hoặc giảm kích cỡ của thanh tác vụ. Tuy nhiên, bạn sẽ phải chỉnh sửa sổ đăng ký để điều này xảy ra. Nhưng đừng lo lắng, bản hack nhỏ này sẽ không phá vỡ thanh tác vụ của bạn. Đây là những gì bạn cần làm:
Mở lại sổ đăng ký và truy cập vào vị trí sau như được hiển thị ở trên.
HKEY_CURRENT_USERSoftwareMicrosoftWindowsCurrentVersionExplorerAdvanced
Với thư mục Nâng cao được chọn, nhấp chuột phải vào khoảng trống trong ngăn bên phải và chọn Mới > Giá trị DWORD (32-bit).
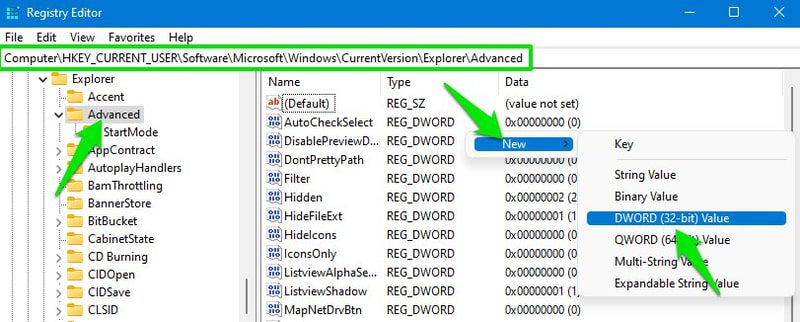
Đặt tên cho khóa mới này là TaskbarSi và nhấp đúp vào nó để mở.
Trong Dữ liệu giá trị, hãy thay đổi giá trị thành 0, 1 hoặc 2để thay đổi kích thước của nó thành nhỏ, trung bình hoặc lớn tương ứng. Ở đây, medium là kích thước thanh tác vụ mặc định Windows 11.
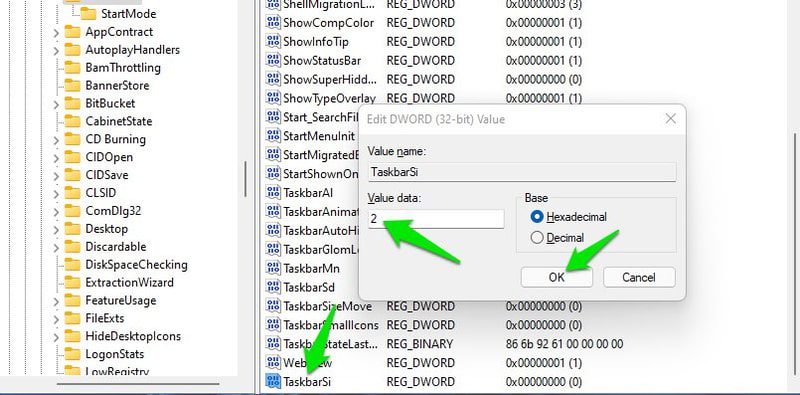
Khi hoàn tất, bấm OK và khởi động lại Explorer Windowsnhư được hiển thị ở trên để các thay đổi có hiệu lực.
Suy nghĩ cuối cùng 👨💻
Cùng với các tùy chọn tùy chỉnh này, tôi cũng khuyên bạn nên dùng thử các công cụ của bên thứ ba để tùy chỉnh thêm thanh tác vụ của bạn hoặc thậm chí xóa các tính năng trên hệ thống của bạn Windows 11. ExplorerPatcher là một công cụ thay thế thanh tác vụ tốt cho mục đích này. Bạn thậm chí có thể thử một số lựa chọn thay thế menu bắt đầu hệ thống Windows 10. Nhiều người trong số họ hoạt động tốt trong hệ thống Windows 11.
