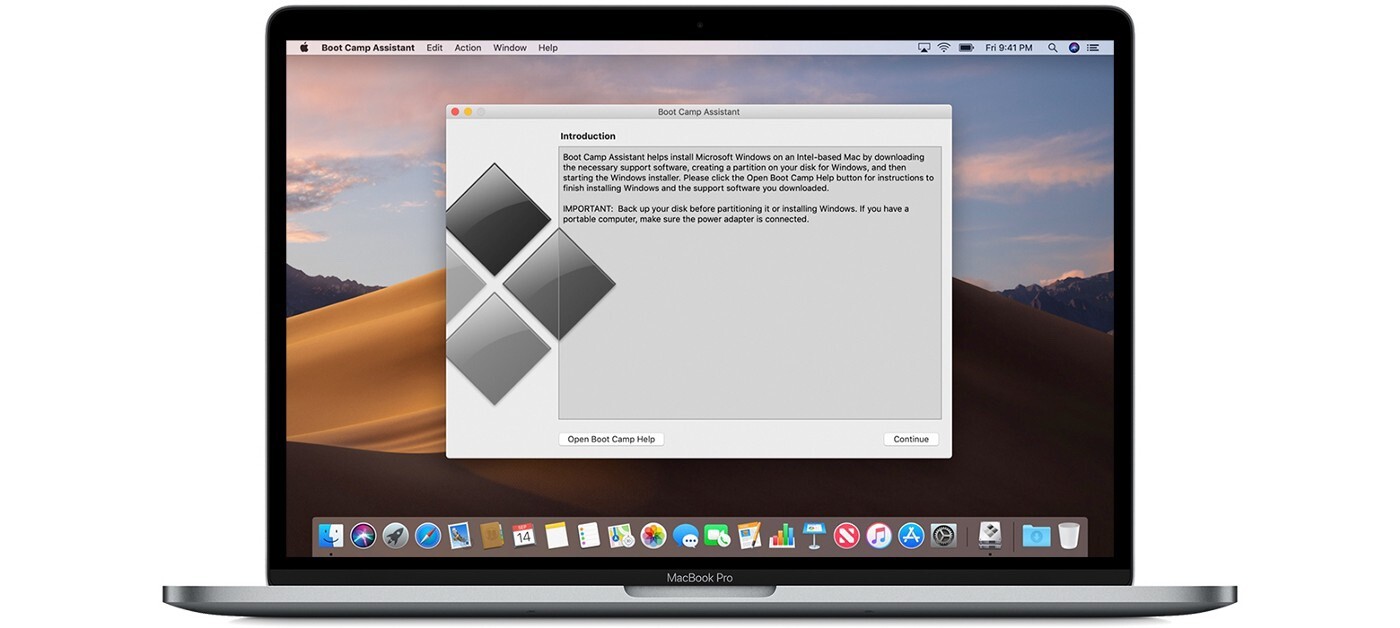
Ai không thích thủ thuật? Chúng ta không nói về những mánh khóe trong cuộc sống, đúng hơn không phải là một điều dí dỏm để làm. Nhưng bạn có thể làm gì trên máy Mac để cải thiện năng suất. Dưới đây là các mẹo và thủ thuật thực hành tốt nhất về Mac mà bạn có thể sử dụng để giúp cuộc sống của mình dễ dàng hơn. Các mẹo và thủ thuật Mac này sẽ giúp bạn sử dụng máy Mac theo cách hiệu quả nhất có thể vào năm 2021.
YourMac có thể làm được nhiều điều. chẳng hạn, bạn có thể sử dụng máy Mac để chỉnh sửa video, ký tài liệu và hơn thế nữa. Tuy nhiên, một số tính năng tốt nhất của nó bị ẩn đi và hầu hết mọi người không biết chúng. Tuy nhiên, sau khi bạn đã thành thạo chúng, bạn có thể khai thác tối đa máy Mac của mình.
Những mẹo, thủ thuật và tiết kiệm thời gian này mở rộng đáng kể những gì bạn có thể làm với máy Mac và sẽ làm nên điều kỳ diệu cho quy trình làm việc của bạn.
Cần thêm thủ thuật Mac? Hãy thử hướng dẫn của chúng tôi về các phím tắt trên bàn phímMac
Mẹo và thủ thuật Mac hay nhất 2021
Sau đây là các mẹo và thủ thuật Mac tốt nhất cho năm 2021.
1. Cách ký điện tử vào tài liệu của bạn
Với rất nhiều người trong chúng ta làm việc tại nhà, việc ký tài liệu trên máy Mac của bạn trở nên cần thiết hơn bao giờ hết. Nhưng có một cách đơn giản hơn nhiều so với việc in tài liệu, ký tên, sau đó quét lại vào máy Mac của bạn.
Mở Xem trước, sau đó trong thanh menu, nhấp vào Công cụ> Chú thích> Chữ ký> Quản lý Chữ ký. Trong hộp bật lên, bấm Tạo Chữ ký. Giờ đây, bạn có thể sử dụng bàn di chuột hoặc iPhone để viết chữ ký của mình hoặc máy ảnh của máy Mac để ghi lại chữ ký của bạn được viết trên một mảnh giấy. Bất kỳ lúc nào bạn muốn ký một tài liệu, chỉ cần mở nó trong Xem trước, sau đó nhấp vào Công cụ> Chú thích> Chữ ký và nhấp vào chữ ký của bạn để thả nó vào đúng vị trí.
2. Cách tùy chỉnh thanh bên của Finder
Finder là trình duyệt tệp mặc định trên MacOS. Nó khá dễ tùy chỉnh và có thể được định hình theo nhu cầu của bạn với một vài cú nhấp chuột nhanh chóng. Ví dụ: nếu bạn có một thư mục mà bạn truy cập thường xuyên, bạn có thể thêm nó vào thanh bên của Finder để truy cập nhanh. Chỉ cần chuyển đến thư mục, sau đó nhấp và kéo nó sang thanh bên. Đối với ứng dụng, giữ phím Cmd rồi kéo biểu tượng của chúng qua. Bạn có thể xóa các mục bằng cách sử dụng tab Thanh bên trong Trình tìm kiếm> Tùy chọn.
ngoài ra, bạn có thể thay đổi những nút nào xuất hiện ở đầu cửa sổ Finder. Nhấp vào Xem> Tùy chỉnh Thanh công cụ, sau đó thêm, xóa hoặc sắp xếp lại các nút theo ý muốn.
3. Cách đổi tên nhóm tệp trong Finder
Apple giúp bạn dễ dàng đổi tên hàng loạt các nhóm tệp trên MacOS tuy nhiên, bạn sẽ có rất nhiều tùy chọn nâng cao nếu bạn cần kiểm soát nhiều hơn. Để bắt đầu, hãy chọn tất cả các tệp bạn muốn đổi tên, sau đó Cmd + nhấp vào chúng và nhấp vào Đổi tên x mục (trong đó x là số tệp bạn đã đánh dấu).
Một cửa sổ bật lên với các tùy chọn khác nhau sẽ xuất hiện. Bạn có thể chọn đổi tên tệp bằng cách thay thế tên hiện tại của chúng, thêm văn bản vào cuối tên của chúng hoặc đổi tên chúng dựa trên các yếu tố khác nhau, như tên và ngày của chúng. Bạn cũng có thể sử dụng cơ sở tên. Ở cuối cửa sổ bật lên là bản xem trước để bạn có thể xem các tệp được đổi tên sẽ trông như thế nào.
4. Cách sử dụng Bảng văn phòng phẩm
tìm cách sử dụng một tệp làm mẫu cho các tài liệu tiếp theo? Có một phương pháp tiện lợi được gọi là Bảng văn phòng phẩm sẽ thực hiện nhiệm vụ khó khăn cho bạn.
xác định vị trí tệp bạn cần sử dụng làm mẫu, sau đó Ctrl + nhấp vào tệp đó và nhấp vào Nhận thông tin. Từ đây, đánh dấu vào hộp kiểm Bảng văn phòng phẩm. Bây giờ, mỗi khi bạn nhấp đúp vào tệp này, MacOS sẽ khởi chạy một bản sao của bản gốc cho bạn, cho phép bạn thực hiện các thay đổi mà không làm thay đổi tài liệu mẫu.
5. Cách sử dụng Spaces cho nhiều máy tính để bàn
Thích giữ công việc và giải trí riêng biệt? Sử dụng Dấu cách. Tính năng MacOS tiện lợi này cho phép bạn có nhiều máy tính để bàn, mỗi máy tính có windows và mở tệp. Nó rất hữu ích khi bạn cần tách các dự án của mình ra và tập trung vào từng dự án một.
Để mở menu Spaces, hãy vuốt lên bằng bốn ngón tay trên bàn di chuột của bạn, nhấn nút Mission Control hoặc nhấn Ctrl + Mũi tên lên. Nhấp vào biểu tượng “+” để thêm màn hình mới. Di chuyển giữa các màn hình bằng cách vuốt bằng bốn ngón tay hoặc nhấn Ctrl + Mũi tên trái hoặc Ctrl + Mũi tên phải. Để di chuyển tệp hoặc windows trên một màn hình khác, nhấp và kéo nó lên đầu màn hình của bạn cho đến khi menu Spaces xuất hiện, sau đó thả nó vào màn hình bạn chọn.
6. Cách gán phím tắt cho các góc cửa sổ của bạn
Windows 10 có Peek, tạm thời hiển thị màn hình khi chuột di chuyển đến góc dưới bên phải của Màn hình. MacOS trở nên tốt hơn với Hot Corners, cho phép người dùng chỉ định các điều khiển cho từng góc trên màn hình của họ.
khởi chạy System Preferences> Mission Control> Hot Corners. Tại đây, bạn có thể chọn hành động cho từng góc, bao gồm hiển thị Trung tâm thông báo, khóa màn hình, khởi động trình bảo vệ màn hình, v.v. Bạn có thể thêm các lần nhấn phím vào hỗn hợp và chỉ định cùng một hành động cho nhiều góc cùng một lúc,
7. Cách sử dụng thủ thuật thay đổi kích thước cửa sổ ẩn của Mac
Thay đổi kích thước windows có thể xuất hiện đơn giản – bạn chỉ cần nhấp và kéo các góc cửa sổ, dễ dàng? Nhưng trong MacOS, bạn nhận được một số tùy chọn bổ sung tiện lợi.
Giữ phím Shift khi bạn thay đổi kích thước cửa sổ và nó sẽ duy trì tỷ lệ khung hình hiện tại. Giữ phím Alt, trong khi đó, cạnh hoặc góc đối diện sẽ thay đổi kích thước với một lượng tương đương với cạnh bạn đang thay đổi kích thước. Giữ cả Shift và Alt cùng lúc và bạn có thể kết hợp cả hai tính năng.
8. Cách chia sẻ thông tin liên hệ trong Danh bạ
Ứng dụng Danh bạ cho phép người dùng chia sẻ thông tin chi tiết của họ với người khác, tuy nhiên, đôi khi bạn có thể chỉ cần gửi thông tin cụ thể – ví dụ địa chỉ email cơ quan của bạn nhưng không phải địa chỉ nhà riêng của bạn.
Để thực hiện việc này, trước tiên bạn cần xác định thẻ của riêng mình bằng cách chọn thẻ đó trong Danh bạ, sau đó nhấp vào Thẻ> Đặt thẻ này của tôi. Bây giờ, hãy mở tùy chọn Danh bạ và nhấp vào tab Thẻ, sau đó đánh dấu vào hộp kiểm “Bật thẻ riêng tư cho tôi”. Nhấp vào Chỉnh sửa trên thẻ của bạn và bỏ chọn các hộp bên cạnh bất kỳ mục nào bạn không muốn chia sẻ, sau đó nhấp vào Hoàn tất.
9. Cách thêm miếng đệm vào Dock
Bạn có thể thêm một số bộ đệm tiện dụng vào Dock của máy Mac chỉ bằng một vài lệnh Terminal, mang đến cho bạn một cách mới để sắp xếp các biểu tượng ứng dụng của mình. Mở Terminal từ Go> Utilities, sau đó nhập nội dung sau: “defaults write com.apple.dock secure-apps -array-add ‘{“ tile-type ”=” spacer-tile ”;}’; killall Dock ”và nhấn Return (lệnh phân biệt chữ hoa chữ thường).
Dock sẽ biến mất, sau đó xuất hiện lại với một ô đệm ở phía bên tay phải. Gõ “exit” vào Terminal và nhấn Return, sau đó thoát khỏi Terminal. Giờ đây, bạn có thể kéo ô đệm đến bất kỳ nơi nào bạn muốn trong Dock. Lặp lại bao nhiêu dấu cách tùy thích.
10. Cách mở khóa máy Mac bằng Apple Watch
Một ví dụ tuyệt vời về cách Apple các công trình hệ sinh thái đang thiết lập Apple Watch để mở khóa máy Mac của bạn. Khi cả hai thiết bị được đăng nhập vào cùng một Apple ID, bạn chỉ cần đánh thức máy Mac của mình bằng cách nhấn bất kỳ nút nào và Đồng hồ của bạn sẽ tự động mở khóa.
Để thiết lập tính năng này, hãy khởi chạy Tùy chọn hệ thống, sau đó nhấp vào Bảo mật và quyền riêng tư. Đánh dấu vào hộp kiểm bên cạnh Sử dụng Apple Watch để mở khóa ứng dụng và máy Mac của bạn (bạn có thể được nhắc nhập mật khẩu máy Mac của mình). Nếu bạn đang sử dụng MacOS Catalina và watchOS 6, điều này cũng hoạt động ở bất kỳ nơi nào khác mà bạn thường nhập mật khẩu Mac của mình.
11. Làm thế nào để chuyển các tập tin nhanh chóng
Nếu bạn nhấn giữ “T” khi máy Mac đang bật, bạn có thể vào Chế độ đĩa mục tiêu. Trong chế độ này, hãy sử dụng Thunderbolt 3 cáp để truyền các tập tin lớn với tốc độ nhanh giữa hai máy Mac.
12. Làm thế nào để dán với Style Matching
Khi dán nội dung nào đó, nếu bạn sử dụng Option-Shift-Command-V thay vì chỉ Command-V, bạn có thể chuyển đổi nội dung đã dán thành phong cách của nội dung đã tồn tại trong tài liệu. Ví dụ: nếu bạn có một khối văn bản được in nghiêng, sau đó muốn dán vào văn bản từ web và đặt nó thành chữ nghiêng, bạn có thể sử dụng phím tắt này.
13. Cách biến một trang web thành một ứng dụng Dock
Bạn có thể thêm bất kỳ trang web nào vào thanh công cụ của mình bằng cách kéo thanh URL xuống phần dưới cùng của thanh công cụ chứa các ứng dụng đang mở và được sử dụng gần đây. Thêm một trang web vào thanh công cụ giúp khởi chạy nhanh hơn vì bạn có thể nhấp từ vị trí đó cùng với tất cả các ứng dụng của mình.
14. Làm thế nào để in nhanh
Nếu bạn đi tới phần Máy in và Máy quét của Tùy chọn Hệ thống và kéo biểu tượng cho máy in yêu thích của bạn vào màn hình, sau đó bạn có thể kéo và thả tệp vào biểu tượng máy in để in chúng tự động.
15. Cách chia sẻ màn hình trong Tin nhắn
Trong cuộc trò chuyện Tin nhắn với ai đó, hãy nhấp vào liên kết “Chi tiết” rồi nhấp vào biểu tượng giống như hai màn hình ghép lại với nhau để bắt đầu chia sẻ màn hình với người mà bạn đang trò chuyện. Điều này cực kỳ tiện lợi để khắc phục sự cố cho các thành viên gia đình ít hiểu biết về công nghệ từ xa, miễn là bạn có thể yêu cầu họ nhấp vào tùy chọn chia sẻ màn hình.
16. Cách xem trước các tập tin từ thanh Dock
Trong thư mục Tải xuống hoặc Tài liệu trên Dock, di chuột qua tệp rồi nhấn phím cách để xem bản xem trước. Điều này cũng hoạt động đối với các tệp đã chọn trong Finder.
17. Làm thế nào để xem nơi tệp được lưu trữ
Nếu bạn có thư mục Tải xuống hoặc Tài liệu trên thanh công cụ của mình, bạn có thể giữ Command và nhấp vào thư mục hoặc tệp để hiển thị vị trí của nó trong Finder.
18. Cách di chuyển tập tin nhanh chóng
Để di chuyển tệp từ vị trí này sang vị trí khác bằng phím tắt, chỉ cần sử dụng Command-C để sao chép các tệp bạn muốn di chuyển và sau đó Option-Command-V để di chuyển các tệp đó đến một vị trí khác.
19. Cách kích hoạt Spotlight để tìm kiếm
Để khởi chạy giao diện tìm kiếm tiện dụng cho phép bạn tìm các tệp trên máy Mac, chỉ cần sử dụng Command + Space. Spotlight có thể làm tất cả mọi thứ, từ định vị tệp để trả lời các câu hỏi cơ bản đến giải toán.
20. Cách hoán đổi giữa các ứng dụng
Để chuyển đổi giữa các ứng dụng đang chạy của bạn, hãy nhấn Command + Tab. Tiếp tục giữ phím Command và sau đó nhấn Tab để chuyển qua các ứng dụng đang mở. phát hành khi ứng dụng bạn muốn được đánh dấu.
21. Cách đóng Ứng dụng từ Trình chuyển đổi ứng dụng
Khi bạn đang ở chế độ xem Command + Tab, hãy nhấn phím Q với lệnh được giữ để đóng một ứng dụng đang mở.
Mẹo và thủ thuật Mac tốt nhất? Bây giờ bạn biết
Và điều đó bao gồm tất cả mọi thứ về các mẹo và thủ thuật dành cho Mac 2021. Chúng ta đã bỏ qua một số mẹo và thủ thuật dành cho Mac ở đây chưa? Cho chúng tôi biết trong phần ý kiến dưới đây.
