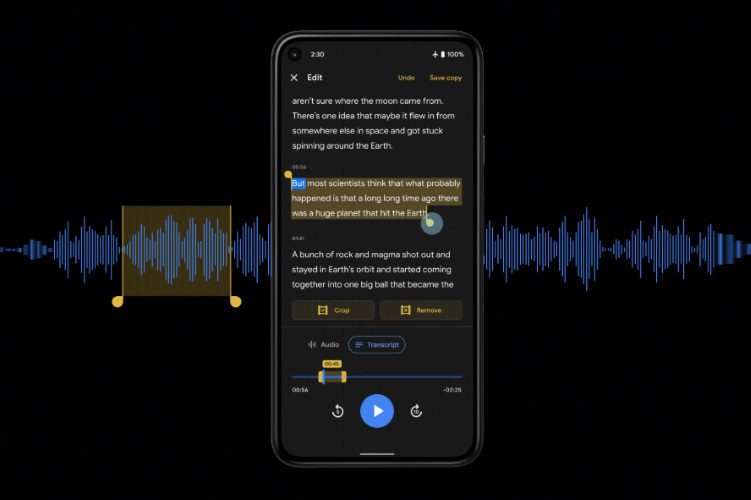10 Solusi Terbaik Untuk Foto iCloud Tidak Disinkronkan Dengan iPhone, Mac Dan Windows

Catatan: Dalam topik berikutnya yang akan Anda baca, Anda akan mempelajari tentang: 10 Solusi Terbaik Untuk Foto iCloud Tidak Disinkronkan Dengan iPhone, Mac Dan Windows
Kami biasanya menerima gagasan untuk menyinkronkan berbagai hal antar perangkat secara waktu nyata. Namun, semuanya jauh dari sempurna. Baru-baru ini, Foto iCloud tidak dapat menyinkronkan banyak foto iPhone saya dengan PC dan Mac. Ini menjengkelkan karena saya ingin edit cepat dan tidak sabar menunggu sebentar.

Untungnya, saya dapat menyelesaikan masalah dengan sangat cepat, tetapi tidak ada solusi yang cocok untuk semua masalah ini. Beberapa faktor dapat mencegah Foto iCloud menyinkronkan perpustakaan media Anda dengan perangkat lain.
Jadi dapat dimengerti bahwa Anda memiliki masalah dengan foto iCloud yang tidak disinkronkan dengan benar antar perangkat Anda. Sekarang mari kita lihat beberapa langkah untuk memecahkan masalah yang diharapkan dapat menyelesaikan masalah ini selamanya.
1. Periksa iCloud.com
Banyak masalah yang dapat mencegah Foto iCloud mengunggah foto dari iPhone Anda. Jika demikian, mereka tidak akan disinkronkan dengan perangkat Anda yang lain.

Jadi yang terbaik adalah menyisihkannya sebelum melanjutkan. Untuk memeriksa apakah foto Anda dicadangkan ke iCloud, masuk ke iCloud.com menggunakan browser web desktop apa pun, lalu klik Foto.

Jika foto Anda tidak ada di iCloud.com, Anda harus menyelesaikan masalah apa pun yang mencegah foto Anda diunggah ke iCloud. Anda dapat menggunakan panduan pemecahan masalah kami untuk mencadangkan foto iCloud Anda untuk melakukan ini. Jika tidak, lanjutkan ke pemutakhiran berikutnya.
2. Periksa Status iCloud
Foto Anda dapat diakses melalui iCloud.com, tetapi tidak muncul di app Foto di perangkat iOS dan macOS lainnya, atau di folder Foto di PC Anda. Jika demikian, maka langkah logis selanjutnya adalah memverifikasi bahwa Foto iCloud tidak rusak karena beberapa masalah sisi server. Cara termudah untuk memverifikasi ini adalah dengan mengunjungi halaman status sistem Anda Apple.

Jika Anda melihat status di samping Foto sebagai Tidak Tersedia (ditunjukkan sebagai titik merah), terus pantau halaman Status sistem Anda. Anda akan melihat Pesan Masalah setelah resolusi Apple memulihkan foto dari iCloud.
3. Periksa koneksi internet
Saya dapat menghitung banyak contoh Wi-Fi saya berfungsi dan mencegah Foto iCloud disinkronkan dengan perangkat saya. Pastikan perangkat Anda memiliki akses internet yang benar. Jika koneksi tampaknya tidak bagus, mulai ulang router Wi-Fi Anda atau sambungkan ke titik akses lain.
Untuk perangkat iOS dengan data seluler, Foto iCloud tidak akan menyelaraskan foto dan video. Itu benar jika Anda tidak memiliki akses ke bandwidth seluler. Untuk memeriksa apakah itu masalahnya, buka Pengaturan iPhone/iPad > Foto > Seluler. Balik sakelar di sebelah Data Seluler dan Pembaruan Tak Terbatas.

4. Mode Data Rendah (khusus iPhone dan iPad)
Jika perangkat iOS Anda menggunakan iOS 13 atau lebih baru, Anda harus memastikan bahwa mode hemat data dimatikan untuk koneksi Wi-Fi dan seluler Anda.
Untuk koneksi Wi-Fi, buka aplikasi Pengaturan, ketuk Wi-Fi, lalu ketuk ikon berbentuk i di sebelah jaringan yang terhubung. Di layar berikutnya, matikan sakelar di sebelah Mode Data Rendah.

Untuk koneksi seluler Anda, buka Pengaturan iPhone > Seluler > Opsi Data Seluler. Balikkan sakelar di sebelah Mode Data Rendah dan Anda siap melakukannya.

5. Aktifkan Foto iCloud
Sudahkah Anda mengaktifkan Foto iCloud di semua perangkat Anda? Itu adalah alasan yang jelas namun umum mengapa Foto iCloud mungkin tidak disinkronkan dengan iPhone, iPad, Mac, atau PC Anda. Ikuti petunjuk di bawah ini untuk memeriksa dan mengaktifkan Foto iCloud (jika dinonaktifkan).
Aktifkan Foto iCloud – iOS
Di iPhone dan iPad, buka Pengaturan iPhone/iPad > Foto. Kemudian alihkan sakelar di sebelah Foto iCloud.

Aktifkan Foto iCloud – macOS
Di macOS, buka app Foto. Lalu klik Foto (bar menu) > Preferensi > iCloud. Terakhir, centang kotak di sebelah Foto iCloud.

Aktifkan Foto iCloud – Windows
Di Windows, buka aplikasi iCloud. Lalu klik Pilihan di samping Foto, lalu centang kotak di samping Foto iCloud.

Setelah mengaktifkan Foto iCloud untuk salah satu perangkat Anda, Anda mungkin harus menunggu beberapa saat sebelum foto Anda mulai tersedia secara lokal. Itu terutama berlaku untuk Windowsdimana iCloud terbilang kurang optimal.
6. Periksa Apple PENGENAL
Alasan lain mengapa Foto iCloud tidak dapat menyinkronkan foto Anda adalah saat Anda menggunakan foto lain Apple ID pada perangkat Anda Jika Anda menyulap nomor Apple ID, jadi jangan heran jika ini memperbaiki masalah.
Jam tangan Apple ID – iOS
Buka aplikasi Pengaturan di iPhone Anda, lalu ketuk profil Anda. Alamat email yang terkait dengan Anda Apple ID akan muncul di layar berikutnya.

Jam tangan Apple ID – macOS
Di Mac Anda, buka System Preferences via Apple menu, lalu klik iCloud. Kamu akan lihat Apple ID dan alamat email di gambar profil.

Jam tangan Apple PENGENAL – Windows
Di PC, cukup buka aplikasi iCloud. Kamu dapat menemukan Apple ID dan alamat email tercantum di bawah logo iCloud.

Jika Anda menemukan perangkat dengan perangkat lain Apple ID, Anda harus keluar dan masuk kembali dengan yang sama Apple ID seperti yang digunakan di seluruh perangkat Anda.
Pentingnya: Sebelum meninggalkan perangkat iOS atau macOS, cadangkan ke iCloud (atau metode manual lainnya). Jika tidak, Anda akan kehilangan semua data Anda dengan itu. Apple PENGENAL
7. Perangkat dihidupkan ulang
Jika Foto iCloud terus menyinkronkan foto Anda, mulai ulang perangkat yang bermasalah. Anda akan terkejut betapa seringnya keadaan membaik.
Bagi Anda yang tidak terbiasa dengan prosedur mematikan yang agak tidak biasa pada iPhone X dan model yang lebih baru, tekan dan tahan tombol Volume Naik dan Daya untuk mematikan perangkat Anda.

8. Masuk/keluar
Masuk dan keluar dari iCloud adalah solusi lain yang dapat Anda lakukan. Meskipun ini mungkin akan membantu mengatasi masalah, Anda juga dapat mulai mengindeks ulang atau mengunduh ulang foto Anda dari awal. Itu bisa memakan waktu.
Pentingnya: Di iOS dan macOS, pilih opsi untuk menyimpan data lokal (kontak, catatan, dll.) saat keluar.
Masuk/Keluar – iOS
Di iPhone, buka aplikasi Pengaturan, ketuk profil Anda, lalu ketuk Keluar. Setelah keluar, mulai ulang iPhone Anda, lalu masuk kembali.

Masuk/Keluar – macOS
Di Mac, klik Preferensi Sistem di bawah Apple Foto Lalu klik iCloud, lalu klik Keluar. Mulai ulang Mac Anda, lalu masuk lagi.

Masuk / Keluar – Windows
Di Windows, buka aplikasi iCloud dan keluar. Setelah me-restart PC, masuk lagi.

9. Pembaruan Perangkat
Jangan abaikan fakta bahwa kesalahan dan masalah yang masih ada juga dapat mencegah foto iCloud berhasil disinkronkan di perangkat Anda. Dan salah satu cara terbaik untuk memperbaiki masalah ini adalah memperbarui.
Pembaruan Perangkat – iOS
Di iPhone, buka app Pengaturan, ketuk Umum, lalu ketuk Pembaruan Perangkat Lunak. Jika pembaruan tersedia, instal.

Pembaruan Perangkat – macOS
Di Mac, buka System Preferences via Apple menu, klik Pembaruan Perangkat Lunak, lalu instal pembaruan jika tersedia.

Pembaruan perangkat: Windows
Di Windows, Anda tidak perlu melakukan semua pembaruan sistem. Sebagai gantinya, bukalah Apple Utilitas pembaruan perangkat lunak melalui menu Mulai, lalu instal pembaruan apa pun yang tersedia untuk iCloud dan pembaruan terkait Apple program perangkat lunak (seperti iTunes).

Jika Anda menggunakan Windows Simpan versi iCloud, lalu Anda harus memulai Windows Simpan aplikasi pertama. Kemudian lanjutkan ke area Unduhan dan Pembaruan untuk menginstal pembaruan baru. Tetapi secara umum, Anda tidak perlu melakukan ini karena Windows Aplikasi toko diperbarui secara otomatis secara default.
10. Talang Foto iCloud
Jika Foto iCloud masih tidak dapat menyinkronkan foto Anda, pertimbangkan untuk beralih ke layanan penyimpanan cloud alternatif. Saya tahu ini bukan langkah yang layak dalam banyak kasus. Namun, jika itu berarti menyelaraskan foto Anda antar perangkat hingga Apple datang dengan solusi untuk masalah ini, jadi itu sesuatu untuk dilihat.
Foto Google adalah taruhan terbaik Anda dengan penawaran penyimpanan ‘Tidak Terbatas’ dan kompatibilitas lintas platform yang hebat. Namun, Anda akan dikenakan biaya untuk privasi Anda.

Saya juga telah menyusun daftar alternatif Foto iCloud terbaik. Layanan penyimpanan ini memungkinkan Anda menyinkronkan foto antara sebagian besar perangkat dan bahkan menjangkau platform seperti Android.
Perbaiki semuanya
Jadi, apakah Anda berhasil memperbaiki foto iCloud? Saya harap Anda memiliki akses tak terbatas ke foto dan video Anda sangat penting untuk semuanya Apple Pengalaman ekosistem.
Windows Pengguna juga dapat merujuk ke Panduan Pemecahan Masalah Foto iCloud saya untuk cara lain mengakses foto, jika fungsinya masih berjalan.
Lanjut: Tahukah Anda bahwa Anda dapat membuat iPhone mengambil foto JPEG lebih lama daripada HEIC? Di sini kami menjelaskan cara melakukannya.