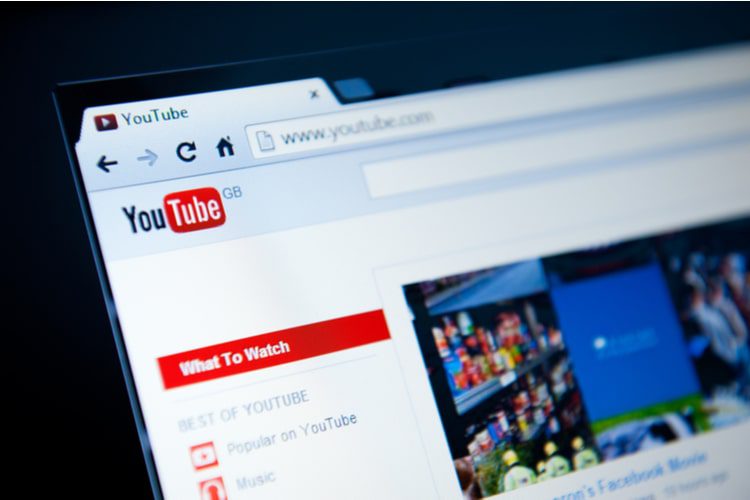10 tips menggunakan mouse iPad, TouchPad, dan pointer agar lebih produktif

Catatan: Dalam topik berikutnya yang akan Anda baca, Anda akan mempelajari tentang: 10 tips menggunakan mouse iPad, TouchPad, dan pointer agar lebih produktif

iOS 13.4 dan iPadOS 13.4 Pembaruan perangkat lunak mengambil iOS 13.0: Dukungan mouse iPad pertama sebagai opsi aksesibilitas mengambil tingkat berikutnya dengan dukungan touchpad yang pas untuk multi-sentuh, mouse interaktif tamu kursor dan manfaat lainnya. Karena tidak ada yang ditangani dari lokasi pusat, kami memutuskan untuk memberikan banyak tip untuk menjelaskan komplikasi dukungan mouse/trackpad di iPadOS, cara menyesuaikannya sesuai selera Anda, dan banyak lagi.
Jika Anda belum menguji dukungan untuk mouse nirkabel atau USB dan TouchPad di iOS dan iPadOS 13.4, Anda kehilangan peningkatan besar yang akan mengubah cara Anda menggunakan iPad dan membantu Anda menjadi jauh lebih produktif daripada pendahulunya. sentuh saja.
Blog favorit Anda memiliki beberapa sumber daya yang mungkin ingin Anda periksa sebelum kami membahasnya:
Ini bermanfaat, tetapi pastikan Anda membaca tip dan trik umum kami untuk mendapatkan hasil maksimal dari mouse, trackpad, dan dukungan penunjuk interaktif di iOS dan iPadOS 13.4, termasuk di masa mendatang.
Video: 10 tips menggunakan mouse dan trackpad di iPad
Editor video kami Harris Craycraft telah menyusun video singkat berdurasi sepuluh menit yang memandu Anda melalui setiap tip dan menjelaskan bagaimana hal itu dapat bermanfaat bagi Anda sambil memiliki sejumlah kasus penggunaan.
Mendaftar untuk iDownloadBlog di YouTube
Dan inilah tipsnya
Video tersebut mencakup sepuluh tip berikut.
1. Tiga pengaturan
Kustomisasi tersedia dari tiga lokasi berbeda:
- Pengaturan → Umum → Mouse atau trackpad atau Mouse dan panel sentuh (tergantung pada apa yang telah Anda sambungkan). Dari sana Anda dapat mengubah seberapa cepat kursor interaktif di layar bergerak, ke arah mana mouse/trackpad akan bergerak, mengizinkan touchpad disentuh untuk mensimulasikan klik dan memilih melihat apakah klik kedua Anda kanan atau kiri.
- Pengaturan → Aksesibilitas → Kontrol kursor. Periksa kelembaman dan kecepatan gulir, serta ubah tampilan dan ukuran penunjuk, atau aktifkan/nonaktifkan saat penunjuk dekat dengan tombol, tab, dan elemen antarmuka pengguna lainnya.
- Pengaturan → Sentuh → Bantuan Sentuh. Tentukan fungsi tombol sentuh/mouse yang berbeda di bagian Units dari bagian Unit Pointer.
2. Sesuaikan tampilan kursor
Jika Anda merasa terlalu sulit untuk mendeteksi penunjuk melingkar saat bergerak melintasi layar iPad, Anda dapat dengan mudah menambah atau mengurangi ukuran dan memilih warna penunjuk yang berbeda, seperti merah atau hijau, untuk mengapung, nyalakan latar belakang. Selain membuat kursor lebih besar, Anda juga dapat meningkatkan kontras dan mengubah ukuran garis batas kursor. Coba aktifkan kursor berwarna, lalu alihkan ke Notes dan pilih beberapa teks untuk melihat perubahan yang Anda lakukan.

3. Kursor statis atau animasi?
cacat Menunjuk animasi di Pengaturan → Aksesibilitas → Kontrol kursor masih akan memastikan bahwa berbagai elemen UI disorot secara otomatis saat Anda mengarahkan kursor ke atasnya, tetapi kursor itu sendiri tidak akan lagi larut secara langsung di tombol terdekat.
4. Penglihatan sentuh bantu
Penyesuaian tombol memerlukan fitur Bantuan Bantuan untuk diaktifkan, yang memberi tahu iOS untuk membuka tombol yang berfungsi sebagai pintasan ke fitur Asisten. Meskipun Anda dapat menyeretnya ke tepi mana pun di layar, tombolnya selalu ada di layar.
Untuk menghindari gangguan, tekan Transparansi dalam pengaturan AssistiveTouch Anda untuk mengurangi visibilitas tombol menu saat tidak digunakan hingga lima belas persen, nilai terendah yang diperbolehkan.
Untuk menonaktifkan tombol ini, nonaktifkan fitur tersebut Selalu tampilkan menu. Ingatlah bahwa menyembunyikan menu AssistiveTouch akan mencegah Anda menggunakan fitur Hot Corners atau menyesuaikan tindakan yang ditetapkan ke tombol mouse/trackpad.
5. Sudut panas
Anda dapat memiliki Hot Corners di iPad seperti Anda memilikinya di Mac.
Sebagai permulaan, tekan rekor Sudut panas di pengaturan AssistiveTouch Anda untuk mengaktifkan atau menonaktifkannya. Dari sana, Anda dapat memilih tindakan yang diinginkan untuk masing-masing dari keempat sudut layar agar dilakukan secara otomatis saat Anda mencapai sudut tersebut dengan penunjuk. Misalnya, Anda dapat mendedikasikan sudut kanan atas untuk Pusat Kontrol dan sudut kanan bawah untuk sakelar aplikasi atau bahkan pintasan khusus, keren kan?
MEMANDU: Cara mengatur dan menggunakan Hot Corners di iPad
Atau Anda dapat menetapkan tindakan tangkapan layar ke sudut kiri atas, yang bagus untuk mengambil tangkapan layar secara otomatis segera setelah Anda mengarahkan kursor ke sudut itu. Untuk menghindari bayangan layar acak dan mengubah berapa lama Anda perlu menahan penunjuk di posisi Hot Corners, Anda perlu menyesuaikan Kontrol Tetap, sebuah fitur yang memicu tindakan saat Anda menempatkan penunjuk di atas objek yang ingin Anda klik. periode waktu.
Untuk melakukannya, kembali ke pengaturan AssistiveTouch tempat Anda meletakkan Hot Corners.
Tepat di bawah, ubah Kontrol Tinggal dengan tombol plus dan minus dalam hitungan detik. Anda juga harus memilih Jeda Tetap sebagai Tindakan Fallback untuk Kontrol Tetap. Ingatlah bahwa Kontrol Tetap diperlukan agar fitur Hot Corners berfungsi.
6. Sesuaikan Tombol Mouse/Touchpad
Untuk menetapkan fungsi yang berbeda ke tombol mouse atau trackpad, buka pengaturan AssistiveTouch dan tekan opsi satuan di Alat penunjuk judul lalu ketuk perangkat Anda yang terdaftar. Anda dapat menekan tombol untuk menetapkan tindakan selain dari default.
Jika tombol Anda tidak ditampilkan, tekan Sesuaikan tombol tambahan, lalu tekan tombol tetikus untuk memilih tindakan. Misalnya, Anda dapat menyetel tombol tengah tetikus untuk bertindak sebagai pemicu cepat untuk pengalih aplikasi iOS atau fitur tangkapan layar, atau pintasan apa pun yang ada.

Tempatkan tombol tengah mouse di tahan dan seret untuk seret dan lepas yang lebih cepat
Mungkin penggunaan terbaik untuk tombol tengah mouse adalah menyetelnya untuk menahan dan menyeret, daripada harus menahan objek dan menunggunya terangkat.
7. Akses fitur iOS lebih cepat
Dengan dukungan tetikus dan trackpad, Anda dapat mengakses fitur iOS seperti Kontrol atau Pusat Pesan, pengalih aplikasi, dan lainnya – untuk mengakses Pusat Kontrol, cukup gerakkan penunjuk untuk memilih ikon status Status iOS di sudut kanan atas layar , lalu klik.
Namun Anda tidak perlu mengeklik semuanya – cukup gunakan jari Anda untuk menyeret penunjuk ke bagian layar yang memanggil fungsi tersebut, lalu seret lagi ke tepi layar.

Misalnya, Anda dapat membuka pusat notifikasi dengan memilih ikon status iOS di kiri atas kursor, lalu mengeklik. Atau Anda cukup menggunakan satu jari untuk memindahkan penunjuk ke bagian atas layar dekat bagian tengah, tidak perlu tindakan lebih lanjut.
8. Gunakan pintasan keyboard
Menggunakan perangkat penunjuk seperti mouse atau trackpad akan langsung meningkatkan produktivitas iPad Anda, tetapi tahukah Anda apa lagi yang harus dilakukan? Tombol pintas. Sama seperti di Mac, Anda dapat menekan beberapa pengubah di keyboard fisik iPad untuk melakukan berbagai tindakan dengan lebih cepat.
Di Safari Anda dapat mengontrol sesuatu untuk menarik fungsi klik kanan, yang berguna jika Anda tidak memiliki tombol mouse tambahan yang dapat dipetakan ke fungsi klik kanan. Ini berfungsi di semua aplikasi yang mendukung menu konteks iOS 13 dan tindakan tekan dan tahan standar.
MEMANDU: Cara Menggunakan Kontrol Papan Ketik Lengkap untuk Kontrol Sentuh iPad
Anda dapat mengontrol klik pada gambar untuk menampilkan opsi untuk menyimpannya atau mengatakan, Klik tautan untuk melihat opsi untuk membuka URL di tab baru, menyimpan file tertaut, dll. Tautan Safari akan menampilkan menu konteks tanpa mempratinjau URL , yang sangat keren.
Anda bahkan dapat memanipulasi simbol dok untuk mengungkapkan tindakan yang sesuai.

Lihat ringkasan keyboard praktis di aplikasi apa pun dengan menahan tombol perintah di keyboard iPad Anda.
Secara opsional mengklik URL di Safari akan mengunduh file tertaut ke unduhan Anda saat mengklik perintah membuka URL situs webnya di tab Safari baru di latar belakang. Dan jangan lupa bahwa Anda dapat melihat daftar semua pintasan keyboard di aplikasi dengan menekan dan menahan tombol perintah di keyboard perangkat keras.
9. Ya, Anda dapat mengklik kanan
Mengapa mengklik klik ketika Anda bisa mengklik kanan saja?
Untuk meniru klik kanan pada trackpad Anda dengan ketukan dua jari, ambil risiko Pengaturan → Umum → Trackpadlalu geser tombol di samping opsi Klik kedua ditemukan di trackpad dalam perjalanan ke posisi ON.
Aktifkan opsi untuk mengaktifkan klik kiri Klik untuk menekan.
Untuk mouse, tekan opsi Klik sekunder di mouse judul, lalu pilih tombol tetikus yang ingin Anda gunakan fungsi klik kanannya. Anda dapat mengeklik kanan untuk mengakses menu kontekstual di beberapa app, termasuk pemberitahuan, Safari, catatan, dan ikon klik kanan di layar Utama, di Dock, dll.
10. Klik panjang pada pratinjau Safari semuanya
Menekan lama URL di Safari akan mempratinjau halaman web di bawah dalam menu konteks.
Jika Anda menggunakan mouse atau trackpad iPad, Anda dapat mengeklik kanan untuk membuka menu konteks, tetapi pintasan lain melakukan hal yang sama: klik panjang. Jadi jika Anda ingin mempratinjau halaman web di Safari tanpa mengeklik tautan, Anda cukup mengeklik URL untuk melihat pratinjau cepat.
Jika Anda memiliki tip sendiri, jangan ragu untuk membagikannya di komentar.
Nasihat favorit Anda?
Apakah Anda memiliki tip favorit dari koleksi ini yang ingin Anda bagikan dengan pembaca lain?
Jika demikian, Anda dengan tulus didorong untuk mendiskusikan bagaimana beberapa tip ini bekerja untuk Anda di bagian komentar di bawah.