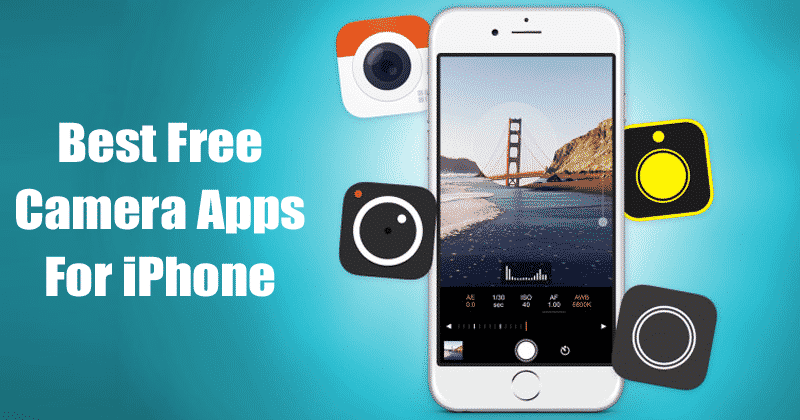10 tips untuk memecahkan masalah Siri tidak berfungsi di iPhone, iPad, Apple Watch dan Mac
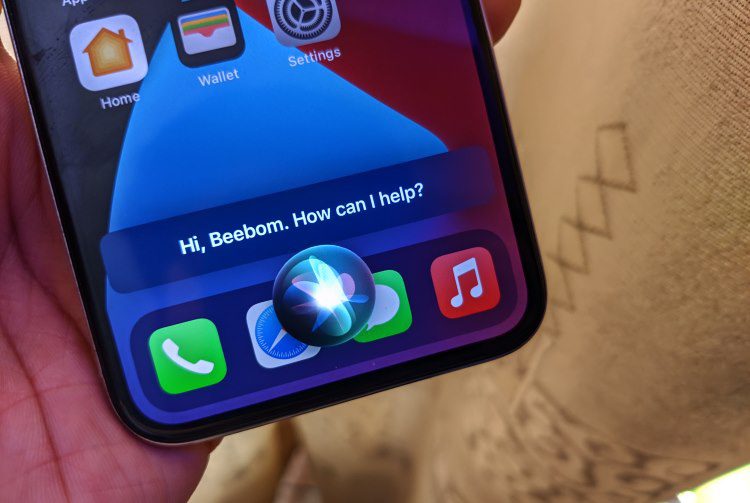
Dari asisten virtual yang relatif pemula di iOS 5 hingga menjadi asisten pribadi serbaguna di iOS 15, Siri telah berkembang pesat. Dengan berbagai keterampilan dan trik Siri yang hebat termasuk terjemahan, kemampuan untuk mengontrol perangkat rumah pintar, dan repertoar untuk meningkatkan percakapan dengan suara alami, Asisten Virtual Apple telah sangat ditingkatkan. Namun, masih ada area di mana Siri terus berjuang dan melihat ketidaknyamanan semua orang. Selain kerugian lama, asisten virtual juga memiliki masalah yang adil. Jadi jika ‘hei Siri’ tidak berfungsi di perangkat Anda, berikut adalah 10 perbaikan yang dapat Anda coba untuk memperbaiki Siri tidak berfungsi di iPhone, iPad, Apple Tonton dan Mac.
Kiat pemecahan masalah untuk ‘Hey Siri’ tidak berfungsi di iPhone dan iPad
Saat mencoba memecahkan masalah Siri di iDevices, Anda perlu mengingat beberapa hal. Misalnya, Anda harus memeriksa kompatibilitas dan memastikan bahwa negara atau wilayah Anda mendukung fitur Siri tertentu. Bukan itu saja, Anda juga harus memastikan perangkat Anda terhubung ke koneksi internet yang kuat agar asisten virtual dapat bekerja.
Di luar kecurigaan yang biasa ini, Anda tidak boleh mengesampingkan kesalahan atau bug perangkat lunak acak yang mungkin mencegah Asisten Virtual Apple bekerja dengan benar. Dengan itu, coba solusi yang mungkin untuk menyelesaikan masalah Siri yang tidak berfungsi di iOS, iPadOS, watchOS, atau macOS!
1. Pastikan perangkat Anda terintegrasi sepenuhnya
Ingatlah bahwa hanya iDevices terbaru yang mendukung Hey Siri handsfree tanpa dicolokkan. Jadi pastikan perangkat Anda kompatibel dengan Hey Siri.
Perangkat berikut mendukung “Hey Siri”:
- iPhone iPhone 6s ke atas
- iPad iPad Air (generasi ke-3 dan ke-4)
- iPad mini (generasi ke-5)
- iPad Pro 12,9 inci (generasi ke-2 atau lebih baru)
- iPad Pro 11 inci (generasi pertama atau lebih baru)
- iPad Pro (10,5 inci)
- iPad Pro (9,7 inci)
- iPad (generasi ke-6) atau lebih baru
- AirPods Maks
- AirPods Pro
- AirPods (generasi ke-2)
- Semua Apple Watch model
- Beats Powerbeats (model 2020), Powerbeats Pro Solo Pro
- MacBook Pro diperkenalkan pada tahun 2018 atau lebih baru
- MacBook Air diperkenalkan pada tahun 2018 atau lebih baru
- iMac Pro iMac diperkenalkan pada tahun 2020
Jika perangkat Anda kompatibel dengan ‘Hey Siri’, baca terus untuk mengetahui cara memperbaiki masalah.
2. Pastikan Siri mendukung fitur tertentu di negara atau wilayah Anda
Perlu diperhatikan bahwa ketersediaan, perintah, dan fitur Siri berbeda-beda menurut bahasa dan negara/wilayah. Misalnya, reservasi restoran menggunakan Siri hanya berfungsi di AS, Kanada, dan Meksiko. Selain itu, fitur text-to-speech suara Neural dan terjemahan Siri belum diluncurkan di mana-mana. Untuk mengetahui apakah negara/wilayah Anda mendukung fitur Siri tertentu, navigasikan ke halaman ketersediaan fitur lengkap Apple.
3. Pastikan izinkan Siri saat terkunci dihidupkan
Jika Anda mencoba mengaktifkan Siri saat perangkat terkunci dan Hey Siri tidak berfungsi untuk Anda, pastikan opsi “Izinkan Siri saat terkunci” diaktifkan. Jika dimatikan, Anda tidak dapat memanggil asisten pribadi saat perangkat iOS/iPadOS atau macOS Anda terkunci.
Di iPhone/iPad: Buka Pengaturan -> Siri & Pencarian. Sekarang, pastikan sakelar Izinkan Siri saat terkunci aktif.
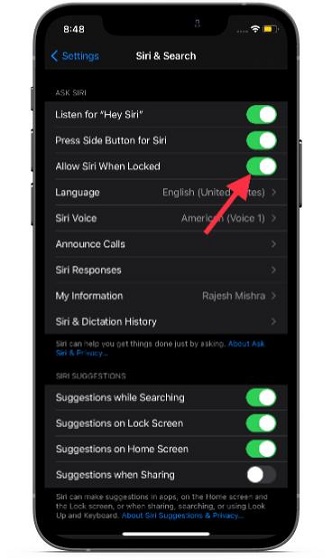
Di Mac: Buka Preferensi Sistem -> Siri. Sekarang pastikan kotak di sebelah kiri Izinkan Siri saat terkunci dicentang.
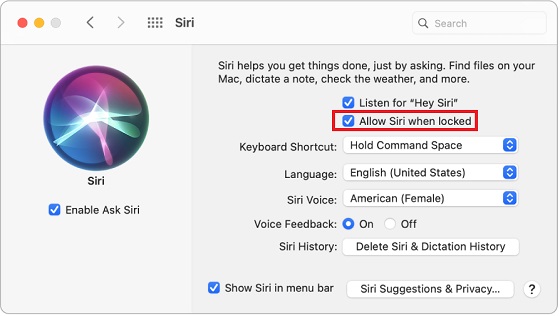
4. Pastikan Siri tidak dibatasi di perangkat Anda
Hal penting lainnya yang perlu diingat adalah memastikan bahwa Siri tidak dibatasi pada perangkat Anda. Durasi Layar memungkinkan Anda tidak hanya menghentikan Siri melakukan pencarian web, tetapi juga memblokir kata-kata kotor. Untuk menghapus batasan, buka Pengaturan Aplikasi -> Durasi Layar -> Pembatasan Konten & Privasi -> Pembatasan Konten -> Siri. Kemudian pastikan Anda mengizinkan Siri untuk melakukan tugas tanpa batasan apa pun (jika itu yang Anda cari).
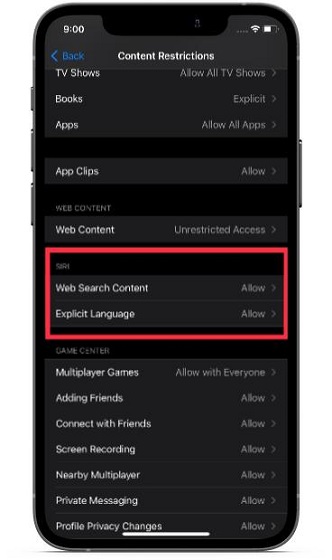
5. Nonaktifkan/Aktifkan Wi-Fi dan Seluler
Bukan rahasia lagi bahwa Siri membutuhkan koneksi Wi-Fi/seluler yang kuat dan stabil. Jika koneksi Internet Anda lemah, ini bisa (kemungkinan besar) penyebabnya. Jadi kemungkinan besar, memperbaiki koneksi seluler atau Wi-Fi yang lambat akan membantu Anda memperbaiki masalah Siri yang tidak berfungsi di iPhone, iPad, Mac atau iPhone. Apple Watch.
Di iPhone dan iPad: Membuka Aplikasi pengaturan -> Wi-Fi / Data Seluler. Sekarang, matikan sakelar. Kemudian tunggu sebentar lalu nyalakan Wi-Fi / Data Seluler.
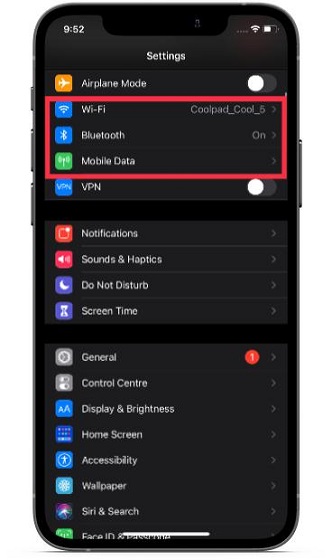
Note: Anda juga dapat mencoba Atur Ulang Pengaturan Jaringan dan lihat apakah itu menyelesaikan masalah WiFi yang mungkin dialami iPhone Anda.
Di atas Apple Watch: Pergi Aplikasi pengaturan > Wi-Fi/Data Seluler. Kemudian matikan sakelar. Selanjutnya, hidupkan kembali sakelar setelah beberapa detik. (Untuk memperbaiki kesalahan umum lainnya Apple Watch masalah, navigasikan ke Apple Watch panduan mengatasi masalah.)
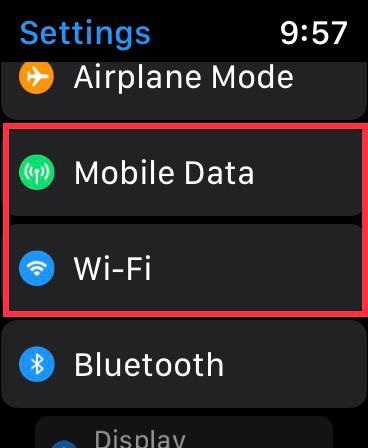
Di Mac: Klik menu Wi-Fi lalu matikan Wi-Fi. Sekarang, tunggu beberapa detik lalu nyalakan kembali Wi-Fi.
6. Pastikan Always Listen for “Hey Siri” diaktifkan
Secara default, Siri tidak merespons saat iPhone Anda diletakkan menghadap ke bawah atau tertutup. Jika Anda ingin asisten virtual selalu merespons bahkan saat perangkat Anda tertutup atau menghadap ke bawah, pastikan Anda mengaktifkan Always Listen for Hey Siri.

Pergi Aplikasi pengaturan di perangkat Anda dan pilih Aksesibilitas. Kemudian gulir ke bawah dan pilih Siri. Terakhir, pastikan sakelar berada tepat di sebelahnya Selalu Dengarkan “Hei Siri” Diaktifkan.
7. Hard Reset perangkat Anda
Sejujurnya, hard reset alias restart paksa adalah pemecah masalah yang harus saya miliki terutama ketika berhadapan dengan masalah umum iOS 15. Mengetahui seberapa andalnya itu, Anda harus mencoba dan memaksa restart iPhone Anda.
Hard Reset iPhone 8 atau lebih baru dan iPad dengan ID Wajah: Tekan tombol volume atas. Kemudian tekan tombol volume bawah. Maka Anda perlu menahan tombol daya/samping sampai Apple logo ditampilkan di layar.
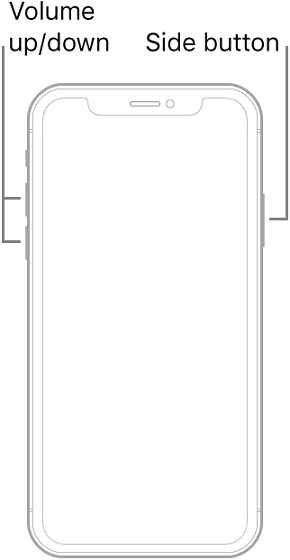
Hard Reset iPhone 7/7 Lainnya: Tekan dan tahan tombol samping dan tombol volume bawah secara bersamaan hingga Apple logo muncul di layar.
Hard Reset iPhone 6s dan di bawah dan iPad dengan Touch ID: Tekan dan tahan tombol beranda dan tombol daya/samping secara bersamaan hingga Anda melihat Apple logo.
Hard Reset pengaturan pabrik Apple Watch: Tekan dan tahan Digital Crown dan tombol Samping secara bersamaan hingga Apple logo ditampilkan di layar.
8. Matikan Siri dan atur lagi
Terkadang Anda dapat memperbaiki masalah Siri di iDevices Anda hanya dengan menonaktifkan asisten pribadi sepenuhnya dan kemudian mengaturnya kembali. Jadi cobalah juga.
Di iPhone/iPad: Buka aplikasi Pengaturan dan pilih Siri & Pencarian. Kemudian, matikan sakelar tepat di sebelah “Dengarkan Hey Siri.” Atau, matikan sakelar tepat di sebelah tombol Tekan Samping/Rumah/Atas untuk Siri. Kemudian, mulai ulang perangkat Anda dan aktifkan sakelar ini.
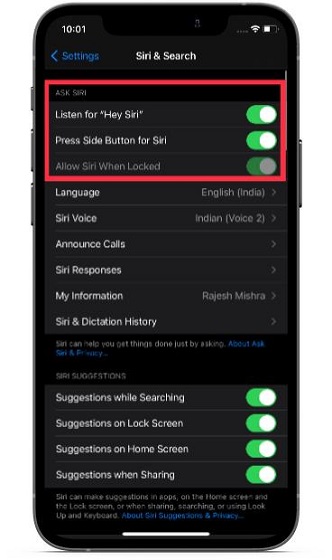
Di atas Apple Watch: Buka Pengaturan -> Siri. Sekarang, matikan sakelar untuk Listen Hey Siri, Raise to Speak, dan Press the Digital Crown. Kemudian reboot Apple Watch. Kemudian aktifkan semua konversi ini.
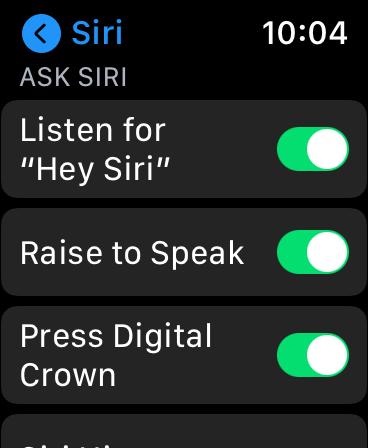
Note: Diperkenalkan di watchOS 5, fitur Raise To Speak memungkinkan Anda mengaktifkan asisten virtual tanpa mengucapkan ‘Hai Siri’ atau menekan tombol apa pun di perangkat. Apple Watch.
Di Mac: Menuju Preferensi Sistem -> Siri. Sekarang, hapus centang pada kotak di sebelah kiri Nyalakan Tanya Siri. Juga, hapus centang pada kotak di sebelah kiri Dengarkan Hey Siri dan Izinkan Siri saat terkunci. Setelah itu, restart Mac Anda dan kemudian aktifkan semua fitur ini.
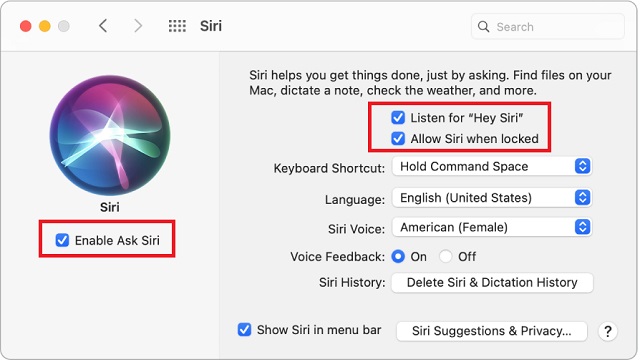
Setelah Anda mengatur Siri di perangkat Anda, panggil asisten pribadi dan minta untuk melakukan tugas tertentu seperti “Hai Siri, nyalakan senter.” Jika asisten virtual mulai bekerja dengan benar, Anda siap melakukannya!
9. Atur Ulang Semua Pengaturan di iPhone atau iPad Anda
Saya tidak ingat berapa kali reset pabrik menyelamatkan saya. Setiap kali iPhone atau iPad saya tampaknya berjuang untuk memperbaiki masalah yang rumit, saya pastikan untuk mencobanya. Untungnya, itu tidak mengecewakan saya lebih dari sekali. Jadi saya sarankan Anda untuk mencoba solusi yang dapat diandalkan ini.
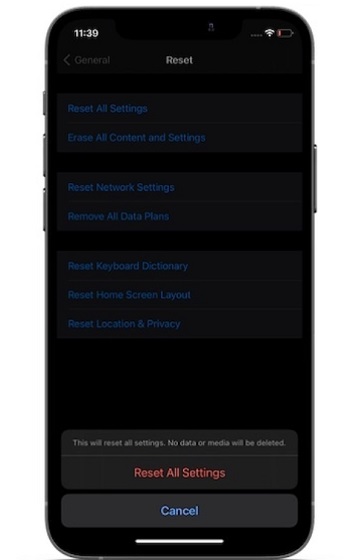
Lulus Aplikasi pengaturan -> Umum -> Atur Ulang -> Atur Ulang Semua Pengaturan. Jika diminta, masukkan kode sandi perangkat dan Durasi Layar Anda. Kemudian atur Siri lagi. Kemudian jalankan Siri untuk memeriksa apakah Anda akhirnya memperbaiki masalah.
10. Periksa Status Sistem Apple
Jika tidak ada trik yang berhasil memperbaiki masalah Siri yang tidak berfungsi di iPhone Anda, saya kira masalahnya mungkin ada pada sistem Apple. Setiap kali sistem Apple mengalami pemadaman, beberapa layanan dan fitur penting termasuk Siri berhenti bekerja. Oleh karena itu, navigasikan ke halaman status sistem Apple dan pastikan lingkaran kiri Siri berwarna hijau.
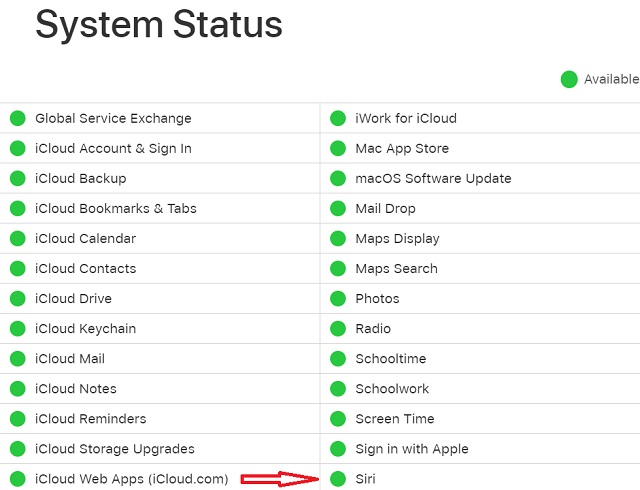
Jika lingkaran kiri Siri berwarna kuning, tidak ada yang bisa Anda lakukan selain (Anda dapat menebaknya!) Tunggu sampai masalahnya selesai.
Hadiah: Pembaruan Perangkat Lunak
Pembaruan perangkat lunak cukup andal dalam hal perbaikan bug dan berbagai masalah yang seringkali sulit dijelaskan. Jadi, jika tidak ada trik yang efektif dalam menyelesaikan masalah Siri tidak berfungsi pada perangkat iOS/iPadOS/watchOS atau macOS Anda, maka saya menduga masalahnya mungkin karena bug. Oleh karena itu, ada kemungkinan besar pembaruan perangkat lunak dapat membantu Anda memperbaiki masalah Siri.
Di iPhone/iPad: Pergi Pengaturan aplikasi -> Umum -> Pembaruan Perangkat Lunak. Kemudian, unduh dan instal versi iOS/iPadOS terbaru di perangkat Anda.
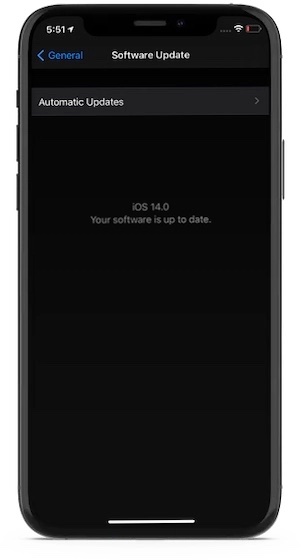
Di atas Apple Watch: Lulus Aplikasi pengaturan -> Umum -> Pembaruan Perangkat Lunak. Kemudian perbarui perangkat lunak pada Apple Watch.
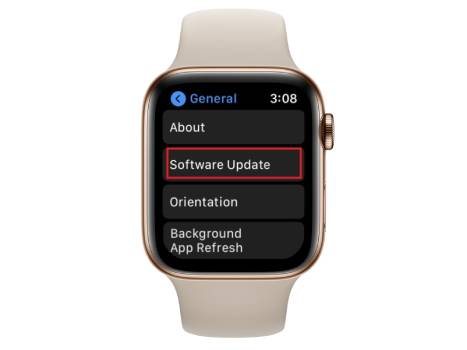
Di Mac: Menuju Preferensi Sistem -> Pembaruan Perangkat Lunak. Kemudian, unduh dan instal macOS versi terbaru.
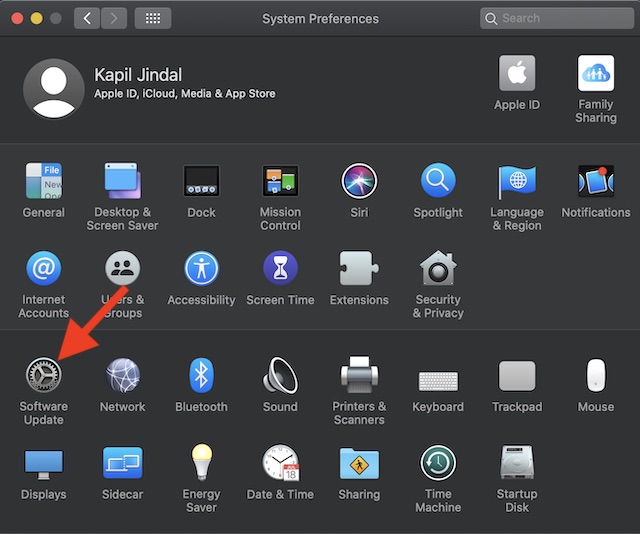
Kiat untuk memecahkan masalah Siri di iPhone, iPad, Apple Tonton dan Mac
Nah, itulah akhir dari panduan pemecahan masalah ini! Saya harap Siri sekali lagi mulai berfungsi dengan baik di iDevice Anda. Seperti yang ditunjukkan di atas, koneksi Wi-Fi/seluler yang lambat sering menjadi penyebab utama masalah. Jadi Anda dapat memecahkan masalah Siri di iPhone Anda, Apple Tonton atau Mac dengan memperbaiki koneksi Internet yang lemah dalam banyak kasus. Jika itu tidak berhasil, Anda dapat mencari solusi andal lainnya seperti pembaruan perangkat lunak dan pengaturan ulang pabrik untuk memperbaiki masalah.
Jadi, trik mana yang terbukti beruntung bagi Anda? Jangan lupa untuk memberi tahu saya umpan balik Anda dan tip yang berhasil untuk Anda.