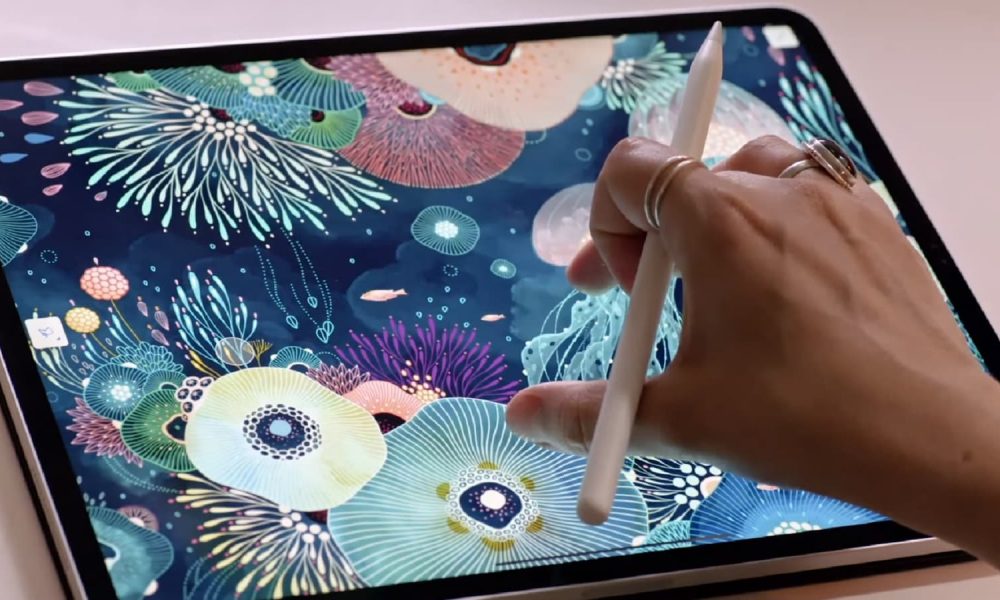11 Samsung Terbaik Galaxy Note 10 dan 10+ Kiat dan Trik yang Harus Anda Ketahui

Dengan punggung berwarna-warni dan desain langsing, Samsung Galaxy Note 10 Plus adalah salah satu ponsel cantik di luar sana. Hal yang luar biasa tentang itu adalah bukan hanya keindahan. Ini juga mengemas jumlah yang sama, berkat prosesor Snapdragon 855 dan One UI, reboot Samsung Touch Wiz.

Namun, semua lonceng dan peluit ini hanya akan membuat Anda sejauh ini, kecuali jika Anda menggunakan pengaturan dan fitur bawaan telepon dengan benar.
Yah, jangan khawatir, kami sudah mendapatkan Samsung Galaxy Note 10 Plus, dan kami telah mengatasinya dengan sisir bergigi halus.
Jadi, inilah Samsung terbaik Galaxy Note 10 dan 10+ tips dan trik untuk memaksimalkannya.
Mari kita mulai.
1. Kustomisasi Tombol Samping
Tombol di sebelah kiri disebut Tombol Samping. Ya, itu tidak disebut Tombol Daya atau Tombol Bixby. Namun, itu mengemas fungsi kedua tombol dan banyak lagi.
Acara tekan dua kali dan tekan lama dapat disesuaikan sesuai keinginan Anda. Jadi apakah Anda ingin meluncurkan kamera atau aplikasi pilihan Anda, atau membangunkan Bixby, itu semua bisa dilakukan.

Yang harus Anda lakukan adalah menavigasi ke Pengaturan> Pengaturan lanjutan> Tombol Samping, dan pilih pilihan Anda. Dalam kasus saya, saya menggunakan opsi Buka Aplikasi untuk Tekan dua kali dan Matikan untuk Tekan dan tahan.
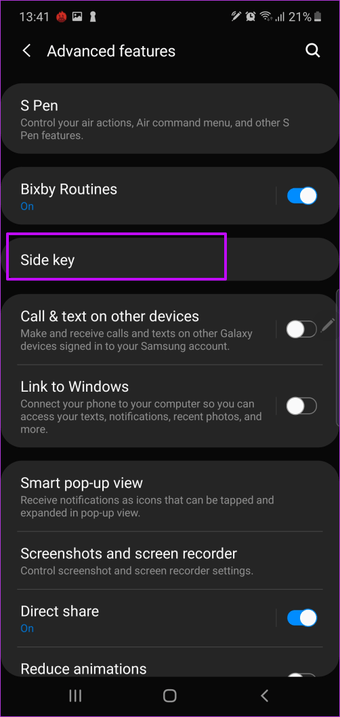
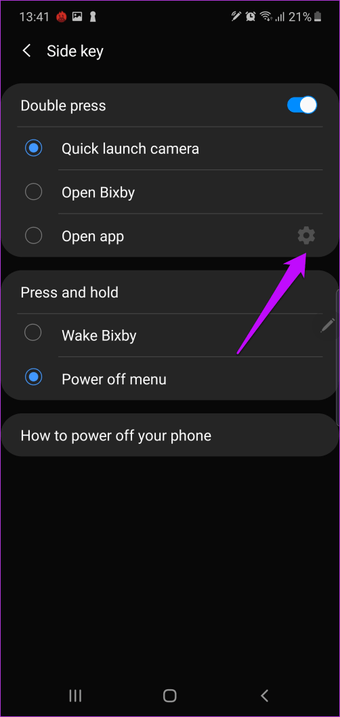
Tip keren: Anda juga dapat memicu pengaturan tombol Samping dengan menekannya lama.
2. Kustomisasi Edge Panel
Itu Galaxy Note Layar Infinity O 10 memberi Anda pengalaman layar yang tak ada habisnya. Dan cara terbaik untuk memanfaatkan layar ini adalah melalui Edge Panels.

Panel ini membuat aplikasi favorit Anda tersedia untuk Anda dalam sekejap. Yang perlu Anda lakukan adalah menggesek dari kiri layar. Yap, tidak perlu repot lagi membuka laci Aplikasi dan memancing aplikasi favorit Anda. Dan bagian terbaiknya adalah bahwa panel ini dapat disusun ulang dan disesuaikan sesuai pilihan Anda.
Untuk melakukannya, buka Edge Panel dan ketuk ikon berbentuk roda kecil di sudut kiri bawah. Pilih panel yang Anda inginkan dan hapus pilihan sisanya. Pada saat yang sama, jika Anda ingin menambahkan aplikasi ke tepi Aplikasi, ketuk pada Edit dan tambahkan aplikasi Anda yang sering digunakan.
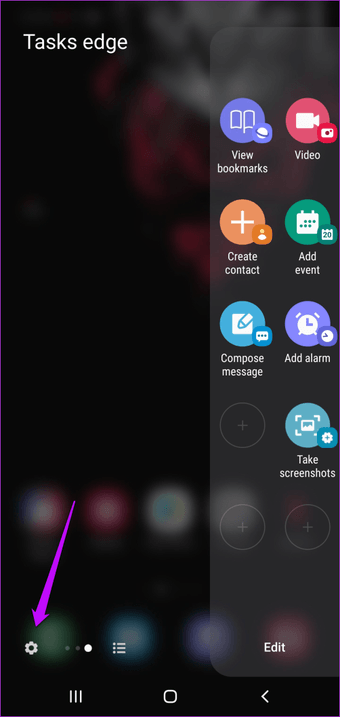
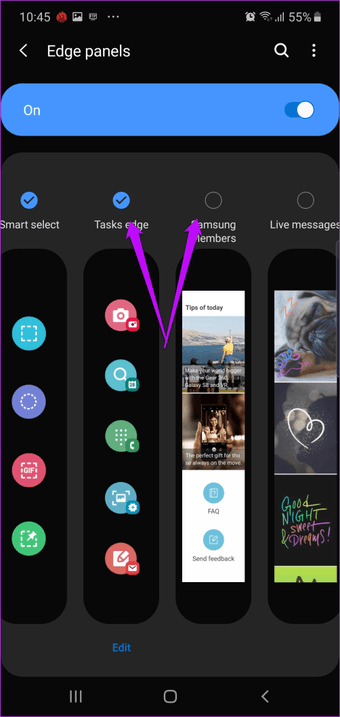
Untuk menyusun ulang panel sesuai keinginan Anda, ketuk ikon tiga titik di bagian atas dan pilih Susun Ulang.
3. Rekam Layar seperti Pro
Fitur baru yang keren lainnya adalah Screen Recorder. Ini memungkinkan Anda menangkap kejadian di layar Anda, dan juga merekam aktivitas S Pen. Yang harus Anda lakukan adalah menurunkan menu Pengaturan Cepat, pilih Screen Recorder dari daftar dan rekaman Anda akan diambil setelah 3 detik.
Jika Anda ingin menulis dengan Pena S Anda, ketuk ikon Pena dari kontrol transparan ringkas di bagian atas. Setelah Anda selesai merekam, ketuk dua kali pada layar untuk mengembalikan kontrol dan menghentikan rekaman.

Namun, ceritanya tidak berakhir di situ. Anda dapat memilih resolusi video dan sumber audio. Untuk mengakses pengaturan ini, buka menu Pengaturan Cepat dan ketuk panjang pada ikon Perekam Layar.
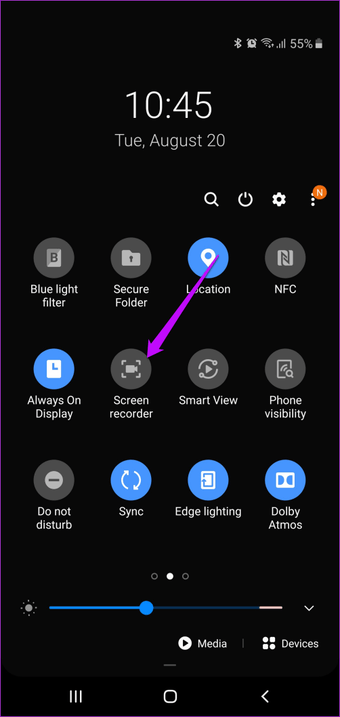

CTip ool: Anda juga dapat merekam wajah Anda saat merekam layar.
4. Do Away with Toolbar Screenshot
Apakah Anda menemukan bilah alat tangkapan layar di bagian bawah mengganggu? Ini sangat berguna ketika Anda harus mengambil screenshot yang bergulir. Namun, ini bisa sangat menjengkelkan karena Anda harus menunggu panel menghilang sebelum Anda dapat menangkap yang berikutnya. Syukurlah, dengan Note 10, Anda sekarang dapat menonaktifkan toolbar tangkapan layar (dan mengaktifkannya kembali kapan pun Anda mau).
Untuk itu, buka Pengaturan Lanjut> Screenshot dan perekam layar, dan matikan sakelar untuk bilah alat Screenshot.
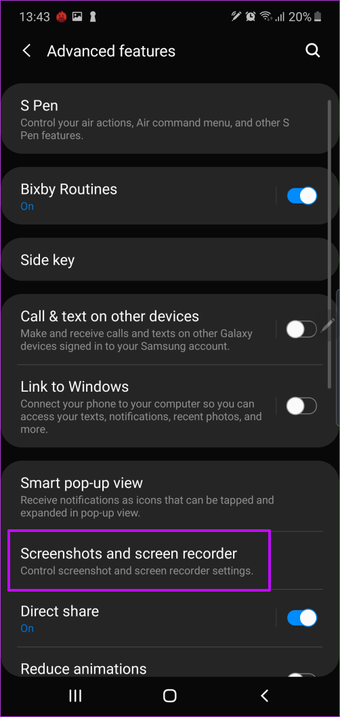
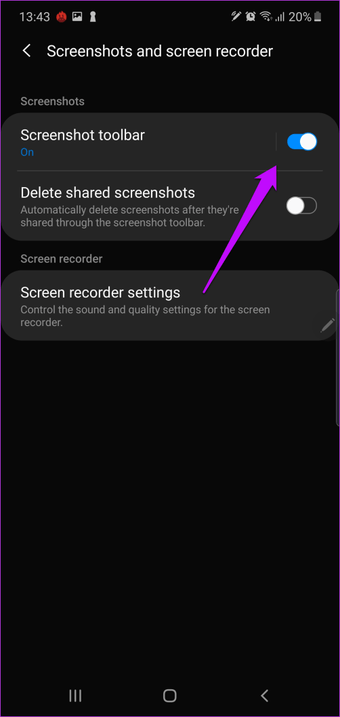
Kiat Pro: Anda dapat menjaga ponsel Anda bebas dari kekacauan jika Anda secara otomatis menghapus semua tangkapan layar setelah membagikannya. Untuk melakukannya, aktifkan sakelar untuk Hapus tangkapan layar yang dibagikan.
5. Tautan ke Anda Windows PC
Ingin mengirim dan menerima pesan SMS dari PC Anda? Atau, Apakah Anda ingin memeriksa semua foto terbaru yang diambil di ponsel Android Anda? Jika jawaban untuk pertanyaan di atas adalah ya, Anda tentu harus memeriksa Tautan baru ke Windows fitur pada Anda Galaxy Note 10.
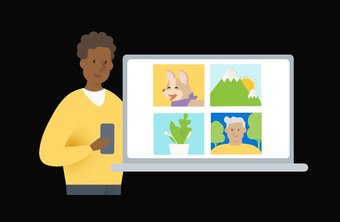
Fitur bagus ini memungkinkan Anda mengirim pesan terima dari kenyamanan PC Anda. Dan jika itu tidak cukup, Anda juga dapat memeriksa notifikasi dan foto terbaru di galeri ponsel Anda. Ya, anda membacanya dengan benar.
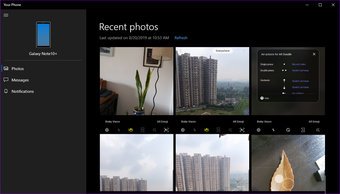
Trik di balik keajaiban itu adalah aplikasi Microsoft Telepon Anda. Anda harus masuk menggunakan akun Microsoft Anda agar prosesnya berhasil. Untungnya, proses penyetelannya sederhana, dan ponsel memandu Anda melalui sebagian besar. Setelah pengaturan selesai, Anda dapat melakukan semua hal yang disebutkan di atas.
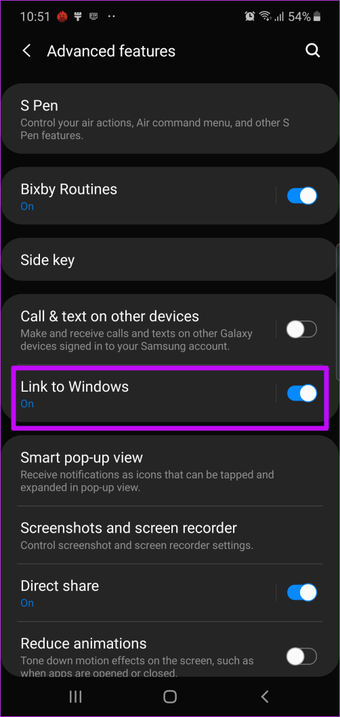
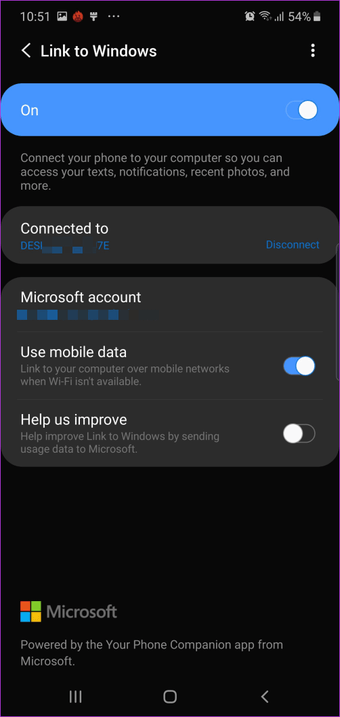
Tautan ke Windows dapat diakses melalui Pengaturan Lanjut.
6. Aktifkan Penambah Video
Telepon 6,8 inci ini luar biasa untuk menonton video atau makan berlebihan di film dokumenter Netflix. Anda bisa mendorong pengalaman dengan takik dengan Penambah Video. Ini meningkatkan film dan video tampilan keseluruhan dan membuatnya tampak kaya dan cerah.

Dan Anda tidak perlu menyalakannya secara manual, Anda juga tidak perlu menambahkan aplikasi pemutaran video apa pun ke dalamnya. Alih-alih, ia mengambil aplikasi apa pun yang dapat memutar video, seperti Netflix, Amazon Video Utama, atau YouTube. Putar saja video, dan Anda akan melihat tonjolan dalam kualitas pemutaran video.
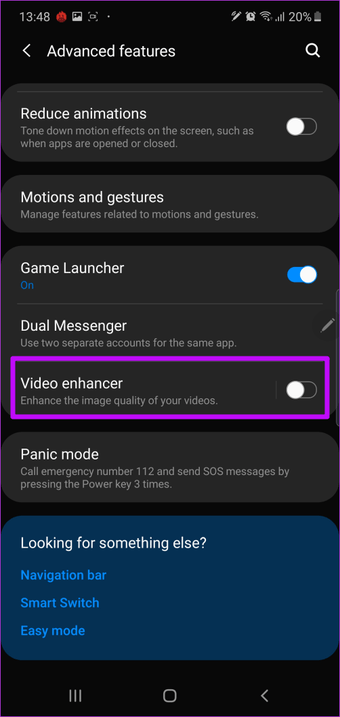
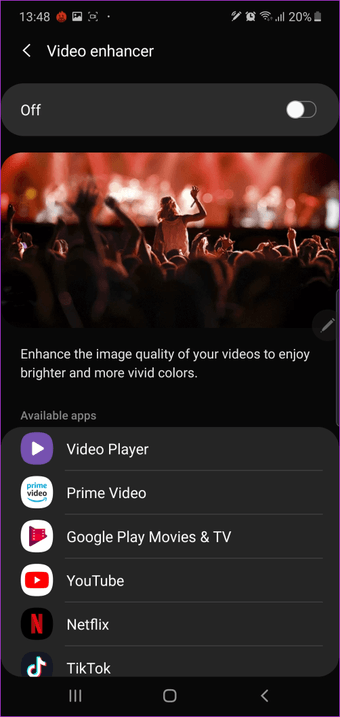
Anda dapat mengaktifkan Penambah Video dengan menavigasi dari Pengaturan> Pengaturan Lanjut.
Note: Penambah Video tidak mengubah video beresolusi rendah menjadi video beresolusi tinggi.
7. Konversi Tulisan Tangan ke Teks
Itu Note 10 membanggakan beberapa peningkatan S-Pen termasuk yang di dalamnya dapat mengkonversi tulisan tangan menjadi teks. Dan tidak hanya itu, jika Anda memiliki aplikasi seperti Microsoft Word atau penulis PDF, Anda dapat mengekspornya ke sana.
Untuk melihat keajaiban ini dalam aksi, buka Samsung Notes, dan coret-coret satu atau dua baris. Selanjutnya, ketuk dua kali pada kata dan jendela kecil dengan teks yang dikonversi akan muncul. Pilih dan ketuk pada Konversi.
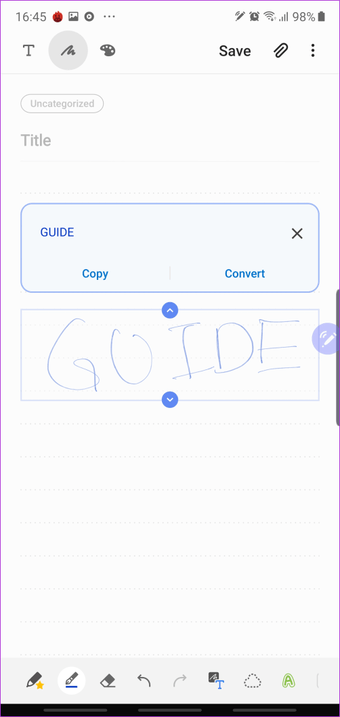
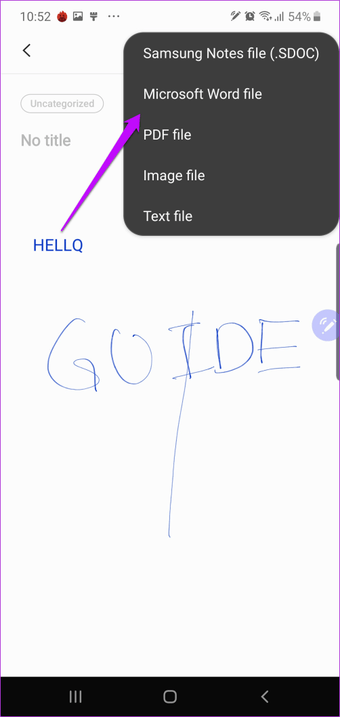
Untuk menyimpan file catatan sebagai file Word atau file PDF, ketuk ikon Bagikan dan pilih salah satu opsi dari daftar.
8. Dolby Atmos untuk Gaming
Siapa bilang Anda bisa menikmati suara imersif hanya ketika Anda menonton film atau mendengarkan musik? Dengan Note 10, Anda juga dapat menikmati pengalaman bermain game yang realistis, terima kasih kepada Dolby Atmos untuk bermain game. Ini memperkuat detail dalam game dan memberi Anda efek jenis ruang konser.
Jadi apakah itu serangkaian langkah kaki yang mendekat atau deru angin yang lembut, Anda akan dapat mendengar semuanya.
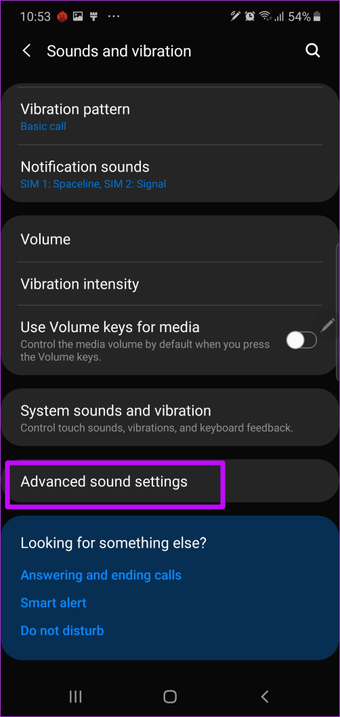
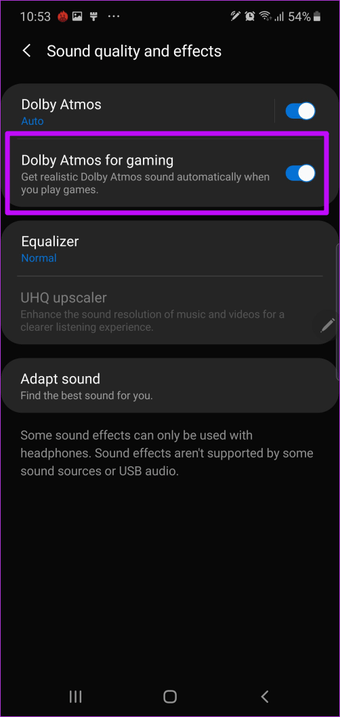
Untuk mengaktifkannya, navigasikan ke Pengaturan> Suara dan getaran> Pengaturan suara lanjutan> Kualitas dan efek suara, dan alihkan sakelar untuk opsi kedua, dan mulai PUBG dengan sekuat tenaga.
9. Nyalakan Smart Pop-Up View
Fitur keren lainnya dari flagships Samsung adalah tampilan pop-up Smart. Saat diaktifkan, notifikasi meluas dalam tampilan pop-up ketika Anda mengetuk gelembung notifikasi
Tampilan sembul cerdas berfungsi paling baik untuk aplikasi pesan seperti WhatsApp dan aplikasi pesan default. Hal baiknya adalah aplikasi yang sedang Anda kerjakan akan tetap terbuka di bawah, sementara Anda dapat melanjutkan pekerjaan Anda di jendela sembul.
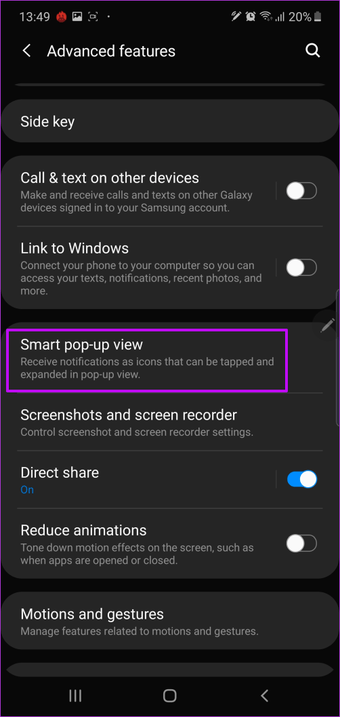
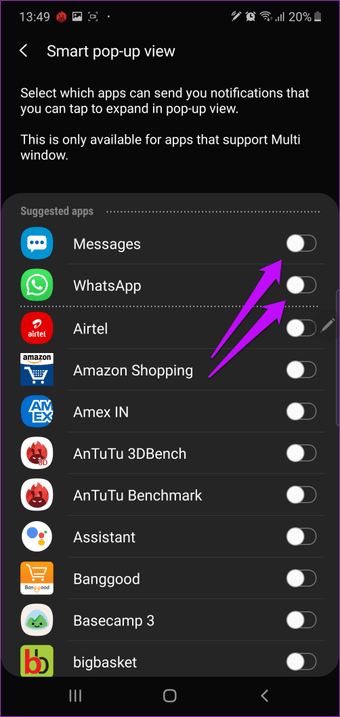
Untuk mengaktifkan Tampilan sembulan Pintar, buka Pengaturan Lanjut> Tampilan sembulan pintar, dan pilih aplikasi.
10. Gerakan atau Tombol
Apakah Anda nyaman dengan gerakan navigasi? Jika ya, Anda mungkin ingin memberikan gerakan navigasi Note 10 tembakan. Mereka sangat mudah digunakan, dan pada saat yang sama, Anda dapat memanfaatkan layar penuh ponsel Anda.
Ada petunjuk bermanfaat di bagian bawah layar untuk memudahkan transisi.
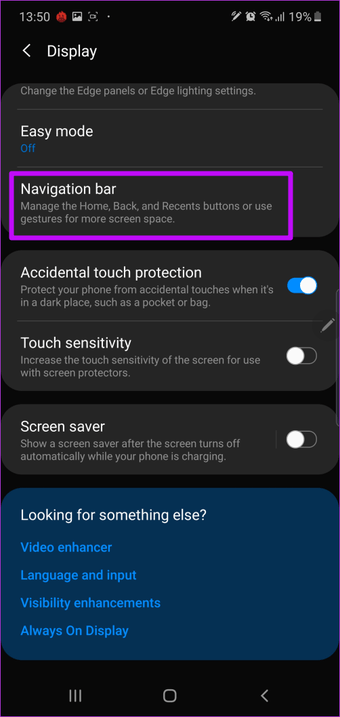
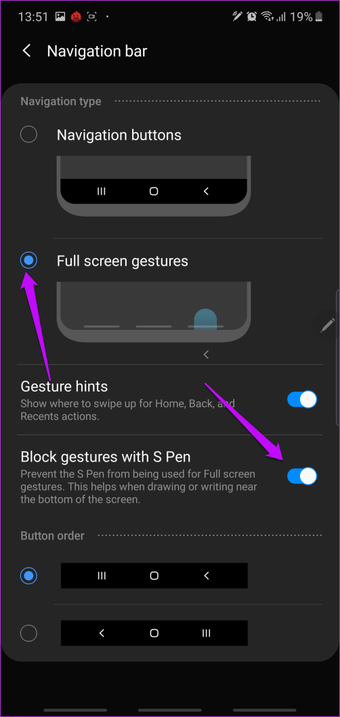
Untuk mengaktifkan gerakan, buka Tampilan> bilah Navigasi, dan pilih Gerakan layar penuh. Pada saat yang sama, Anda mungkin ingin mengaktifkan 'Blokir gerakan dengan S Pen' untuk mencegah S Pen digunakan untuk gerakan (dan dengan demikian mencegah keluar secara tidak sengaja.
11. Tweak Tata Letak Layar Utama
Sejak Galaxy Note 10 dan Note 10 adalah perangkat yang sangat besar, ukuran default ikonnya cukup besar. Mereka tampak sangat besar. Untungnya, Anda dapat mengubah ukurannya.
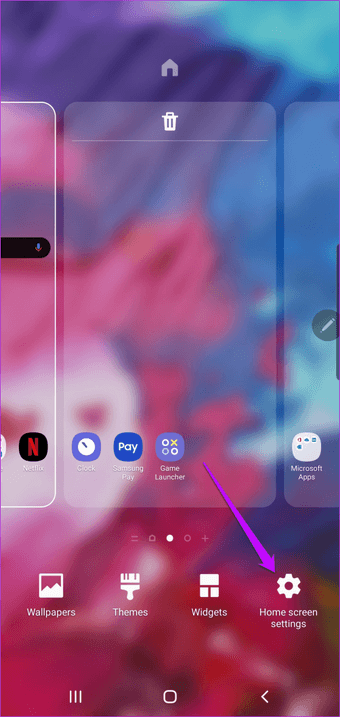
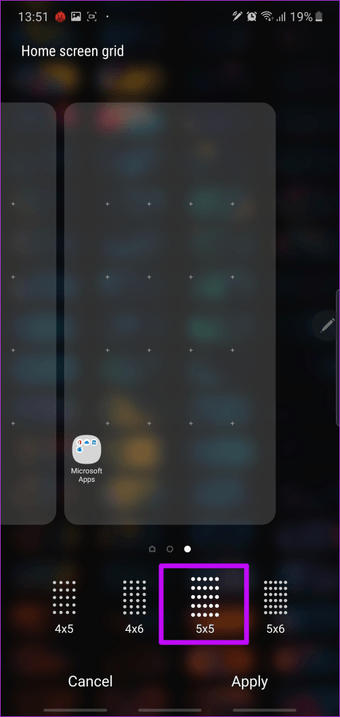
Untuk melakukannya, tekan lama pada layar beranda dan pilih pengaturan layar Beranda. Selanjutnya, ketuk pada layar Beranda dan pilih 5×5. Anda juga dapat mengubah kisi layar Aplikasi menjadi 5×6.
Dapatkan yang terbaik dari Anda Note 10
Jadi, begitulah cara Anda membuat Samsung Galaxy Note 10 bekerja semaksimal mungkin. Dan saat Anda mengubah pengaturan ini, jangan lupa untuk mengaktifkan dan mengubah pengaturan Always On Display juga.
Lebih penting lagi, jangan lupa untuk mengunjungi bagian Device Care dan bagian Digital Wellbeing untuk mengetahui tentang kesehatan digital Anda dan juga ponsel Anda.
Selanjutnya: Haruskah Anda beralih ke peluncur pihak ketiga seperti Nova, atau tetap dengan One UI Launcher? Ketahui semua tentang persamaan dan perbedaan di pos di bawah ini.