12 Script AutoHotKey Favorit yang Dapat Anda Gunakan untuk Membuat Kehidupan Lebih Mudah
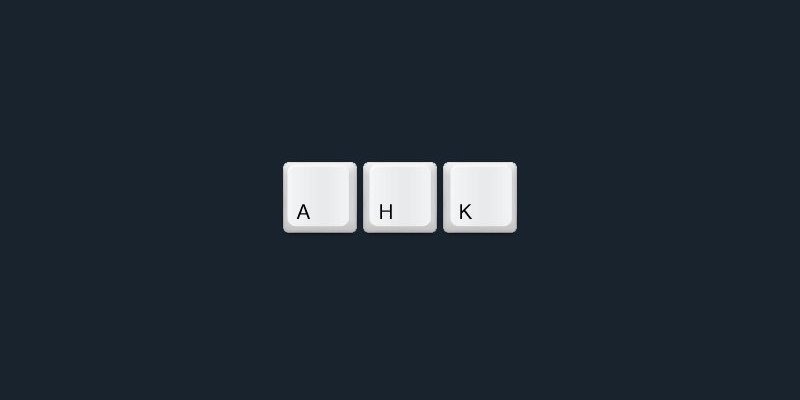
AutoHotKey adalah salah satu yang terbaik Windows program otomatisasi yang dapat melakukan tindakan yang paling sederhana hingga tugas yang paling sulit. AutoHotKey adalah program gratis dan sumber terbuka yang menggunakan bahasa skripnya sendiri untuk mengotomatisasi setiap hari Anda Windows tugas. Meskipun "bahasa scripting" terdengar menakutkan, sangat mudah digunakan, dan Anda dapat melakukan segala macam hal keren.
Biarkan saya berbagi skrip Autohotkey favorit saya dan yang paling banyak digunakan yang membuat tugas sehari-hari saya sedikit lebih mudah, dan itu dapat membantu Anda.
Sebelum memulai, diasumsikan Anda sudah tahu cara memasang dan mengonfigurasi Autohotkey. Selain itu, harap perhatikan bahwa baris dimulai dengan; adalah komentar.
1. Pintasan Pencarian Google
Google memiliki ide yang tepat ketika mengubah kunci Caps Lock yang tidak dicintai dan kurang dimanfaatkan menjadi tombol pencarian khusus yang mencari komputer Anda dan Google. Dengan semangat Chromebook, Anda dapat mengubah tombol Caps Lock menjadi kunci Google Search.
Script berikut akan secara otomatis mencari Google ketika Anda menyorot sedikit teks dan menekan Ctrl + Shift + C:
; Google Search highlighted text ^+c:: { Send, ^c Sleep 50 Run, http://www.google.com/search?q=%clipboard% Return }2. Koreksi Otomatis
Pada saat itu Windows telah ada, smartphones telah berevolusi tak terkira ke titik bahwa mereka sekarang memiliki layar sentuh dan perbaikan otomatis bawaan. Jadi mengapa tidak ada koreksi otomatis pada Windows 10?
Dalam repositori skrip Autohotkey, Anda dapat menemukan skrip koreksi otomatis, yang berisi ribuan kesalahan ejaan umum yang dapat dilakukan oleh kebanyakan orang, kemudian secara otomatis memperbaikinya saat Anda menulis / membuatnya.
Ini dia tautan untuk mengunduh skrip. Cukup tekan Ctrl + A untuk memilih semua yang ada di skrip, lalu salin ke file Notepad yang kemudian harus Anda simpan sebagai "AutoCorrect.ahk."
3. Gunakan kembali Tombol Fungsi tersebut
Sebagian besar dari kita hampir tidak pernah menggunakan tombol Function pada keyboard kita kecuali untuk F2 (rename), F5 (refresh), dan F11 (layar penuh di browser). Menggunakan AutoHotKey, Anda dapat menggunakan kembali fungsi-fungsi yang tidak digunakan untuk melakukan berbagai hal seperti meluncurkan halaman web, meluncurkan program, dll. Misalnya, saya menggunakan tombol fungsi untuk meluncurkan program saya yang paling sering digunakan seperti Snagit, Sublime Text, Photoshop, Calculator, Thunderbird, dll.
Untuk meluncurkan program, cukup gunakan skrip di bawah ini. Jangan lupa untuk mengganti jalur program dengan program favorit Anda.
;Launch Sublime Text F7::Run "C:Program FilesSublime Text 2sublime_text.exe" return
4. Buka Halaman Web dengan Cepat
Sama seperti meluncurkan program favorit Anda, Anda dapat membuat pintasan kustom sendiri untuk meluncurkan situs web favorit Anda. Sebagai contoh, saya menggunakan Ctrl + Shift + T untuk meluncurkan MakeTechEasier. Gunakan skrip berikut untuk meluncurkan halaman web favorit Anda. Jangan lupa mengganti alamat web dengan situs favorit Anda.
; Launch MakeTechEasier ^+t::Run "www.maketecheasier.com" ; use ctrl+Shift+t return
Sama seperti yang di atas, Anda dapat membuat pintasan sendiri menggunakan kombinasi tombol Ctrl (^), Shift (+), Alt (!), Dan Win (#).
5. Buka Folder Favorit
Bersamaan dengan membuka halaman dan program web, Anda juga dapat membuka folder yang paling sering digunakan hanya dengan pintasan sederhana. Misalnya, kebanyakan dari kita sering mengakses folder Unduhan, dan untuk membuatnya lebih mudah, kita dapat menggunakan skrip sederhana seperti yang di bawah ini. Anda dapat menyesuaikan skrip untuk mengubah pintasan dan jalur folder sesuai dengan kebutuhan Anda.
; Open Downloads folder ^+d::Run "C:UsersVamsiDownloads" ; ctrl+shift+d return
6. Pindahkan Folder ke File Explorer
Ketika Anda berada di dalam folder, Anda seringkali perlu naik satu folder. Dalam versi sebelumnya Windows, tombol backspace telah melakukan pekerjaan, tetapi sekarang tombol backspace menggerakkan Anda kembali ke sejarah. Ini berguna bagi banyak orang, tetapi saya masih benci mengklik ikon kecil itu untuk naik ke atas sebuah folder, jadi saya menggunakan skrip di bawah ini untuk memindahkan satu folder dengan mengklik tombol tengah mouse.
Jika mau, Anda juga dapat mengonfigurasi ulang tombol tilde (~) yang tidak berguna pada keyboard Anda untuk melakukan tindakan yang sama.
7. Mengatur Volume
Meskipun tidak memiliki tombol multimedia, saya suka keyboard saya, tetapi kurangnya tombol kontrol volume agak tidak nyaman bagi saya. Jadi saya menggunakan skrip berikut untuk mengontrol volume sistem saya.
; Custom volume buttons +NumpadAdd:: Send {Volume_Up} ;shift + numpad plus +NumpadSub:: Send {Volume_Down} ;shift + numpad minus break::Send {Volume_Mute} ; Break key mutes return
8. Tetapkan Keadaan Standar Kunci Kunci
Menggunakan AutoHotKey, Anda dapat dengan mudah mengatur status kunci kunci yang standar atau permanen pada keyboard kami, mis. atur Caps Lock untuk dimatikan, Num Lock untuk dihidupkan dan Scroll Lock untuk dimatikan. Skrip sederhana ini sangat membantu, dan bahkan jika Anda menekannya secara tidak sengaja, status kunci tidak akan berubah.
9. Konfigurasi ulang Caps Lock
Setelah mematikan Caps Lock, Anda mungkin ingin mengonfigurasi ulang untuk bertindak sebagai tombol Shift. Untuk mengkonfigurasi ulang tombol Caps Lock, gunakan skrip di bawah ini.
; Caps Lock acts as Shift Capslock::Shift return
10. Tempat Sampah Kosong
Anda dapat menggunakan skrip di bawah ini untuk mengosongkan tempat sampah dengan cepat. Skrip sederhana ini menyelamatkan saya dari menggunakan tetikus untuk melakukan tugas yang sama.
11. Jendela Selalu di Atas
Terkadang Anda hanya ingin jendela selalu berada di atas tidak peduli jendela mana yang sedang Anda kerjakan atau sedang dalam fokus. Misalnya, saat mengerjakan spreadsheet, Anda mungkin sering mengakses aplikasi kalkulator, dan menggunakannya di atas spreadsheet cukup mudah. Menggunakan AutoHotKey, Anda dapat dengan mudah melakukan ini dengan satu baris kode.
; Always on Top ^SPACE:: Winset, Alwaysontop, , A ; ctrl + space Return
Script ini awalnya diterbitkan oleh labnol.
12. Tangguhkan AutoHotKey untuk Sementara
Pintasan yang dibuat menggunakan AutoHotKey terkadang dapat mengganggu beberapa program. Dalam kasus tersebut, Anda dapat menonaktifkan Autohotkey sementara menggunakan skrip di bawah ini. Tentu saja, jika Anda tidak ingin menggunakan pintasan, cukup klik kanan ikon AutoHotKey di bilah tugas dan pilih opsi "Tangguhkan Hotkeys."
; Suspend AutoHotKey #ScrollLock::Suspend ; Win + scrollLock return
Seperti yang Anda lihat, semua skrip yang dibagikan di atas adalah dasar tetapi membuat segalanya lebih mudah. Selain hal-hal yang mudah, Anda dapat melakukan segala macam hal yang rumit seperti secara otomatis mengirim email, mengelola program, mengotomatisasi tertentu Windows tugas, secara otomatis mengoreksi ejaan, dll.
Saya harap skrip di atas membantu Anda. Jika Anda menggunakan Autohotkey, maka jangan berbagi skrip favorit Anda di formulir komentar di bawah ini.
Apakah artikel ini bermanfaat? ya Tidak
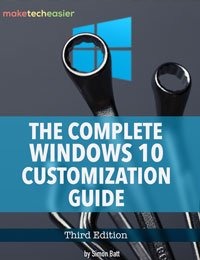
Lengkap Windows 10 Panduan Kustomisasi
Dalam ebook ini kami akan menjelajahi banyak pilihan untuk menyesuaikan sepenuhnya Windows 10. Pada akhir ebook ini, Anda akan tahu cara membuatnya Windows 10 milik Anda sendiri dan jadilah ahli Windows 10 pengguna.
Dapatkan itu sekarang! Ebook lainnya »



