12 Tips Terbaik untuk Mengatasi Masalah Bluetooth Tidak Berfungsi di iPhone dan iPad
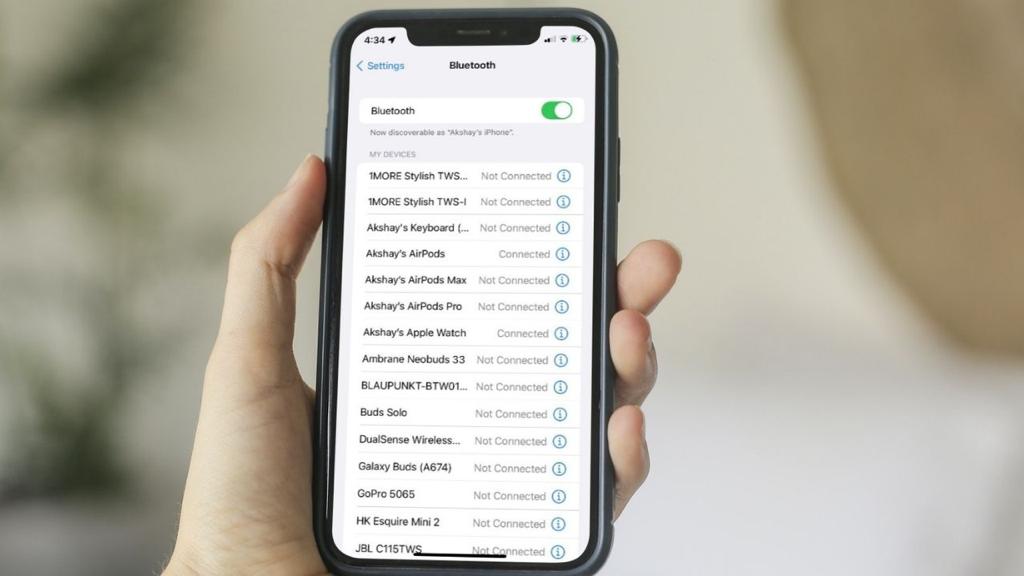
Masalah Bluetooth di iOS setua iPhone dan iPad. Sebut saja Apple Bug atau sifat umum dari masalah iOS 15 yang dihadapi oleh sebagian besar perangkat, masalah Bluetooth memiliki sejarah panjang di iOS dan iPadOS. Tidak mengherankan bahwa sejumlah besar pengguna secara teratur mengunjungi berbagai forum untuk mengeluh tentang Bluetooth yang tidak berfungsi. Sementara beberapa orang mengatakan bahwa iPhone mereka tidak dapat terhubung ke perangkat Bluetooth, yang lain melaporkan bahwa perangkat iOS mereka secara otomatis terputus dari aksesori Bluetooth. Untungnya, ada beberapa solusi andal untuk memperbaiki masalah Bluetooth di iPhone dan iPad. Jika itu yang Anda cari, coba 12 tips dan trik pro ini untuk memperbaiki masalah “Bluetooth iPhone tidak berfungsi”.
iPhone Bluetooth tidak berfungsi? Berikut adalah perbaikannya!
Memahami kemungkinan penyebab masalah Bluetooth di iOS dan iPadOS dapat mempermudah menemukan solusi yang tepat. Jadi pertama-tama mari kita cari tahu kemungkinan alasannya!
Mengapa masalah Bluetooth terjadi di iPhone dan iPad?
Masalah Bluetooth di iOS terjadi karena sejumlah penyebab seperti bug perangkat lunak, perangkat lunak usang, dan aksesori Bluetooth yang berkinerja buruk. Selain itu, masalah juga dapat terjadi jika perangkat Bluetooth tidak terisi penuh atau jika Anda telah membatasi aplikasi pendamping untuk menggunakan Bluetooth di perangkat iOS atau iPadOS Anda. Mempertimbangkan semua kemungkinan penyebab ini, kami telah membahas solusi yang dapat menangani masalah iPhone Bluetooth yang tidak berfungsi.
Note: Sebelum masuk ke solusi, periksa apakah Bluetooth iPhone Anda diaktifkan atau tidak. Anda dapat melakukan ini dari Pusat Kontrol atau dengan memilih sakelar Bluetooth di aplikasi Pengaturan.
1. Aktifkan Bluetooth di iPhone Anda
Setiap kali saya memiliki masalah konektivitas Bluetooth di iPhone dan iPad saya, solusi pertama yang saya coba selesaikan adalah dengan menonaktifkan/mengaktifkan sakelar Bluetooth. Dan saya harus mengatakan itu menyelamatkan saya lebih sering daripada tidak. Jadi saya akan mengambil trik kecil tapi cukup efektif ini untuk menyelesaikan pekerjaan Anda.
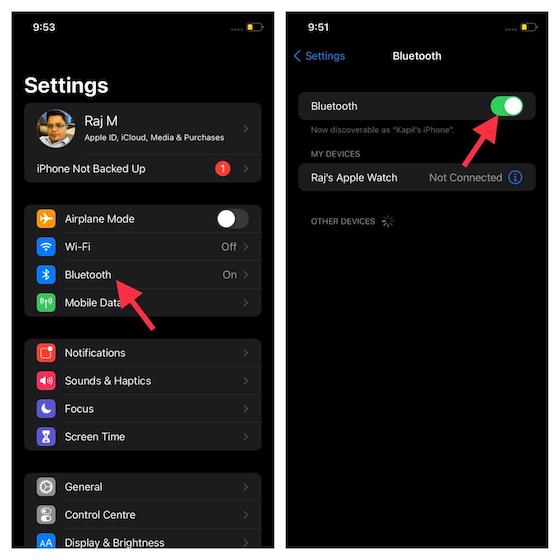
Pergi Instal aplikasi di perangkat iOS Anda -> Bluetooth. Sekarang, matikan sakelar. Kemudian restart perangkat Anda. Setelah perangkat Anda dihidupkan ulang, hidupkan sakelar Bluetooth. Selanjutnya, coba sambungkan iPhone / iPad Anda ke aksesori Bluetooth untuk melihat apakah masalahnya hilang. Jika Bluetooth mulai berfungsi kembali, Anda telah memperbaiki masalahnya.
2. Matikan/hidupkan perangkat Bluetooth
Terkadang Anda dapat menghilangkan masalah Bluetooth hanya dengan menonaktifkan/mengaktifkan aksesori Bluetooth. Jadi, cobalah solusi sederhana namun efektif ini. Sebagian besar perangkat Bluetooth dilengkapi dengan sakelar daya sehingga Anda dapat menyalakan/mematikannya dengan mudah. Jadi temukan sakelar daya lalu tekan untuk mematikan aksesori Bluetooth. Kemudian tekan tombol power lagi untuk menyalakannya.
3. Perbarui iPhone/iPad Anda
Jika tidak ada trik yang efektif dalam menyelesaikan masalah Bluetooth di iPhone dan iPad Anda, maka saya menduga masalahnya kemungkinan besar disebabkan oleh bug perangkat lunak atau perangkat lunak yang ketinggalan zaman. Dalam kedua kasus tersebut, Anda dapat menyelesaikan masalah dengan memutakhirkan ke versi iOS/iPadOS terbaru.
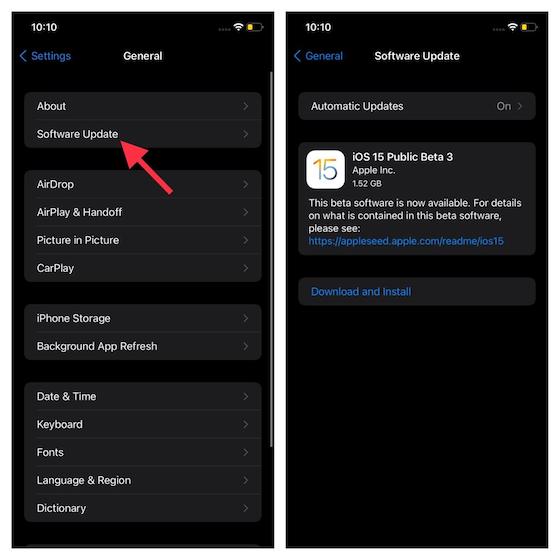
Lulus Aplikasi pengaturan -> Umum -> Pembaruan Perangkat Lunak. Sekarang biarkan perangkat Anda memeriksa apakah ada pembaruan yang tersedia. Jika itu menunjukkan pembaruan terbaru, Unduh dan instal pembaruan perangkat lunak seperti biasanya.
4. Perbarui aksesori Bluetooth Anda
Untuk meningkatkan kinerja dan juga memperbaiki masalah umum, produsen aksesori sering merilis pembaruan perangkat lunak. Jadi, jika Anda sudah lama tidak memperbarui perangkat Bluetooth, kemungkinan besar masalahnya disebabkan oleh perangkat lunak yang sudah ketinggalan zaman. Sebagian besar perangkat Bluetooth dilengkapi dengan aplikasi yang menyertainya yang memungkinkan Anda menyesuaikan pengaturan. Buka App Store -> Profil Anda -> Aplikasi untuk periksa apakah ada pembaruan perangkat lunak yang tersedia.
Memperbarui AirPods cukup mudah. Headphone secara otomatis diperbarui ke versi firmware terbaru saat terhubung melalui Bluetooth ke iPhone dan iPad Anda.
5. Pastikan perangkat Bluetooth Anda terisi daya
Pastikan aksesori Bluetooth Anda terisi penuh atau terhubung ke sumber listrik. Jika aksesori dilengkapi dengan baterai isi ulang, periksa apakah baterai perlu diganti.
Jika Anda dapat memasangkan aksesori dengan beberapa perangkat selain iPhone atau iPad, putuskan pemasangan aksesori dari perangkat Anda yang lain. Kemudian coba pasangkan kembali dengan perangkat Anda. Selain itu, hubungi juga produsen aksesori untuk memastikan aksesori Anda mendukung iOS/iPadOS.
6. Pastikan aplikasi pendamping dapat mengakses Bluetooth
Jika aksesori Bluetooth dilengkapi dengan aplikasi pendamping, pastikan aplikasi tersebut dapat mengakses Bluetooth di iPhone dan iPad Anda. Membuka Pengaturan aplikasi di perangkat Anda dan pilih Pribadi. Sekarang, temukan Bluetooth dan klik di atasnya. Kemudian pastikan aplikasi (disebutkan) dapat menggunakan Bluetooth.
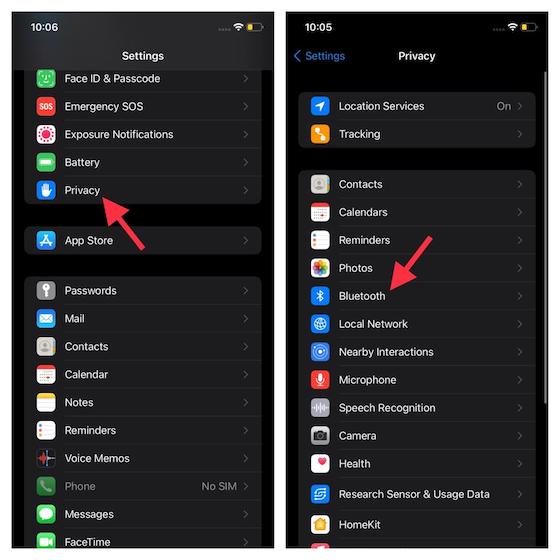
7. Lupakan perangkat dan pasangkan kembali
Jika masalah Bluetooth berlanjut, buat aksesori Bluetooth melupakan iPhone dan iPad Anda. Kemudian, sambungkan kembali aksesori Bluetooth ke perangkat iOS/iPadOS Anda. Ini terkadang dapat memperbaiki masalah Bluetooth dengan membersihkan cache Bluetooth.
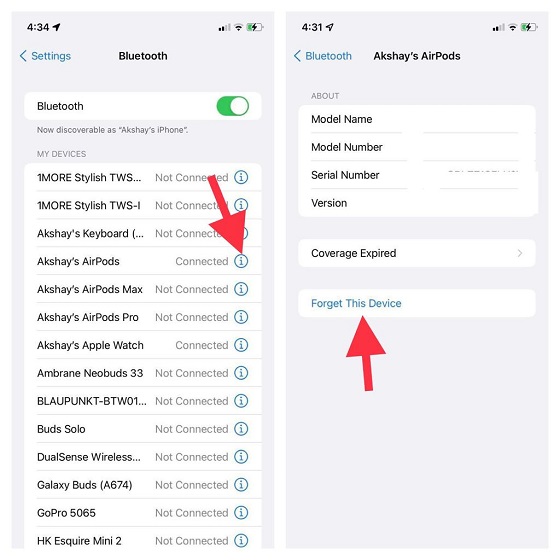
Lulus Aplikasi pengaturan -> Bluetooth -> tombol “i” tepat di sebelah aksesori Bluetooth. Lalu ketuk Lupakan perangkat ini Dan konfirmasi. Sekarang, sambungkan kembali perangkat iOS/iPadOS Anda ke aksesori Bluetooth.
8. Hard Reset iPhone dan iPad Anda
Solusi lain yang sering berhasil bagi saya dalam memperbaiki masalah umum iOS dan iPadOS termasuk masalah Bluetooth adalah reset pabrik alias restart paksa. Jadi Anda juga harus mematikan dan menghidupkan iPhone Anda lagi.
- Mulai ulang paksa iPhone 8 atau lebih baru dan iPad tanpa tombol beranda: Tekan dan lepaskan tombol volume atas dengan cepat. Kemudian tekan dan lepaskan tombol volume bawah dengan cepat. Kemudian, tekan dan tahan tombol samping/atas hingga Apple logo muncul di layar.
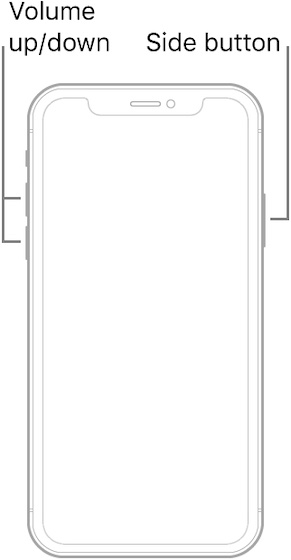 Kredit: Apple
Kredit: Apple- Paksa Restart iPhone 7 dan 7 Tambahkan: Tekan dan tahan tombol samping dan tombol volume bawah secara bersamaan hingga Anda melihat Apple logo di layar.
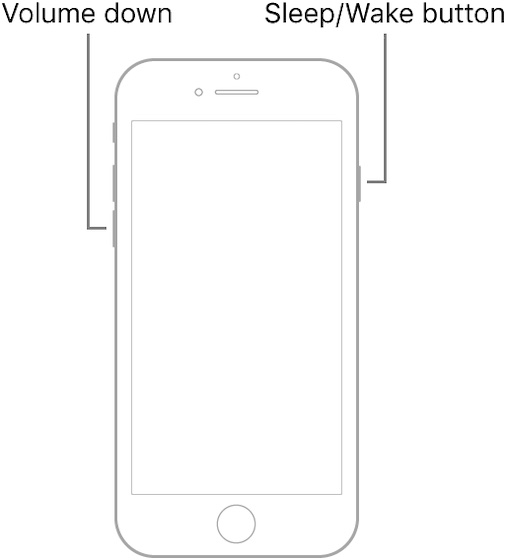 Kredit: Apple
Kredit: Apple- Mulai ulang paksa iPhone 6s atau versi lebih lama atau iPad dengan tombol Utama: Tekan dan tahan tombol beranda dan tombol samping/atas hingga Apple logo ditampilkan di layar.
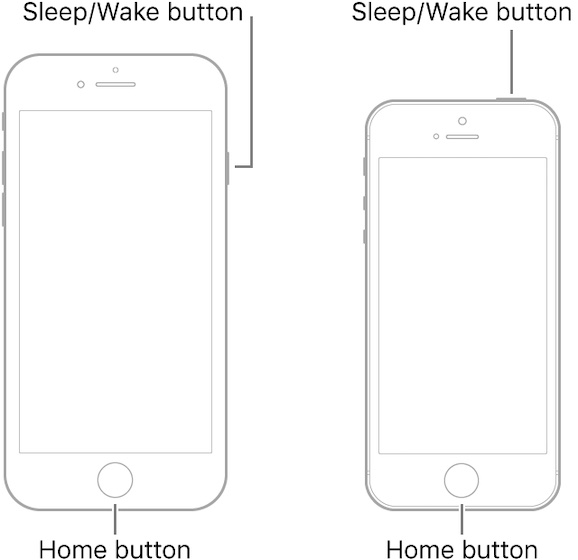
9. Setel ulang aksesori Bluetooth
Belum ada solusi? Jangan khawatir karena kami masih memiliki beberapa solusi yang cukup andal untuk menghilangkan masalah Bluetooth. Sekarang, coba atur ulang aksesori Bluetooth. Jika masalahnya ada pada aksesori, Anda dapat memperbaikinya dengan mengatur ulang.
Harap dicatat bahwa proses penyetelan ulang aksesori Bluetooth berbeda-beda. Jadi pastikan untuk memeriksa manual jika Anda memerlukan bantuan. Jika Anda memiliki AirPods, Anda dapat mengatur ulang dengan mudah. Dengan kepemimpinan yang terbuka, tahan tombol pengaturan di bagian belakang tas jinjing selama sekitar 15 detik hingga lampu status berkedip kuning dan kemudian putih. Kemudian Anda perlu menghubungkan kembali AirPods ke perangkat Anda. Dengan opsi kabel, cukup letakkan AirPods Anda di dekat perangkat Anda dan ikuti petunjuknya.
 Kredit: Apple
Kredit: Apple10. Atur ulang pengaturan jaringan
Setiap kali masalah terkait jaringan tampaknya mengganggu iPhone saya, saya mengatur ulang pengaturan jaringan sebagai upaya terakhir. Dalam kebanyakan kasus, itu tidak mengecewakan saya. Jadi, jika masalah Bluetooth masih belum teratasi di perangkat iOS Anda, coba solusi ini. Berhati-hatilah bahwa itu akan menghapus semua pengaturan jaringan termasuk pengaturan jaringan Wi-Fi dan Bluetooth. Jadi bersiaplah untuk mengatur ulang mereka.
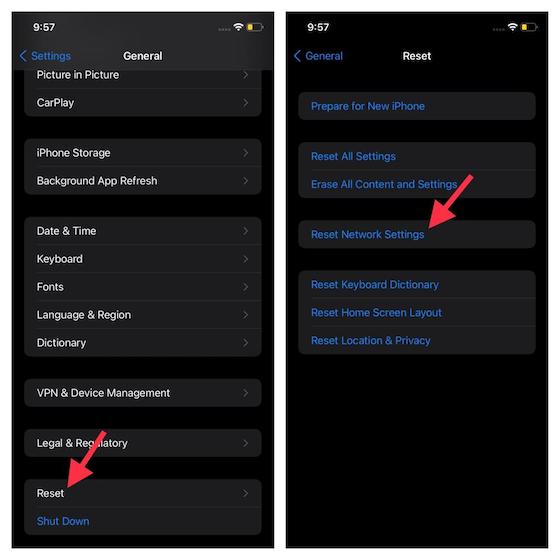
Navigasi ke Aplikasi pengaturan di iPhone atau iPad Anda -> Umum -> Atur Ulang. Sekarang ketuk Setel Ulang Pengaturan Jaringan dan masukkan kode sandi perangkat Anda. Lalu ketuk Setel Ulang Pengaturan Jaringan lagi untuk mengkonfirmasi.
11. Kembalikan iPhone Anda ke pengaturan pabrik
Jika tidak ada yang berhasil, Anda dapat mencoba memperbaiki masalah dengan metode terakhir ini. Dengan mengatur ulang pabrik iPhone Anda, Anda pada dasarnya mengambil solusi komposit untuk masalah Bluetooth Anda dan berharap itu memperbaiki masalah.
Untuk melakukan ini, masuk ke Pengaturan -> Umum -> Atur Ulang. Di sini, ketuk ‘Hapus semua konten dan pengaturan‘ untuk menghapus iPhone Anda sepenuhnya. Perhatikan bahwa Anda harus mencadangkan iPhone Anda sebelum melakukan ini. Selanjutnya, Anda hanya boleh menggunakan perbaikan ini sebagai solusi hujan es.
12. Kontak Apple
Bahkan setelah semua itu, jika Anda tidak dapat mengaktifkan Bluetooth di perangkat Anda atau pengaturannya berwarna abu-abu atau Anda tidak dapat menghubungkan aksesori Bluetooth apa pun ke iPhone/iPad Anda dan acara sub-produsennya telah mengonfirmasi bahwa aksesori Anda mendukung iOS / iPadOS Anda harus menghubungi Apple untuk solusi. Anda bisa pergi ke tempat terdekat Anda Apple toko, atau hubungi Apple mendukung di sini.
Pertanyaan yang Sering Diajukan (FAQ)
1. Bagaimana cara mereset Bluetooth di iPhone?
Jika Anda ingin mengatur ulang radio Bluetooth di iPhone Anda, Anda dapat melakukannya dengan menghapus pengaturan jaringan iPhone Anda. Metode untuk melakukan ini dijelaskan di atas.
2. Mengapa iPhone saya tidak dapat menemukan perangkat Bluetooth?
Pertama, periksa apakah Bluetooth diaktifkan. Jika itu masalahnya dan iPhone Anda masih tidak dapat menemukan perangkat Bluetooth baru, pastikan perangkat telah dihidupkan dan dalam mode berpasangan. Selanjutnya, coba perbaikan yang disebutkan di atas.
3. Bagaimana cara menempatkan iPhone saya dalam mode berpasangan?
Anda dapat memasangkan perangkat baru dengan iPhone dengan membuka Pengaturan -> Bluetooth. Selama Anda berada di halaman ini, Anda akan dapat melihat perangkat baru dan iPhone Anda akan berada dalam mode berpasangan.
Memecahkan masalah Bluetooth di iPhone dan iPad
Itu saja untuk memilikinya! Jadi, ini adalah cara yang dicoba dan tepercaya untuk memperbaiki masalah Bluetooth di perangkat iPadOS atau iOS. Semoga Bluetooth kembali normal di perangkat Anda. Apakah Anda ingin memberi tahu kami solusi mana di atas yang berhasil untuk Anda? Bagikan pengalaman Anda di komentar di bawah.


![APKPure v3.17.5 Mod + [Ad Free] [Latest]](http://iunlocked.org/wp-content/uploads/2020/03/APKPure-v3.17.5-Mod-Ad-Free-Latest.png)

