13 Cara Teratas untuk Memperbaiki Suara Google Chrome Tidak Berfungsi Windows 10

Apa yang bisa menjadi situasi yang menjengkelkan daripada ketika Anda mulai bermain a YouTube video di Google Chrome tanpa suara? Setelah itu, Anda memeriksa volume komputer Anda, mulai memutar lagu di pemutar musik, dan mengutak-atik opsi suara – semuanya baik-baik saja, audio berfungsi tanpa masalah. Tetapi ketika Anda kembali ke Chrome, sekali lagi Anda tidak dapat mendengar apa pun. Anda pasti bertanya-tanya bagaimana cara mengembalikan suara di Google Chrome.

Sebagai permulaan, Anda tidak sendirian. Banyak pengguna lain telah melalui pengalaman mengerikan yang sama di mana tidak ada suara diputar di browser Chrome aktif Windows 10. Jangan khawatir.
Di pos ini, kami akan membantu Anda memperbaiki Google Chrome ketika suara tidak berfungsi. Berikut 13 solusi yang harus Anda coba. Mari kita pergi.
1. Nyalakan kembali Komputer
Mulai pemecahan masalah dengan me-restart PC Anda. Kadang-kadang, masalah ini bersifat sementara, dan reboot normal mungkin memperbaikinya.
2. Cabut Speaker Eksternal
Jika Anda menggunakan speaker eksternal, cabut stekernya dari PC Anda. Kemudian pasang kembali. Dengan melakukan itu PC Anda akan mengenali kartu suara dan suara Anda akan kembali.
3. Suarakan Tab Individual
Google Chrome memungkinkan Anda untuk membisukan setiap situs dengan satu atau dua klik. Anda mungkin secara tidak sengaja menekan tombol bisu, dan itulah sebabnya tidak ada suara di Chrome.
Untuk memperbaikinya, buka situs web yang memiliki masalah suara, klik kanan pada tab di bagian atas, dan pilih Unmute situs.
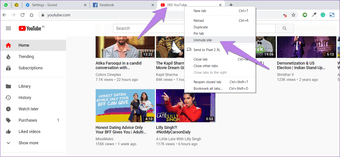
4. Periksa Pengaturan Suara Chrome
Google Chrome dilengkapi dengan pengaturan asli untuk menonaktifkan suara. Anda dapat membuat daftar hitam situs web atau menambahkan daftar putih tergantung pada kebutuhan Anda. Jadi, Anda perlu memeriksa apakah pengaturan ini disetel ke nilai yang benar atau tidak.
Untuk itu, ikuti langkah-langkah ini:
Langkah 1: Di Chrome, buka chrome: // pengaturan / konten / suara tautan. Ini akan membawa Anda langsung ke pengaturan suara Chrome. Atau, masuk ke Pengaturan Chrome> Pengaturan Situs (di bawah Privasi dan keamanan)> Suara.
Langkah 2: Pastikan sakelar di sebelah ‘Izinkan situs memutar suara (disarankan)’ berwarna biru. Itu berarti semua situs dapat memutar musik. Jika mati, hidupkan. Selanjutnya, verifikasi bahwa situs web tertentu tidak ditambahkan di bawah Bisukan. Jika ada di sana, hapus.
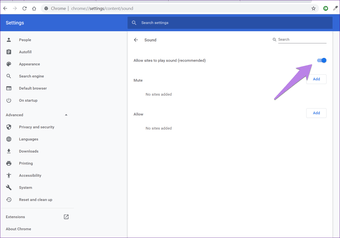
Langkah 3: Tutup Chrome dan mulai kembali. Suara harus kembali di Chrome.
5. Periksa Suara Chrome di Volume Mixer
Untuk itu, ikuti langkah-langkah ini:
Langkah 1: Buka tab di Chrome yang tidak bersuara.
Langkah 2: Klik kanan pada ikon suara di taskbar dan pilih Open Volume mixer.
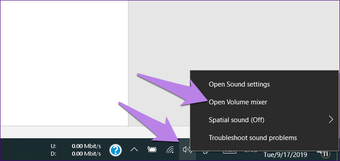
Langkah 3: Pastikan Chrome tidak dalam mode bisu, dan level volume cukup tinggi.
Note: Jika Chrome tidak muncul di Volume Mixer, putar video di Chrome.
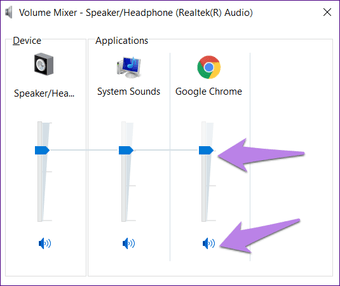
6. Ubah Pengaturan Pemutaran
Terkadang, suara secara tidak sengaja dialihkan ke output yang tidak terhubung karena semua saluran audio tidak digunakan. Untuk memperbaikinya, Anda perlu mengubah pengaturan pemutaran.
Untuk itu, ikuti langkah-langkah ini:
Langkah 1: Buka Control Panel di PC Anda dan pergi ke Sound.
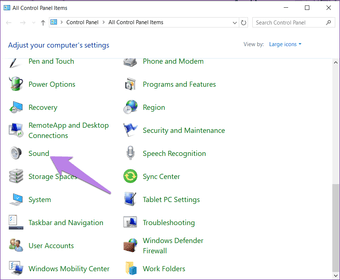
Langkah 2: Anda akan menemukan pengeras suara atau headphone yang terhubung tercantum di bawah tab Playback di Sound settings. Klik pada nama masing-masing speaker / headphone dan tekan tombol Configure. Jika jendela itu tidak menunjukkan apa-apa, maka Anda akan mengalami kesulitan jika driver audio di komputer Anda Windows komputer terlebih dahulu.
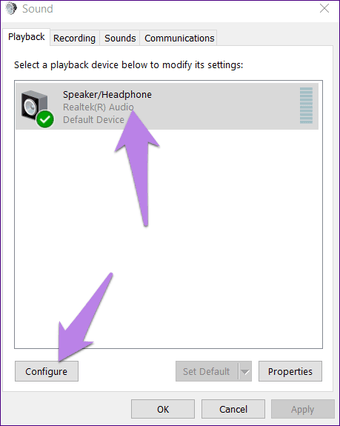
Langkah 3: Anda akan dibawa ke layar Pengaturan Speaker. Pilih Stereo di bawah saluran Audio dan tekan tombol Next. Selesaikan sisa pengaturan tanpa mengubah apa pun. Pada akhirnya, suara akan kembali di Chrome.
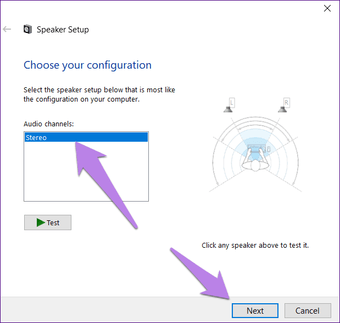
7. Pilih Perangkat Output yang Benar
Berikut adalah langkah-langkah untuk mengubah perangkat output Anda:
Langkah 1: Pergi ke Windows Pengaturan (dari Start Menu) diikuti oleh System> Sound. Atau, ketikkan Pengaturan suara di Windows Cari. Klik itu.
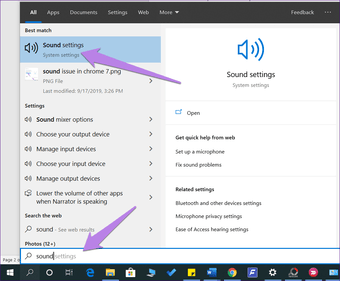
Langkah 2: Di bawah Pengaturan suara, klik pada kotak drop-down yang tersedia di bawah Output dan pilih speaker yang benar.
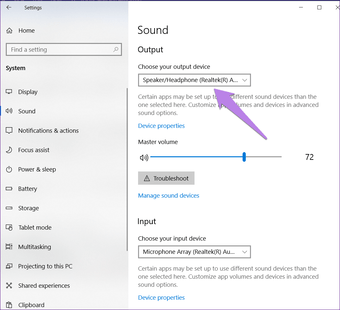
Uji suara di Chrome. Jika masalah sudah diperbaiki, maka semuanya baik-baik saja. Kalau tidak, lanjutkan.
Langkah 3: Pada layar yang sama, gulir ke bawah dan klik 'Volume aplikasi dan preferensi perangkat' di bawah Opsi suara lanjutan.
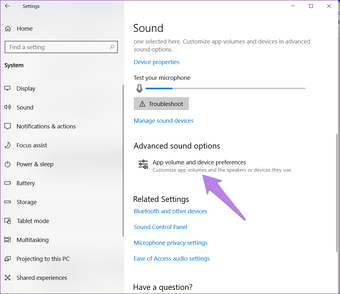
Langkah 4: Jika Chrome terdaftar di bawah Aplikasi, pastikan Default dipilih di bawah kotak drop-down Output. Juga, periksa bilah geser volume. Itu harus tinggi atau 100. Tes audio.
Note: Jika Chrome tidak terdaftar, buka Youtube.com di Chrome dan itu akan membuat Chrome muncul di sana.
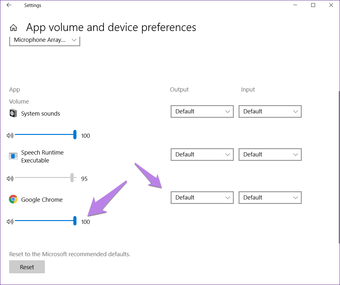
8. Mengatasi Masalah Suara
Anda juga dapat menggunakan fitur pemecahan masalah asli untuk mendeteksi masalah suara pada PC Anda, terutama Chrome. Untuk itu, buka Pengaturan Suara dengan mengetikkan Pengaturan suara Windows Cari.
Kemudian klik tombol Troubleshoot yang ada di bawah ikon volume Master. Ikuti petunjuk di layar untuk menyelesaikan proses.
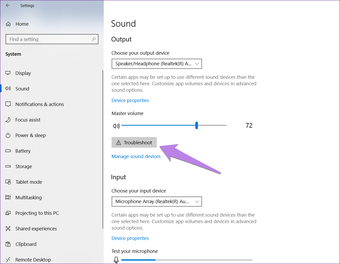
e9. Ubah Suara Spasial
Pada akhir 2017, Microsoft membuat suara spasial tersedia pada komputer yang memenuhi syarat dimuat Windows 10 Pembuat Pembaruan atau lebih tinggi. Ini adalah format suara tingkat lanjut yang meningkatkan pengalaman audio multimedia di PC Anda. Namun, itu kacau dengan audio menyala Windows 10 terkadang. Jadi kita perlu memperbaikinya setiap kali itu terjadi. Untuk itu, klik kanan ikon suara di bilah tugas dan pergi ke Suara spasial. Coba berbagai opsi yang tersedia dan periksa mana yang mengembalikan audio untuk Chrome. Anda bahkan dapat mematikannya.
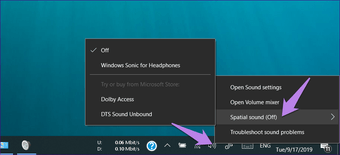
10. Perbarui Windows Pengemudi Suara
Kadang-kadang, driver suara menjadi rusak, dan itu tidak menghasilkan suara dengan berbagai aplikasi multimedia. Untuk memperbaikinya, Anda harus memperbarui atau menghapus instalannya.
Untuk itu, ikuti langkah-langkah ini:
Langkah 1: Klik kanan pada ikon menu mulai dan pilih Pengelola Perangkat.

Langkah 2: Perluas opsi 'Pengontrol suara, video, dan game'. Kemudian, klik kanan pada driver audio Anda dan pilih Update driver. Ikuti instruksi di layar. Setelah selesai, restart PC Anda. Sekarang, coba putar audio di Chrome.
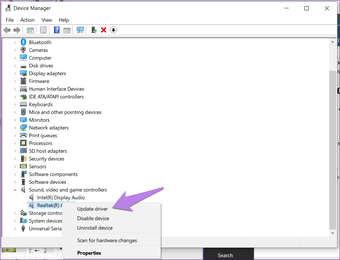
11. Periksa Ekstensi Chrome
Apakah Anda baru saja menginstal atau memperbarui ekstensi apa pun? Ekstensi Chrome mungkin menjadi penyebab masalah. Untuk memecahkan masalah itu, buka chrome: // extensions / di bilah alamat Chrome Anda. Nonaktifkan ekstensi satu per satu dan periksa apakah menonaktifkannya memperbaiki masalah audio di Chrome.
12. Bersihkan Cache Chrome
Untuk melakukannya, ikuti langkah-langkah ini:
Langkah 1: Buka tautannya chrome: // pengaturan / di Chrome. Anda akan dibawa ke pengaturan Chrome.
Langkah 2: Gulir ke bawah dan klik Advanced untuk mengungkapkan lebih banyak pengaturan.
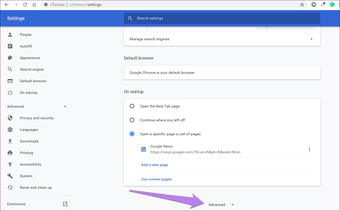
Langkah 3: Klik Hapus data penelusuran yang ada di bawah Privasi & keamanan.
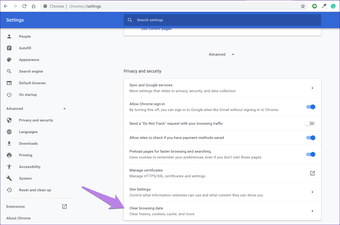
Langkah 4: Pilih opsi images Gambar dan file dalam cache ’dan‘ Cookie dan data situs lainnya ’. Biarkan sisanya tidak dicentang. Tekan tombol Hapus data di bagian bawah.
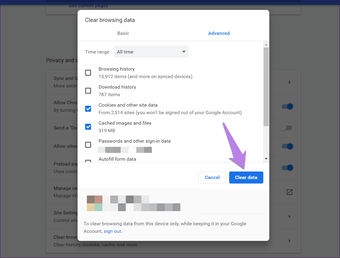
Langkah 5: Mulai ulang Chrome.
13. Setel Ulang Pengaturan Chrome
Jika tidak ada yang berhasil, coba atur ulang Chrome. Dengan itu, kata sandi, bookmark, dan riwayat Anda tidak akan dihapus. Hanya hal-hal seperti halaman startup, tab yang disematkan, preferensi mesin pencari, halaman tab baru, dan cookie yang akan direset. Ekstensi juga akan dinonaktifkan. Anda selalu dapat mengaktifkannya nanti.
Untuk mengatur ulang Chrome, ikuti langkah-langkah ini:
Langkah 1: Ikuti langkah 1 dan 2 yang disebutkan pada langkah di atas, mis. Buka Pengaturan Chrome> Lanjutan.
Langkah 2: Gulir ke bawah dan klik 'Kembalikan pengaturan ke default aslinya' di bawah Reset dan bersihkan.
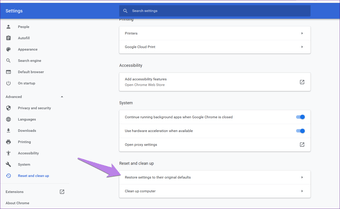
Langkah 3: Konfirmasikan tindakan Anda di layar berikutnya dengan mengklik Reset pengaturan.
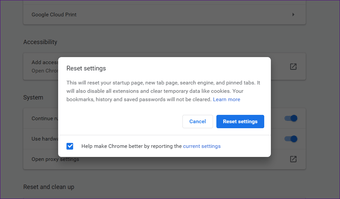
Tes suara
Semoga, salah satu solusi yang disebutkan di atas harus menyelesaikan masalah suara di Chrome. Jika masih ada, periksa Windows Memperbarui. Terkadang Windows Pembaruan mengambil pembaruan dan driver baru untuk memperbaiki masalah tersebut. Untuk itu, buka Windows Pengaturan> Perbarui & Keamanan> Periksa pembaruan.
Selanjutnya: Apakah Anda menyimpan kata sandi di Google Chrome? Pelajari bagaimana (dan mengapa) Anda harus menonaktifkan menyimpan kata sandi di Chrome.




