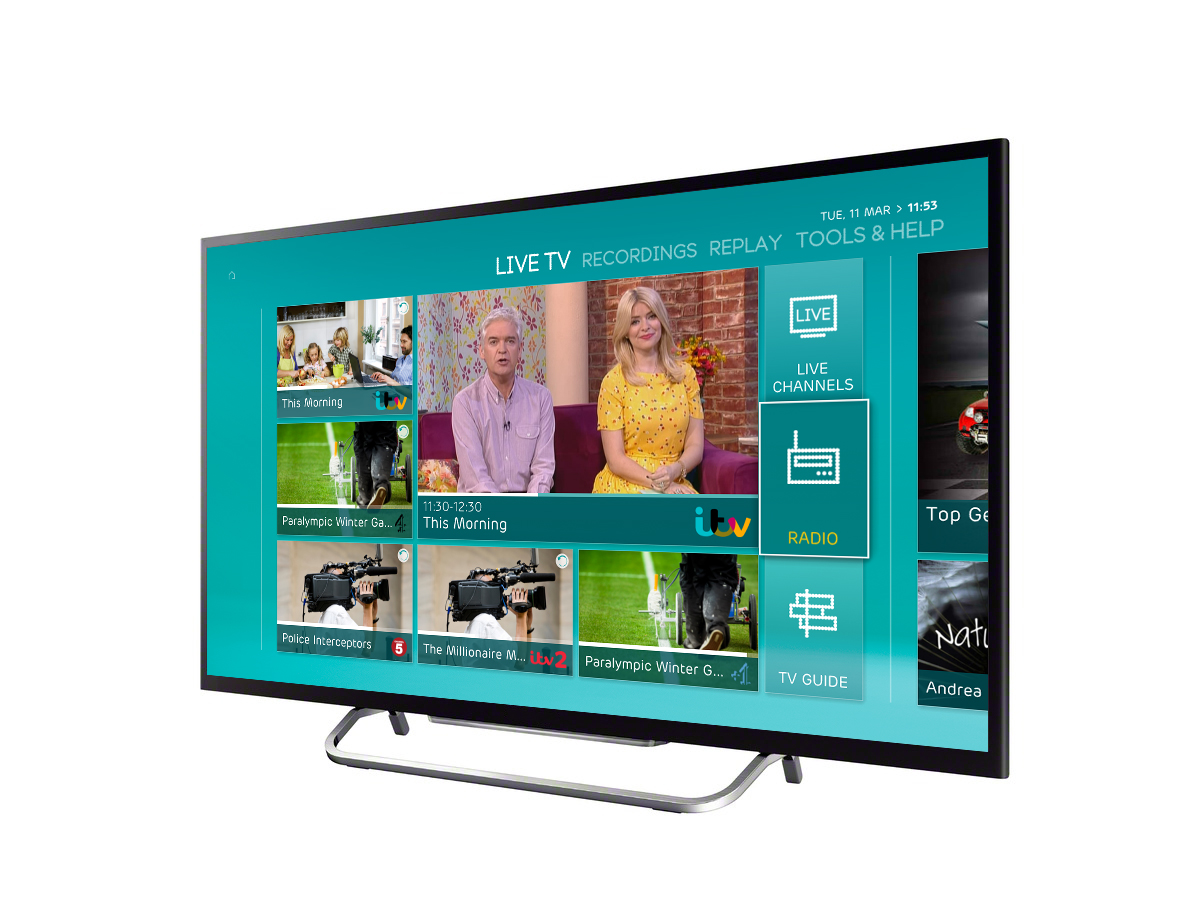13 Samsung teratas Galaxy A51 Tips dan Trik Yang Harus Anda Ketahui

Samsung Galaxy A51 tiba untuk bergabung dengan eponymous Galaxy Garis seri ponsel. Pada ponsel ini, Samsung memuat banyak fitur seperti penembak 48MP, layar Super AMOLED yang menakjubkan, dan chipset Exynos 9611 yang sangat mumpuni. Perangkat keras Stellar dan pengaturan kamera yang menarik tidak membantu kami untuk membuat yang terbaik dari telepon ini. Itu sebabnya Anda harus membaca dan menandai halaman ini karena mengandung tips dan trik teratas untuk Samsung Galaxy A51.

Terlepas dari fitur-fitur mewah, sorotan utama telepon adalah One UI 2.0 baru, yang menawarkan satu ton optimasi canggih, dan beberapa dari mereka semuanya sama sekali baru.
Itu sebabnya kami membantu Anda dengan fitur paling signifikan yang perlu Anda periksa dan gunakan di Samsung Galaxy A51. Jadi mari kita periksa.
1. Switch pada Mode Gelap
Salah satu hal hep hari ini di telepon adalah Mode Gelap. Itu salah satu fitur yang paling banyak diminta. Dan berkat tampilan Super AMOLED yang cantik dan dengan mode gelap, tampilannya cantik.
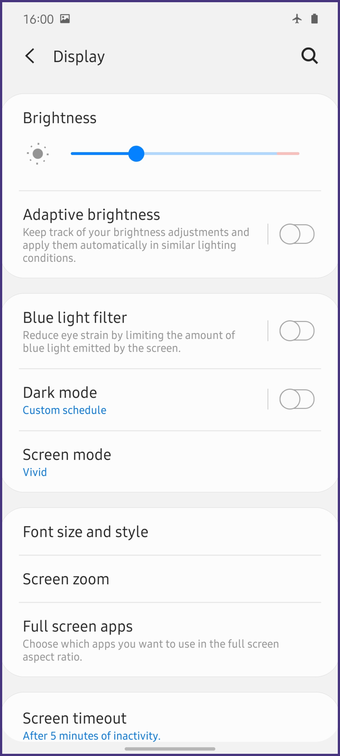
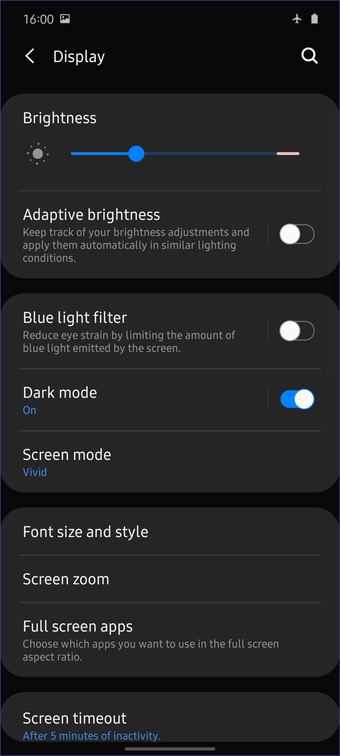
Satu UI memilikinya, dan sangat mudah untuk dihidupkan. Cukup buka Pengaturan, Tampilan, dan aktifkan sakelar di sebelah Mode Gelap. Atau, ada juga pengaturan cepat untuk beralih jika Anda menginginkannya.
2. Hidupkan Selalu di Layar
Mode Gelap tampak hebat dengan tampilan AMOLED, tetapi telepon tampak memukau walaupun layar dimatikan. Semua terima kasih kepada Always On Display. Sekarang untuk menyalakannya, kepala ke pengaturan Lock Screen dan ketuk pada Selalu di Display.
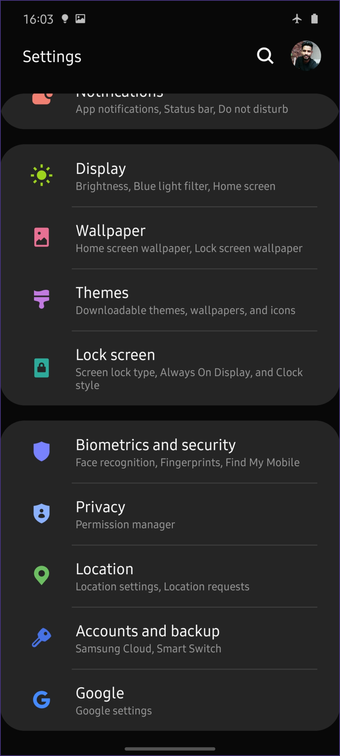
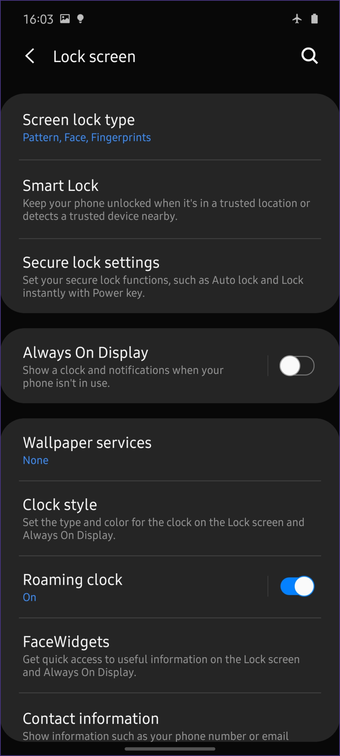
Di sini, Anda dapat menyesuaikan jenis AOD yang Anda inginkan, bersama dengan berbagai pengaturan jam dan banyak lagi. Saya ingin menyimpannya di Selalu Aktif, tetapi jika Anda akan menggunakannya untuk memeriksa notifikasi, opsi Ketuk untuk Tampilkan adalah yang harus Anda pilih.
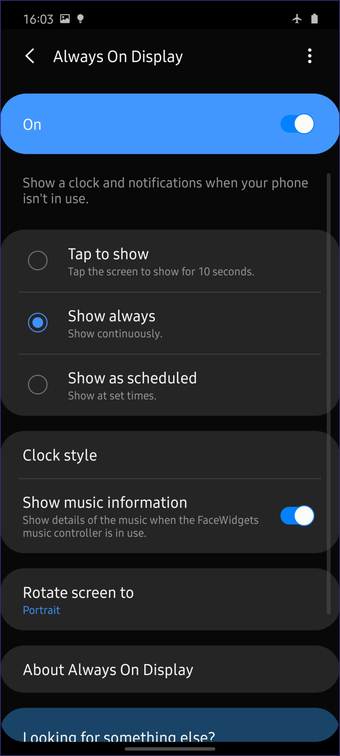
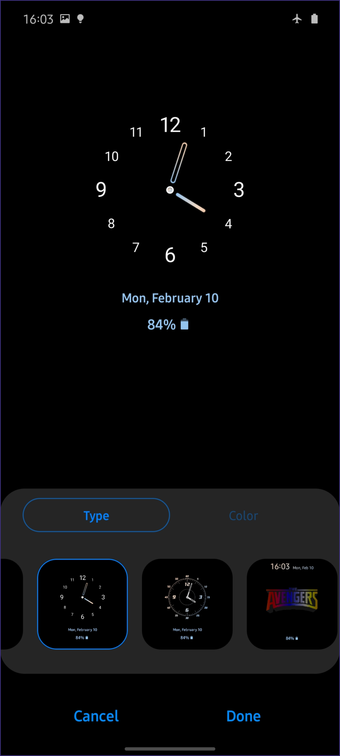
Sekarang tekan tombol daya untuk mematikan layar dan periksa mode Selalu di Tampilan.
3. Kustomisasi Tombol Daya
Nah, Anda dapat menyesuaikan tombol daya juga. Untuk melakukan itu, buka Pengaturan, Pengaturan Lanjut, dan ketuk Tombol Samping.
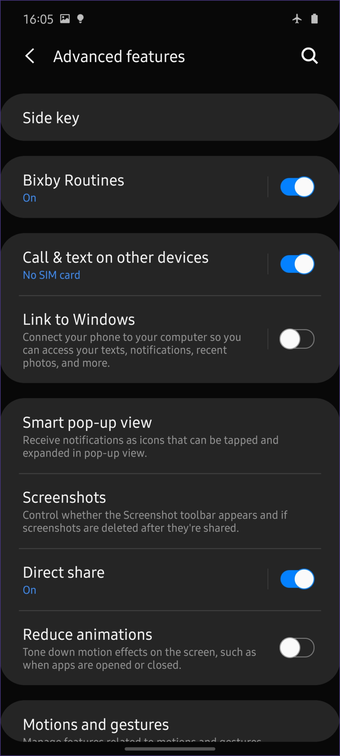
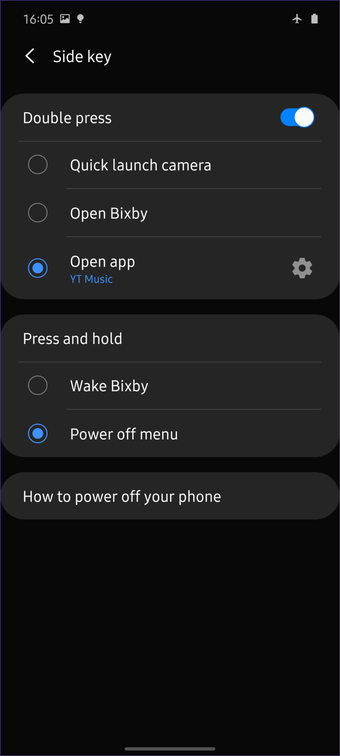
Di sini, Anda dapat menyesuaikan tindakan sesuai keinginan Anda. Saya menggunakan aksi ketuk dua kali untuk meluncurkan aplikasi dan tekan lama untuk membuka menu Matikan tetapi jangan ragu untuk tetap menggunakan Bixby jika Anda mau.
4. Ubah Gerakan Navigasi
Salah satu kesulitan menggunakan ponsel dengan layar tinggi adalah sampai ke bilah Status saat menggunakan satu tangan. Untungnya, gerakan navigasi telah cukup matang untuk menyelamatkan Anda dari kesulitan meregangkan ibu jari. Selain itu, menyenangkan menggunakannya untuk memanfaatkan tampilan ponsel 6,5 inci.
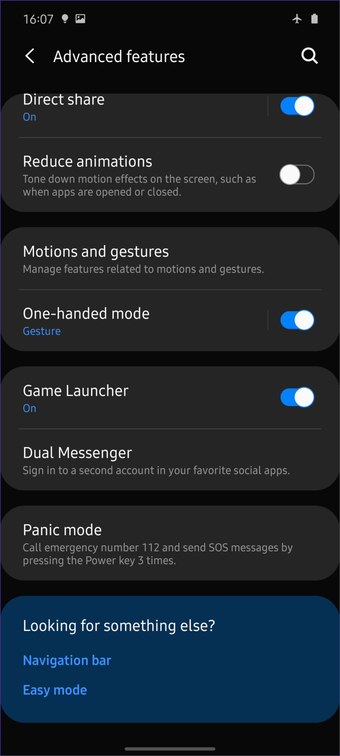
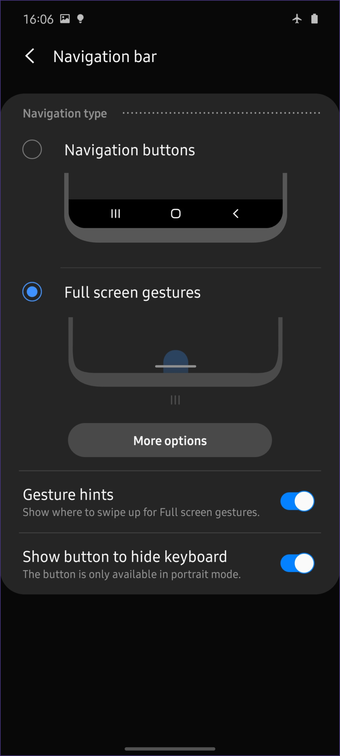
Buka Pengaturan Tampilan, dan gulirkan sedikit ke bawah untuk masuk ke opsi Bilah Navigasi. Kemudian, ketuk Gerakan Layar Penuh untuk mengaktifkannya. Setelah itu, Anda dapat mulai menggunakan gerakan dengan telepon, seperti menjalankan beberapa trik Jedi di atasnya.
5. Aktifkan Mode Satu Tangan
Meskipun gerakan navigasi keren, mereka tidak membatalkan pentingnya mode Satu Tangan sepenuhnya. Ini berfungsi seperti pesona dan membantu Anda dalam menggunakan perangkat dengan mudah.
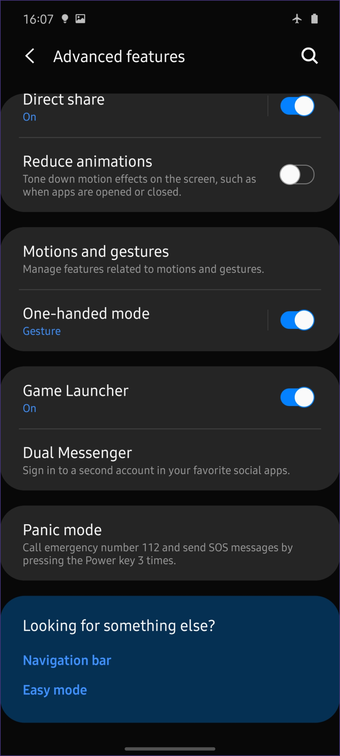
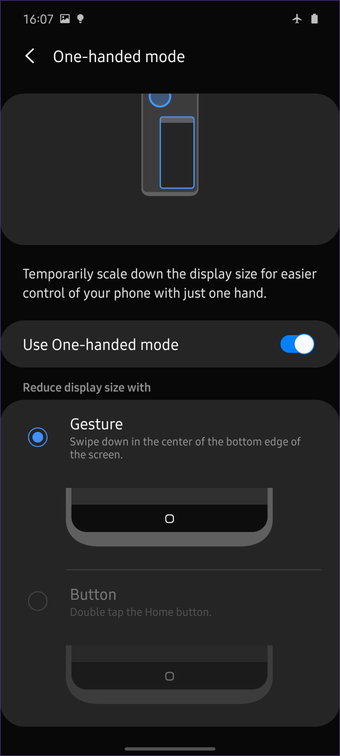
Sekarang untuk mengaktifkannya, buka Pengaturan> Pengaturan lanjutan> Mode satu tangan dan putar sakelar di sebelahnya. Anda dapat memilih dari memiliki Gerakan atau Tombol untuk itu, tetapi jika Anda memiliki gerakan navigasi diaktifkan, maka Anda hanya dapat memiliki opsi sebelumnya. Sekarang, Anda dapat menggesek ke bawah di tengah tepi bawah untuk masuk ke mode ini.
6. ID Wajah Rival
Sementara AppleID Wajah cukup menyenangkan dan solid, namun dilengkapi dengan batasan. Samsung selangkah lebih maju dalam One UI 2 dengan menambahkan cara bagi Anda untuk menyimpan dua wajah berbeda untuk pengenalan wajah. Anda dapat memiliki tampilan biasa dan satu dengan kacamata atau topi.
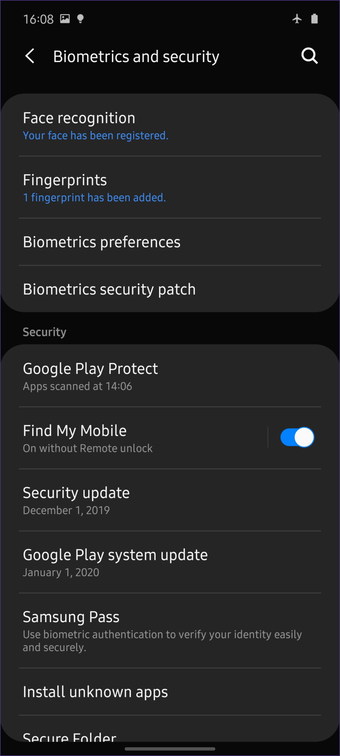
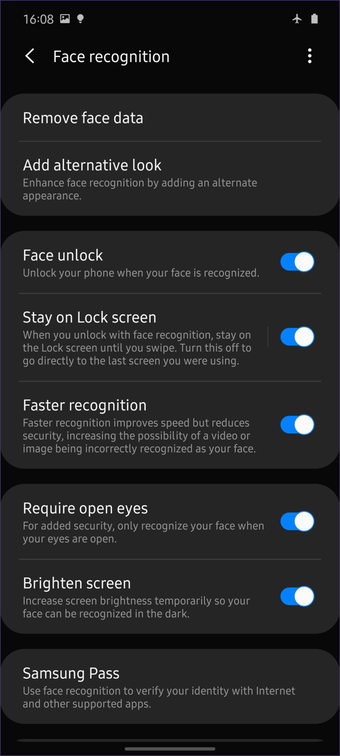
Untuk mengaktifkannya, buka Biometrik dan keamanan di Pengaturan, lalu ketuk Pengenalan Wajah. Di sini, ketuk pada Tambah Tampilan Alternatif untuk mendaftarkan wajah kedua. Sekarang Anda dapat membuka kunci ponsel dengan wajah yang telah Anda daftarkan.
7. Tautan ke Windows
Kapal induk Samsung membawa fitur yang disebut Tautan ke Windows, yang memungkinkan Anda untuk mentransfer foto, mengirim SMS, dan menerima notifikasi pada PC Anda – semuanya secara nirkabel melalui aplikasi My Phone. Tebak apa? Anda mendapatkan yang sama Galaxy A51.
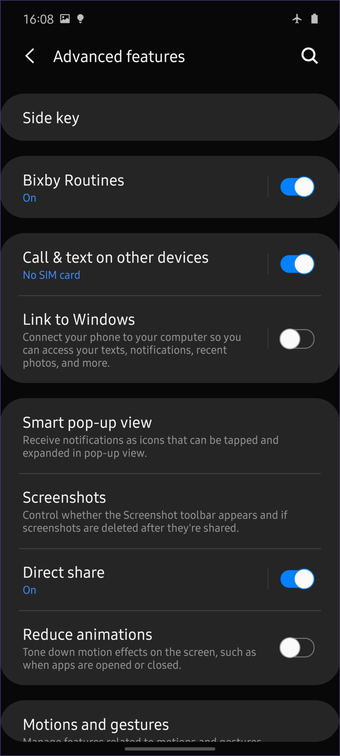
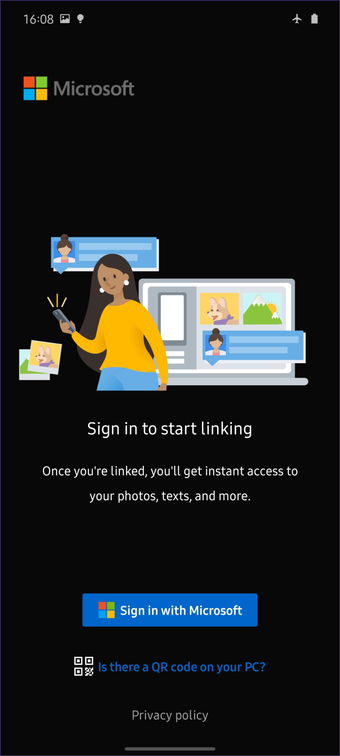
Untuk mengaktifkannya, buka Pengaturan> Pengaturan Lanjut> Tautan ke Windows. Note Anda harus masuk dengan akun Microsoft yang sama di kedua perangkat. Periksa perbandingan kami pada Microsoft Your Phone vs Samsung Flow untuk menghubungkan ponsel Anda Windows.
8. Panggilan / Teks Dari Perangkat Terhubung
Dengan Tautan ke Windows fitur, Anda dapat menggunakan PC Anda untuk melihat pemberitahuan dan membalas SMS, Samsung melangkah lebih jauh dalam ekosistemnya, memungkinkan Anda untuk menerima panggilan dan teks dari perangkat yang terhubung juga. Misalnya, saya dapat menerima panggilan telepon dari ponsel saya Galaxy Tab S6 juga.
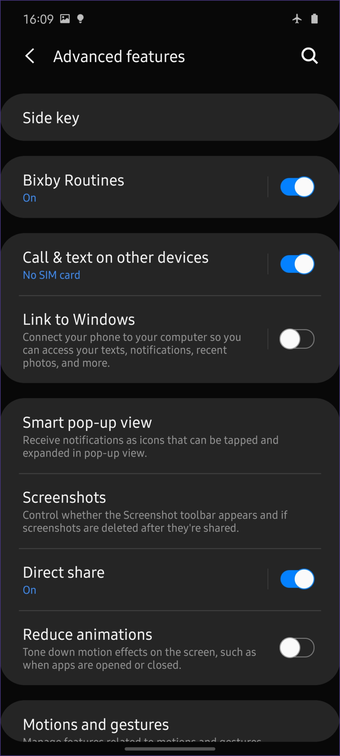

Untuk melakukan ini, masuk ke akun Samsung yang sama di kedua perangkat. Kemudian, buka Pengaturan> Pengaturan Lanjutan> Panggilan & teks pada perangkat lain. Anda akan melihat semua perangkat yang terhubung pada daftar. Cukup aktifkan sakelar di sebelah perangkat yang Anda inginkan.
9. Gunakan Mode 48MP
Ponsel Samsung telah mengemas beberapa kemampuan pencitraan serius akhir-akhir ini, dan yang satu ini mengusung kamera 48MP. Namun, ini tidak aktif secara default. Jadi pertama-tama, aktifkan mode 48MP
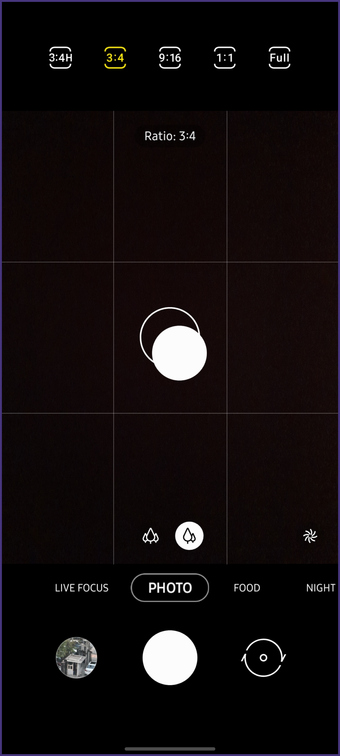
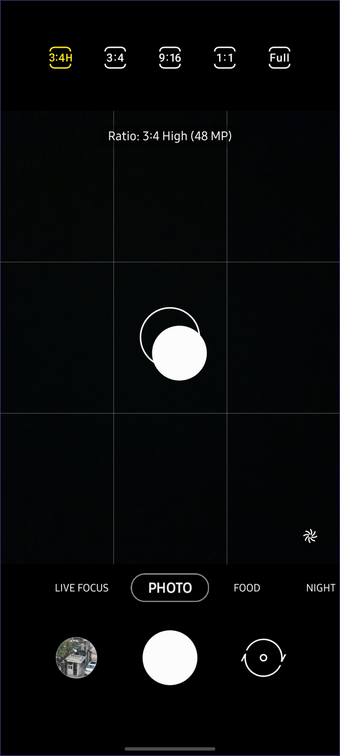
Ketuk opsi rasio aspek di bagian atas, dan pilih 3 dengan 4 H. Ini adalah singkatan dari Resolusi Tinggi, yang persis seperti yang kita inginkan. Tidak semudah itu, tapi begitulah yang terjadi di sini.
10. Buat GIF
Anda mungkin sudah tahu bahwa Motion Photos memungkinkan Anda membuat GIF. Namun, Anda dapat dengan mudah menghasilkan lebih banyak GIF menggunakan satu trik sederhana.
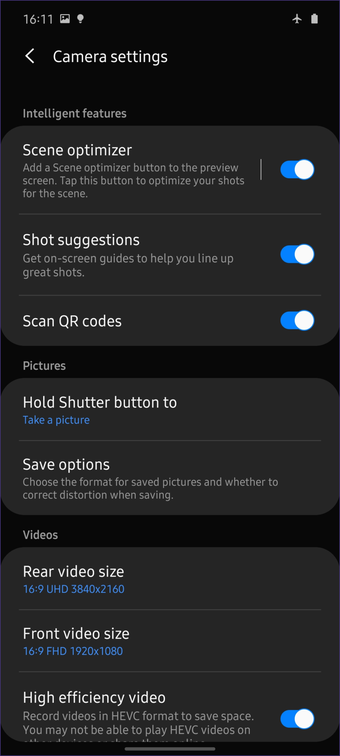
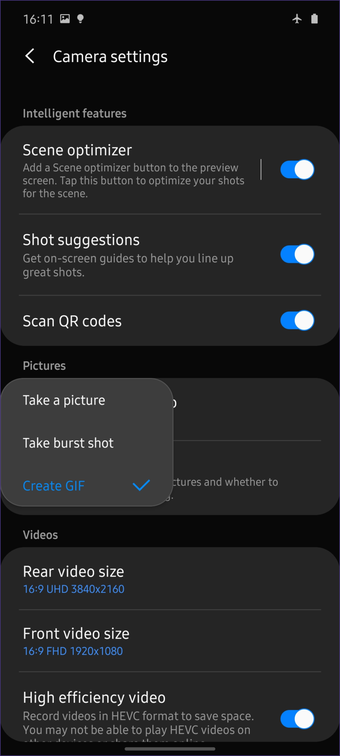
Buka Pengaturan. Kemudian, di bawah pengaturan Gambar, ketuk pada Tombol Tahan Rana, dan ubah ke Buat GIF. Sekarang, setiap kali Anda menahan tombol saat mengambil foto, aplikasi akan secara otomatis merekam video untuk Anda dan menyimpan GIF darinya.
11. Gunakan Tombol Rana Mengambang
Apakah Anda disadap oleh posisi tetap tombol rana? Nah, Anda bisa memindahkannya juga.
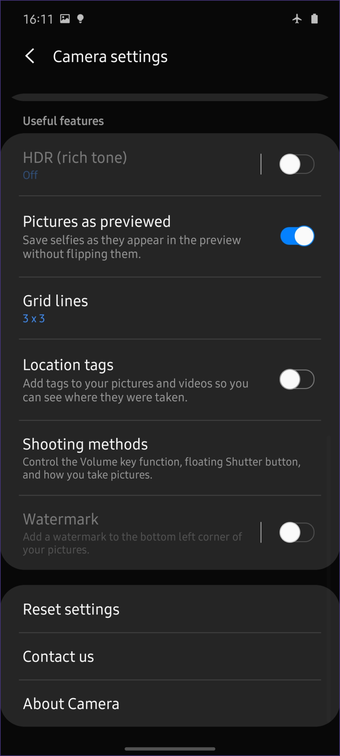
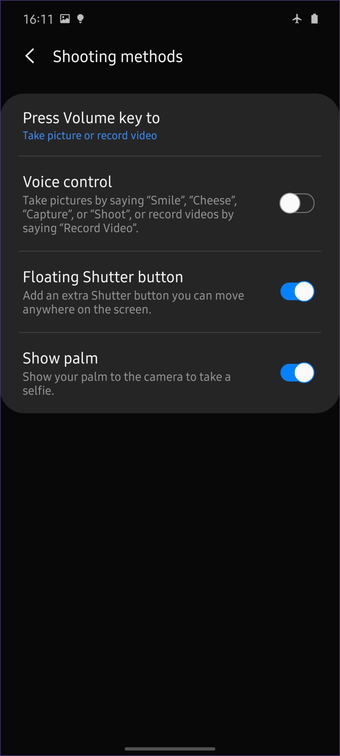
Untuk melakukan itu, seret tombol rana keluar, dan itu akan meluncurkan tombol mengambang yang dapat Anda tempatkan di mana saja. Sekarang, jika Anda ingin menghapusnya, seret kembali ke tombol rana utama.
12. Opsi Kamera Tweak Dalam Baki
Tombol rana bukan satu-satunya hal yang dapat Anda lakukan. Anda bahkan dapat mengedit opsi yang ditampilkan di baki bawah utama.
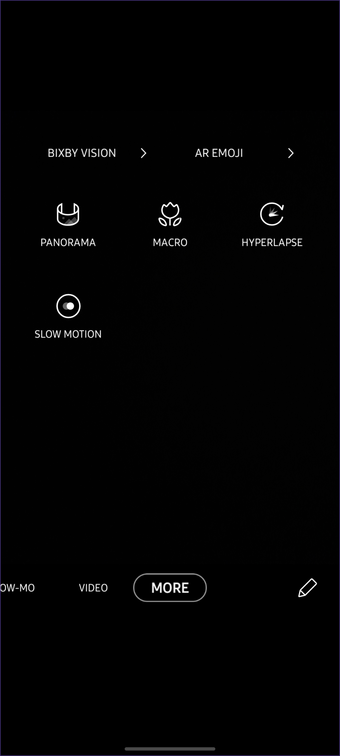
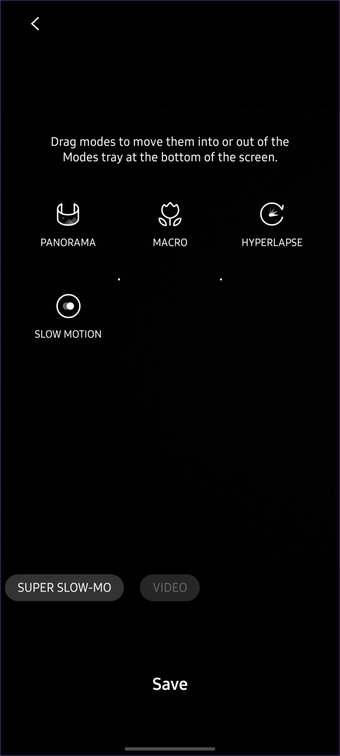
Ketuk pada tab Lainnya, dan ketuk ikon Edit di sudut kanan bawah. Sekarang Anda dapat menarik dan melepas mode yang Anda inginkan, dan menghapus yang tidak Anda inginkan.
13. Saran Tembakan
Cara lain dimana Galaxy Kamera A51 sangat berguna adalah dengan membantu Anda membingkai pemotretan yang hebat. Kami telah melihat fitur ini aktif VivoPerangkat juga, dan senang memilikinya di sini juga.
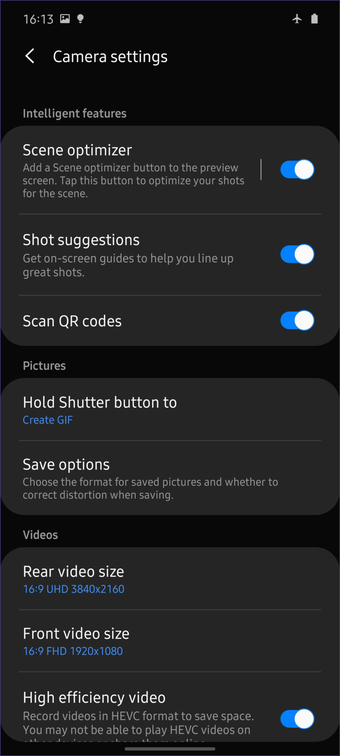
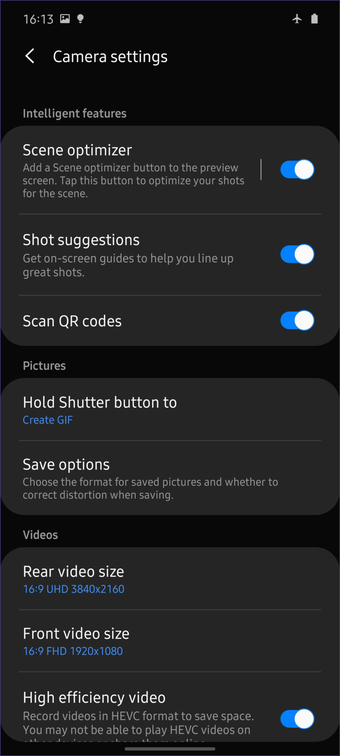
Sekarang untuk mengaktifkannya, buka Pengaturan Kamera dan aktifkan sakelar di sebelah saran Bidikan. Sekarang setiap kali Anda mencoba dan mengambil bidikan, itu akan membantu Anda menyelaraskan bingkai sedemikian rupa sehingga fokusnya jelas pada subjek.
Kekuatan dari Galaxy A-Series
Samsung Galaxy A-series mengemas nuansa dan fitur ponsel premium, tetapi menahan ketika datang ke perangkat keras papan atas. Dan kemudian Anda mungkin bertanya-tanya – apa mode mudah di atasnya? Itu benar. Anda selalu dapat melakukan yang terbaik dari Galaxy A51 menggunakan tips dan trik yang kami bagikan.
Berikut adalah video dari 13 Samsung teratas Galaxy A51 tips dan trik dalam aksi dari Guiding Tech kami YouTube (Saluran Inggris:
Jika Anda telah menemukan lebih banyak dari mereka, bagikan trik itu dengan yang lain di bagian komentar di bawah.
Selanjutnya: Ingin tahu apakah Anda harus mendapatkan Samsung Galaxy S10 Lite? Berikut adalah daftar praktis yang luar biasa Galaxy S10 Lite tips dan trik yang patut dicoba.