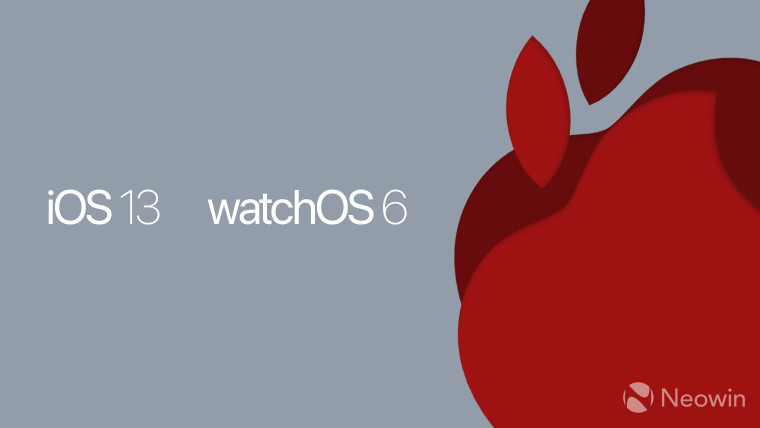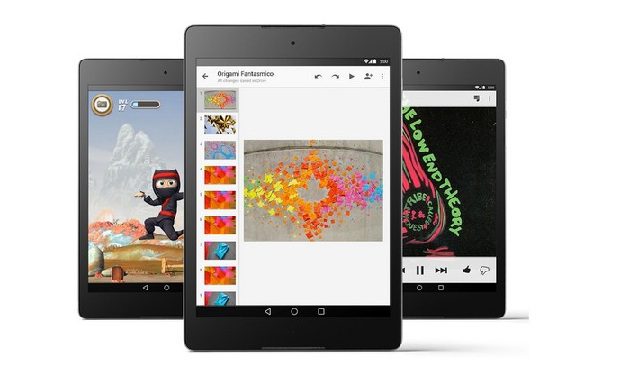14 tips Google Drive yang sangat berguna
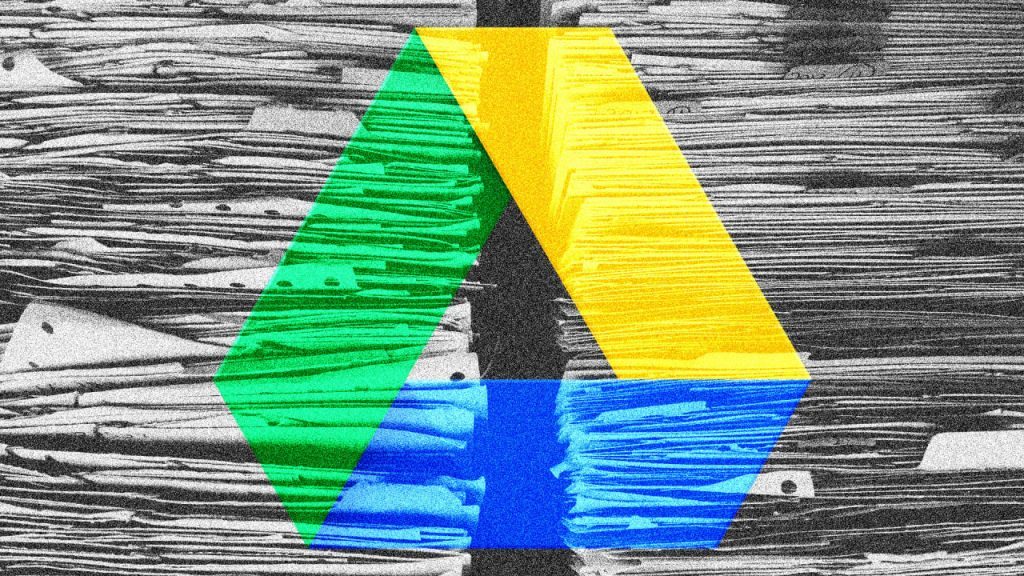
Jika Anda menganggap Google Drive hanya sebagai tempat untuk menyimpan file-file Anda, Anda kehilangan beberapa kemungkinan yang cukup kuat.
Di bawah bagian luar cloud yang halus, Drive memegang segala macam alat yang berguna untuk mengumpulkan informasi, bekerja dengan data, mengatur barang virtual Anda, dan berbagi barang secara eksternal. Dalam beberapa kasus, opsi dibangun langsung ke Drive; di negara lain, mereka memerlukan sedikit bantuan dari aplikasi atau layanan yang menghubungkan.
Namun, mereka semua memiliki satu kesamaan: Mereka ada di sana dan hanya menunggu untuk dipeluk. Yang harus Anda lakukan adalah mengungkapnya. Berikut adalah 14 cara Drive dapat membuat hari-hari Anda sedikit lebih mudah dan membuka jalan untuk minggu yang lebih produktif dan bebas gangguan.
Penghematan data cepat
1. Pindai dokumen dan kwitansi langsung ke Drive dengan aplikasi Google Drive untuk Android. Cukup buka aplikasi, ketuk simbol plus di sudut kanan bawah, dan pilih "Pindai" —atau simpan sendiri beberapa langkah dengan menekan lama ikon aplikasi dan memilih "Pindai" saat itu juga. Anda juga dapat menyeret dan melepaskan opsi "Pindai" ke layar beranda atau gunakan widget Drive untuk akses sesuai permintaan, sekali ketuk.
Bagaimanapun Anda melakukannya, Drive akan menyimpan gambar Anda sebagai PDF dan kemudian membuat teksnya dapat dicari untuk penemuan di masa depan. (Dan maaf, teman-teman iPhone-toting: Opsi ini tidak tersedia di aplikasi iOS Drive seperti yang sekarang.)
2. Simpan halaman web, gambar, file, atau tangkapan layar apa pun langsung dari browser Anda ke Drive dengan menggunakan ekstensi Simpan ke Google Drive Chrome resmi. Dengan ekstensi di tempat, Anda dapat mengklik kanan (atau Ctrl-klik, pada Mac) pada hyperlink apa pun untuk menyimpan target ke penyimpanan Drive Anda atau mengklik ikon di sudut kanan atas browser untuk menangkap dan menyimpan tangkapan layar tampilan Anda saat ini.
Manipulasi file tingkat selanjutnya
3. Punya file PDF yang perlu diedit seperti dokumen biasa? Tidak masalah: Klik kanan (atau Ctrl-klik) nama file di situs web Drive dan kemudian arahkan kursor ke opsi "Buka dengan". Pilih "Google Documents" dari daftar yang muncul, katakan hocus-pocus untuk ukuran yang baik dan dalam beberapa saat, Drive akan konversi PDF Anda menjadi teks biasa dan buka sebagai Google Doc baru untuk Anda.
4. Jika menandai, menyorot, membuat anotasi, atau menandatangani file PDF yang sebenarnya adalah yang Anda cari, tambahkan aplikasi DocHub ke akun Google Anda. Dengan begitu Anda dapat membuka PDF langsung dari Drive, menggunakan opsi "Buka dengan" yang sama, dan kemudian gunakan editor layar penuh yang mengingatkan pada layanan Documents untuk edit PDF Anda dengan cara apa pun yang Anda inginkan. Setelah selesai, Anda dapat menyimpan file kembali ke Drive atau mengunduhnya ke komputer Anda.
DocHub gratis untuk penggunaan dasar, dengan pemutakhiran opsional $ 5 per bulan untuk pengeditan tak terbatas dan opsi lanjutan lainnya.
5. Mungkin Anda memiliki dokumen PDF yang ingin Anda simpan sebagai file audio JPG atau WAV yang ingin Anda simpan sebagai MP3, gambar TIF yang ingin Anda simpan sebagai BMP, atau hampir semua jenis konversi file dapat dibayangkan. Dengan aplikasi CloudConvert terhubung ke akun Google Anda, setiap proses seperti itu akan selalu beberapa klik saja di menu "Buka dengan" Drive yang sama. Layanan ini gratis untuk mengkonversi file hingga 25 menit sehari dan dengan ukuran file maksimal 1 GB; jika Anda membutuhkan lebih dari itu, Anda harus membeli paket kredit satu kali atau mendaftar untuk berlangganan.
6. Berkendara sekarang memungkinkan Anda edit file Microsoft Office tidak diperlukan perangkat lunak khusus atau konversi mewah. Cukup seret dan lepas dokumen, spreadsheet, atau presentasi ke situs web Drive, klik nama file di sudut kanan bawah layar Anda setelah unggahan selesai, dan hanya itu: Dalam beberapa detik, file akan terbuka di editor Mode Kompatibilitas Office.
7. Lebih suka melakukan pekerjaan Anda di Documents, bahkan ketika file Office dikirim ke Anda? Anda sudah mendapatkannya: Cukup klik ikon berbentuk roda gigi di sudut kanan atas Drive, pilih "Pengaturan," lalu centang kotak di sebelah opsi "Konversi file yang diunggah ke format editor Google Documents". Saat berikutnya Anda memasukkan file Word, Excel, atau PowerPoint ke Drive, layanan akan melewati antarmuka Mode Kompatibilitas dan sebagai gantinya konversikan file Office Anda langsung ke format Google Documents dan membukanya untuk Anda di sana.
8. Berikan perlindungan ekstra data sensitif Anda dengan memberi tahu Drive to unggah file Anda dengan enkripsi dan kemudian minta kata sandi untuk akses di masa mendatang. Rahasianya terletak pada add-on Drive File Enkripsi Aman gratis: Cukup instal aplikasi, ikuti langkah-langkah untuk mengotorisasi, lalu, ketika Anda siap untuk mengunggah sesuatu yang baru, klik tombol "Baru" besar di kanan atas Drive. sudut, arahkan kursor ke "Lainnya," dan pilih "Enkripsi File Aman" dari menu yang muncul.
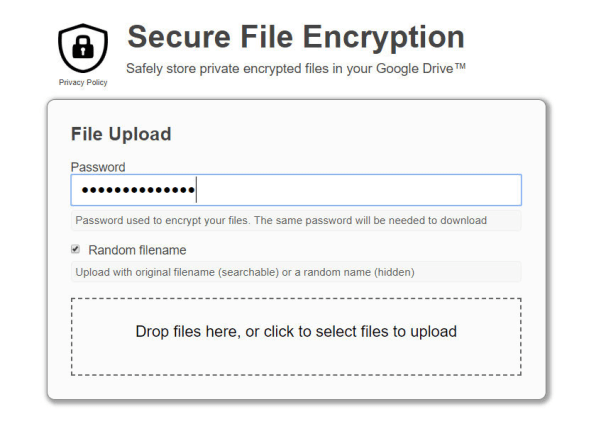
Anda dapat membaca lebih lanjut tentang bagaimana sebenarnya aplikasi itu bekerja dan metode keamanan apa yang diandalkannya di FAQ pengembang.
Organisasi yang maju
9. Google Documents memungkinkan Anda melihat kembali berbagai versi dokumen, seandainya Anda perlu melihat atau mengembalikan pekerjaan Anda dari titik sebelumnya. Anda dapat mengikuti model yang sama dan mempertahankan beberapa versi apa saja file di Google Drive PDF, gambar, arsip, file audio, beri nama untuk referensi mudah dan kemudian dipulihkan. Untuk memulai, klik kanan (atau Ctrl-klik) file di Drive dan pilih "Kelola versi." Klik tombol "Unggah Versi Baru" dan unggah versi baru file, lalu ulangi proses itu sesuai kebutuhan seiring waktu. Drive hanya akan menampilkan satu file di antarmuka utamanya, tetapi ketika Anda mengklik kanan (atau Ctrl-klik) file dan memilih "Kelola versi," Anda akan dapat melihat dan mengunduh semua versi berbeda yang Anda buat .
Perhatikan bahwa secara default, hanya 100 versi lama yang disimpan dan versi yang lebih lama dihapus setelah 30 hari. Anda dapat memberi tahu Drive untuk tetap menggunakan versi selamanya dengan mengeklik ikon menu tiga titik di sebelah nama file dan memilih "Keep forever" dari menu yang muncul.
10. Drive bisa beri kode warna pada folder Anda untuk membuat area penyimpanan Anda yang berbeda dengan mudah dapat diidentifikasi dengan cepat. Klik kanan (atau Ctrl-klik) folder apa pun dan cari opsi "Ubah warna".
11. Jangan lupa bahwa selain bisa mencari teks dalam PDF, Drive juga bisa temukan gambar di penyimpanan Anda melalui pencarian kata kunci. Cukup ketik apa pun yang Anda cari di kotak pencarian di bagian atas situs "sunset," "computer," bahkan warna tertentu seperti biru dan kemudian klik panah menghadap ke bawah di dalam kotak pencarian dan atur "Type "Bidang ke" Foto & gambar. "Drive akan menampilkan setiap gambar yang cocok dengan deskripsi yang Anda masukkan.
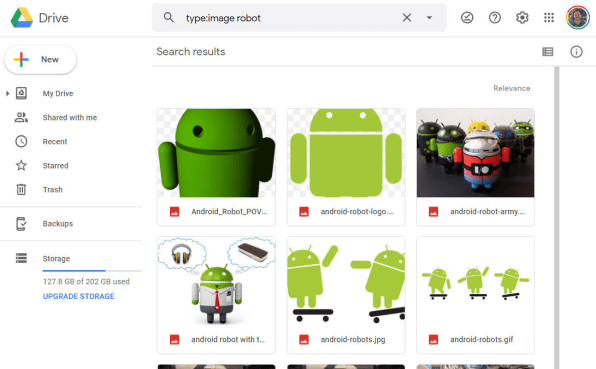
12. Kehabisan ruang? Biarkan Berkendara mengidentifikasi file terbesar Anda sehingga Anda dapat melihat apa yang menghabiskan penyimpanan Anda dan bekerja untuk membersihkan beberapa ruang. Cari kata "Storage" di sisi kiri layar dan klik area tepat di bawahnya, di mana total penyimpanan Anda saat ini ditampilkan. Pastikan panah di sebelah "Storage Bekas" mengarah ke bawah pada layar yang muncul berikutnya dan jika tidak, klik sekali untuk mengubah arahnya. Semua file Drive Anda akan muncul sesuai dengan ukurannya, mulai dari yang terbesar dan menurun dari sana.
Berbagi lebih cerdas
13. Jika Anda memiliki akun G Suite berbayar, Anda dapat memilih untuk membuat file di penyimpanan Drive Anda tersedia untuk orang lain hanya untuk jangka waktu terbatas. Klik kanan (atau Ctrl-klik) file dan pilih "Bagikan," lalu ketikkan nama atau alamat email orang yang ingin Anda bagikan dan klik tombol "Kirim". Setelah selesai, kembalilah ke menu berbagi yang sama dan kali ini, klik "Advanced." Lihat ikon timer di sebelah nama orang yang Anda bagikan dengan siapa? Klik itu, dan Anda akan dapat menetapkan tanggal di mana akses mereka akan kedaluwarsa. Pastikan untuk mengklik tombol "Simpan perubahan" setelah Anda selesai.
14. Bercahaya seperti yang terlihat pada non-Luddite, pengiriman faks terkadang masih diperlukan di dunia digital-sentris kita ini. Namun, mengapa tetap menggunakan mesin faks yang kikuk saat Anda bisa mengirim faks langsung dari Drive? Pengaya pihak ketiga yang disebut HelloFax siap dan siap melakukan semua pekerjaan kotor untuk Anda.
Untuk memulai, klik tombol "Baru" besar di sudut kiri atas Drive, pilih "Lainnya," lalu "Sambungkan lebih banyak aplikasi." Cari "HelloFax" di jendela yang muncul, lalu klik tombol hijau "Hubungkan" dan ikuti langkah-langkah untuk mengotorisasi layanan.
Sekarang, ketika Anda siap mengirim faks, cukup klik kanan dokumen, PDF, atau file ramah-faks lain di dalam Drive, pilih "Buka dengan," lalu pilih "HelloFax" dari menu yang muncul. Aplikasi ini akan meminta Anda untuk mengizinkannya mengakses pertama kali Anda menggunakannya, setelah itu Anda dapat memilih "Dokumen faks" dan mengisi info yang sesuai untuk memulai faks Anda.
Jika Anda perlu mengirim lebih dari lima faks per bulan, Anda harus membayar harga per halaman atau berlangganan paket bulanan yang juga memungkinkan Anda untuk menerima faks dengan cara mengirimnya ke nomor tertentu dan kemudian diteruskan kepada Anda sebagai file PDF.
Yang hilang hanyalah pekikan yang menusuk telinga dan saya pikir kita semua bisa setuju itu hal yang baik.