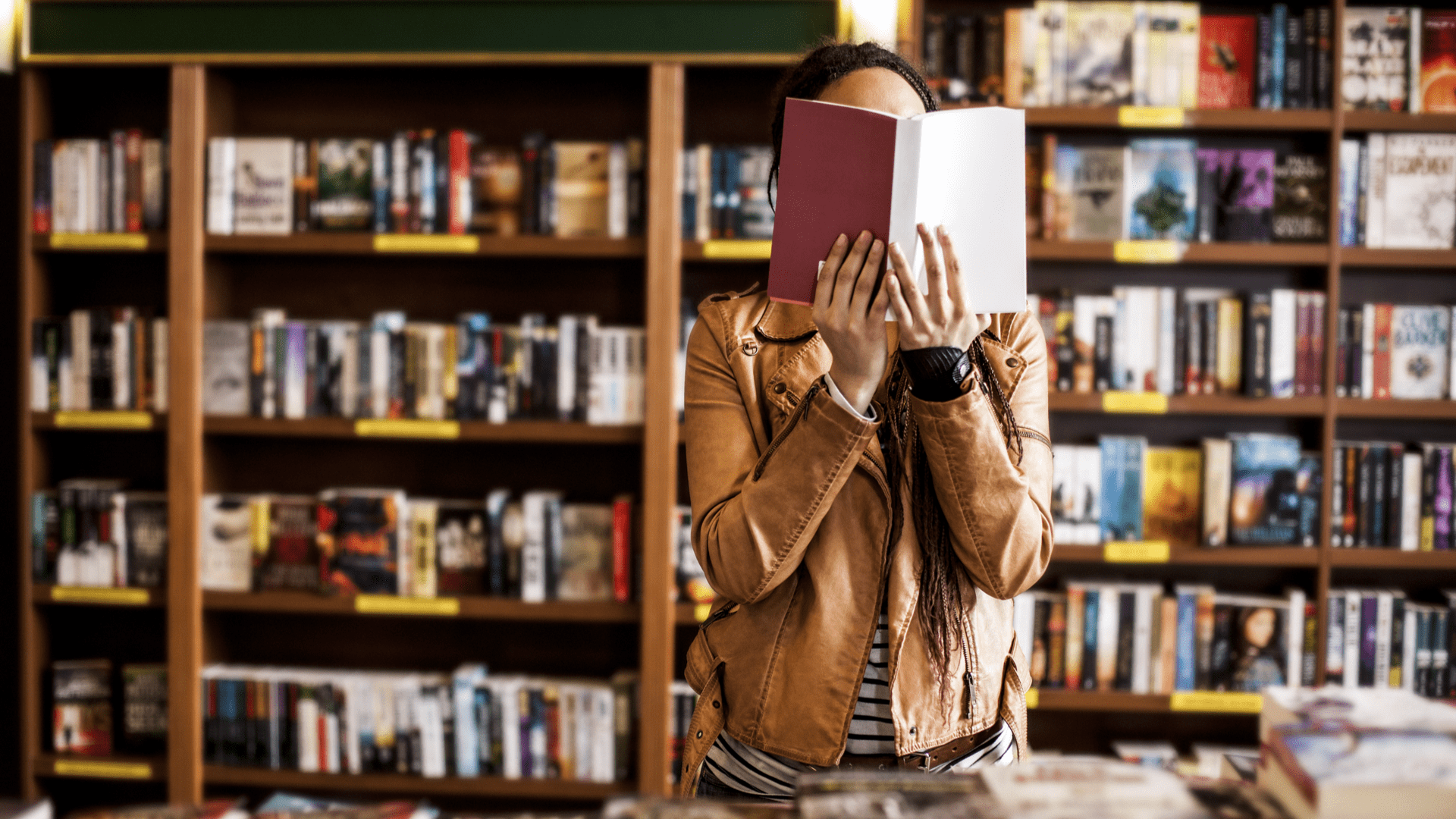15 Panduan Terbaik untuk Menguasai Menu Navigasi WordPress

Apakah Anda mencari tutorial terbaik untuk bekerja dengan menu navigasi WordPress? Menu navigasi WordPress memungkinkan Anda menyesuaikan dan mengelola menu di situs web Anda dengan mudah. Pada artikel ini, kami akan menunjukkan kepada Anda tutorial terbaik untuk menguasai menu navigasi WordPress.

Karena ini adalah artikel yang luas, kami telah menambahkan daftar konten untuk memudahkan navigasi.
- Mulailah dengan menu navigasi WordPress
- Tambahkan Ikon Media Sosial ke Menu WordPress
- Tampilkan menu yang berbeda untuk pengguna WordPress terdaftar
- Tambahkan logika kondisional ke menu navigasi
- Gaya menu navigasi WordPress
- Tambahkan ikon gambar dengan menu navigasi di WordPress
- Tambahkan Menu Navigasi Khusus di WordPress
- Tambahkan menu dasbor di tema WordPress
- Buat menu WordPress responsif yang siap untuk seluler
- Tambahkan Menu Layar Penuh Responsif di WordPress
- Tambahkan deskripsi dengan menu navigasi di WordPress
- Cara Menambahkan Tema di Menu Navigasi WordPress
- Cara Menambahkan Menu Navigasi di Sidebar WordPress
- Tambahkan menu navigasi WordPress pada posting dan halaman
- Tambahkan tautan NoFollow di menu navigasi WordPress
1. Tentang menu navigasi WordPress
Dalam desain web, menu navigasi adalah daftar tautan yang memungkinkan pengunjung situs web Anda mengakses berbagai halaman dan bagian situs Anda. Ini membantu pengguna menavigasi situs mereka, maka nama menu navigasi.

WordPress hadir dengan alat bawaan yang memungkinkan Anda membuat dan menggunakan menu di situs web Anda. Alat ini ada di Penampilan »Menu halaman di area admin WordPress Anda.

Di sini Anda dapat membuat menu dengan menambahkan item dari kolom kiri ke kanan. Anda dapat menambahkan posting kustom WordPress, halaman, kategori, dan tautan ke menu Anda.
Untuk instruksi terperinci, lihat panduan pemula kami tentang cara menambahkan menu navigasi di WordPress.
2. Tambahkan Ikon Media Sosial ke Menu WordPress
Menu WordPress juga dapat digunakan untuk menambahkan tombol media sosial ke situs web Anda. Ini memungkinkan Anda memperbarui ikon dengan mudah, mengatur ulang, dan menambahkan ikon media sosial baru kapan pun Anda mau.
Cara termudah untuk melakukannya adalah dengan menggunakan plugin Menu Ikon Sosial. Untuk detail lebih lanjut, lihat panduan langkah demi langkah kami tentang cara menginstal plugin WordPress.
Setelah aktivasi, buka Penampilan »Menu Halaman. Buat menu sosial baru lalu pada tab tautan khusus di kolom kiri.
![]()
Anda akan melihat ikon media sosial di bawah bidang teks tautan dan URL. Yang perlu Anda lakukan adalah mengeklik ikon media sosial dan memasukkan URL profil sosial Anda. Setelah selesai, klik tombol Tambahkan ke Menu.
Ulangi proses ini untuk semua profil media sosial yang ingin Anda tambahkan. Setelah selesai, pilih lokasi menu lalu klik tombol Simpan Menu.
Untuk instruksi lebih rinci, lihat panduan kami tentang cara menambahkan ikon media sosial ke menu WordPress.
3. Tampilkan menu yang berbeda untuk pengguna WordPress terdaftar
Jika Anda menjalankan situs keanggotaan WordPress, Anda mungkin ingin menampilkan menu yang berbeda kepada pengguna terdaftar Anda. Inilah cara Anda dapat melakukannya dengan mudah.
Pertama, Anda perlu membuat dua menu yang berbeda. Satu untuk pengguna yang masuk dan satu untuk pengguna yang tidak masuk. Anda dapat memberi nama menu ini terhubung dan terputus.
Anda kemudian perlu menambahkan kode ini ke file .php tema Anda atau plugin khusus situs.
function my_wp_nav_menu_args( $args="" ) {
if( is_user_logged_in() ) {
$args['menu'] = 'logged-in';
} else {
$args['menu'] = 'logged-out';
}
return $args;
}
add_filter( 'wp_nav_menu_args', 'my_wp_nav_menu_args' );
Itu semuanya. Anda sekarang dapat menguji menu navigasi Anda dalam tindakan.
Untuk instruksi lebih rinci, lihat panduan kami tentang cara menampilkan menu yang berbeda untuk pengguna WordPress terdaftar.
Apakah Anda ingin mengubah menu tergantung pada kondisi tertentu? Sukai menu lain di beranda atau sembunyikan item di setiap kiriman. Inilah cara Anda dapat mencapai ini di WordPress.
Anda harus terlebih dahulu menginstal dan mengaktifkan plugin If Menu.
Setelah aktivasi, kunjungi Penampilan »Menu layar dan klik item menu yang ingin Anda edit. Anda akan melihat opsi baru untuk grup Aktifkan logika bersyarat.

Mencentang opsi ini akan menunjukkan kepada Anda dua opsi tarik-turun. Anda dapat memilih untuk menampilkan atau menyembunyikan menu jika cocok dengan kondisi tertentu. Misalnya, sembunyikan item menu jika pengguna adalah admin, atau tampilkan item menu hanya jika pengguna sedang meninjau postingan.
Untuk instruksi lebih rinci, lihat artikel kami tentang menambahkan logika kondisional ke menu WordPress.
Tema WordPress Anda mengontrol tampilan menu navigasi di situs Anda. Menggunakan CSS, Anda dapat menyesuaikan tampilan menu navigasi.
Cara termudah untuk melakukannya adalah dengan menggunakan plugin CSS Hero. Ini adalah plugin WordPress premium yang memungkinkan Anda untuk menyesuaikan tema WordPress apa pun tanpa menulis satu baris kode pun (tidak perlu HTML atau CSS). Lihat ulasan Pahlawan CSS kami untuk informasi lebih lanjut.
Anda juga dapat mendesain menu navigasi Anda dengan menulis CSS secara manual. Untuk instruksi terperinci, lihat panduan kami tentang desain menu navigasi WordPress.
6. Tambahkan Ikon Gambar dengan Menu Navigasi di WordPress
![]()
Banyak situs web populer menggunakan ikon gambar beserta menu navigasinya untuk membuatnya lebih terlihat. Berikut adalah bagaimana Anda dapat menambahkan ikon gambar dengan menu navigasi di WordPress.
Pertama, Anda perlu menginstal dan mengaktifkan plugin gambar menu. Setelah aktivasi, buka Penampilan »Menu. Di sana Anda akan melihat opsi untuk menambahkan gambar dengan setiap item di menu yang ada.

Anda juga dapat menggunakan CSS untuk menambahkan ikon gambar. Untuk instruksi terperinci, lihat panduan kami tentang cara menambahkan ikon gambar menggunakan menu navigasi di WordPress.
Sebagian besar tema WordPress gratis dan premium hadir dengan lokasi yang telah ditentukan untuk menampilkan menu navigasi mereka. Namun, Anda juga dapat menambahkan menu navigasi khusus ke tema Anda.
Anda harus terlebih dahulu mendaftarkan menu navigasi baru dengan menambahkan kode ini ke file .php tema Anda.
function wpb_custom_new_menu() {
register_nav_menu('my-custom-menu',__( 'My Custom Menu' ));
}
add_action( 'init', 'wpb_custom_new_menu' );
Kode ini akan membuat “Menu Kustom Saya” untuk tema Anda. Anda dapat melihat ini dengan mengedit menu di Penampilan »Menu Halaman.

Untuk menampilkan menu kustom Anda, Anda perlu menambahkan kode ini ke tema Anda di mana Anda ingin menampilkan menu.