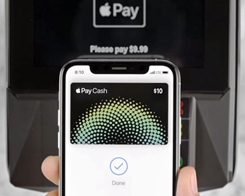15 tip dan trik zoom terbaik untuk konferensi video
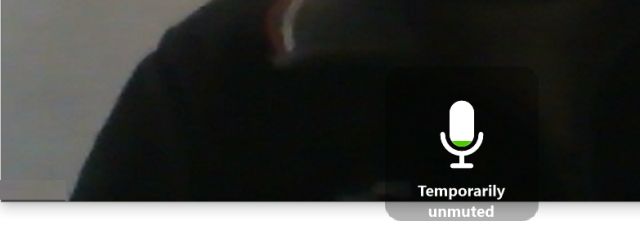
Catatan: Dalam topik berikutnya yang akan Anda baca, Anda akan mempelajari tentang: 15 tip dan trik zoom terbaik untuk konferensi video
Zoom mengalami pertumbuhan yang belum pernah terjadi sebelumnya di tengah wabah virus corona. Solusi konferensi dan konferensi video online Anda tidak ada bandingannya, dan hanya ada beberapa alternatif Zoom yang cocok dengan berbagai fitur dan skalanya. Baru-baru ini setelah menonton Above All, kami menulis tutorial tentang cara memasang dan menggunakan Zoom seperti Pro untuk pengguna baru. Dan kali ini, kami memberikan Anda daftar 15 tips dan trik terbaik Zoom untuk menguasai alat konferensi video populer ini. Kami telah membahas tip berguna terkait produktivitas, keamanan, dan kesenangan. Jadi tanpa penundaan lebih lanjut, lanjutkan dan pelajari tips dan trik Zoom terbaru.
Kiat dan trik zoom terbaik untuk konferensi video
1. Tambahkan platform virtual
Di antara banyak fitur di Zoom, Latar Belakang Virtual adalah favorit saya. Ini memungkinkan Anda tambahkan latar belakang khusus: foto atau video – selama rapat Zoom Anda. Sementara Zoom menawarkan beberapa fasilitas hebat untuk kotaknya, Anda juga dapat menambahkan gambar dan video Anda sendiri ke latar belakang. Dalam penggunaan saya, ini berfungsi dengan baik dan perangkat lunak dapat membedakan wajah dari latar belakang secara real time. Untuk mengaktifkannya, klik ikon roda gigi untuk membuka Pengaturan dan beralih ke Tab Latar Belakang Virtual. Di sini Anda dapat memilih latar belakang dari opsi yang diberikan atau menambahkan gambar atau video kustom Anda sendiri.
2. Bisukan dan aktifkan mikrofon dengan cepat
Jika Anda harus mengikuti satu tip saja untuk Zoom, biarkan saja. Saat ada terlalu banyak orang dalam rapat, mungkin sulit untuk mendengar semua orang karena pembicaraan silang dan kebisingan latar belakang. Tetapi Anda dapat membalikkan perilaku ini dengan retasan sederhana. Misalnya, jika Anda mengikuti webinar dan tidak berbicara, biarkan mikrofon tetap diam. Y Saat ingin singkat, cukup tahan tombol spasi untuk menyalakan Mic dan berbicara. Saat Anda melepaskan bilah spasi, Anda akan dibisukan lagi. Dengan cara ini, rapat akan berjalan sangat lancar, Zoom akan menghabiskan lebih sedikit bandwidth, dan semua orang akan dapat mendengar satu sama lain dengan jelas.
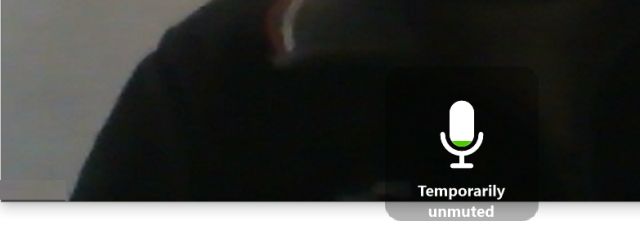
Untuk menggunakan fungsi ini, buka Pengaturan -> Suara -> Aktifkan “Bisukan mikrofon saya saat bergabung dengan rapat” perubahan perilaku permanen. Sekarang, kapan pun Anda sedang rapat, tekan dan tahan bilah spasi untuk memutuskan sementara dan berbicara nanti. Betapa indahnya itu?
3. Nonaktifkan video saat bergabung dalam rapat
Kadang-kadang, kami mendapat pemberitahuan rapat dan terburu-buru untuk bergabung dengan konferensi dengan canggung. Untuk menghindari rasa malu seperti itu, Anda dapat menonaktifkan video secara permanen saat bergabung dalam rapat. Saat Anda dalam kondisi terbaik, Anda dapat memutar video. Untuk menggunakan fitur ini, buka Pengaturan -> Video dan aktifkan “Matikan video saya saat bergabung dalam rapat”. Itu dia.
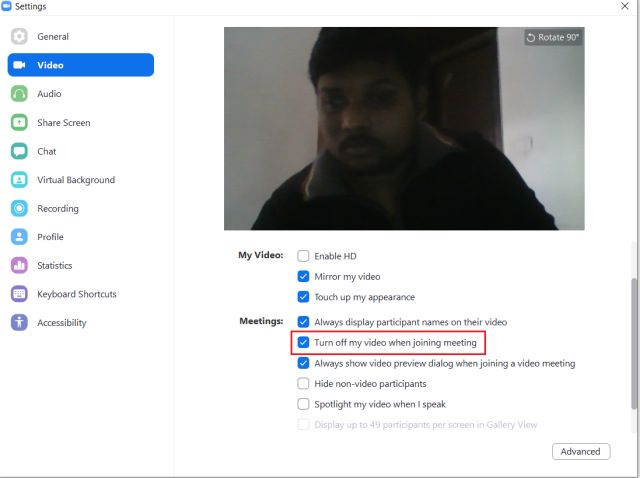
4. Pintasan keyboard yang berguna
Jika Anda ingin menguasai Zoom, Anda harus mengetahui beberapa pintasan keyboard yang berguna. Tepat di atas, saya menyebutkan cara menonaktifkan/membunyikan suara hanya dengan menahan tombol spasi. Namun di luar itu, masih banyak jalan pintas lainnya. Berikut adalah beberapa cara pintas untuk Windows dan macOS.
Selain itu, Anda juga bisa aktifkan “Pintasan Global” Artinya, saat aplikasi Zoom sedang tidak fokus, Anda bisa menjalankan shortcut dari mana saja di sistem operasi. Anda dapat mengaktifkannya dari Pengaturan -> Pintasan. Di sini, aktifkan Parameter Global untuk pintasan yang kemungkinan besar akan Anda gunakan. Adapun tips Zoom, inilah yang perlu diingat.
5. Izin untuk melihat galeri
Dari desain Speaker, Koleksi, dan Mini, saya paling suka Koleksi Jam Tangan. Itu karena semuanya ada di halaman yang sama, dan Anda dapat dengan mudah melacak siapa yang berpartisipasi pada waktu yang sama. Meskipun demikian, disarankan untuk menggunakan fitur ini saat Anda memiliki grup kecil, jika tidak, Speaker Aktif cukup bagus. Jadi untuk mengaktifkannya, Klik “Tampilan Galeri” di sudut kanan atas dari jendela Zoom Anda dan selesai.
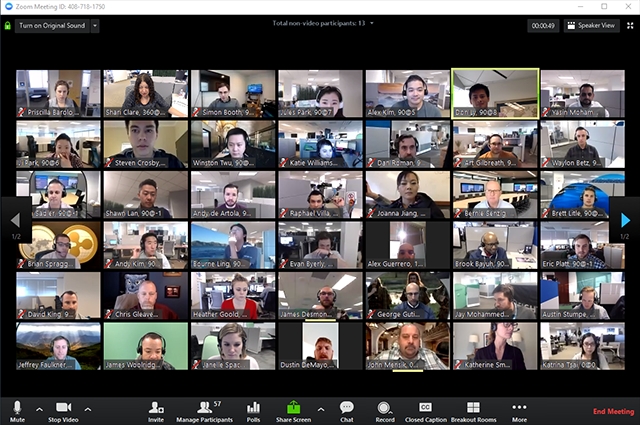 Sumber: Zoom
Sumber: Zoom6. Salin URL undangan secara otomatis
Jika Anda cenderung mengundang banyak orang ke rapat Zoom, Anda dapat mengaktifkan fitur global yang secara otomatis menyalin URL undangan ke papan klip Anda. Pergi Ini akan menghemat banyak waktu dengan mengeklik “Undang” dan mencari URL undangan. Jadi buka Pengaturan dan ubah “Tab Umum. Di sini aktifkan” Salin URL undangan secara otomatis saat rapat dimulai “dan sekarang Anda dapat meminta orang untuk bergabung dengan rapat Anda dengan membagikan URL dengan Slack, WhatsApp, dan platform lain Media sosial dengan lancar.
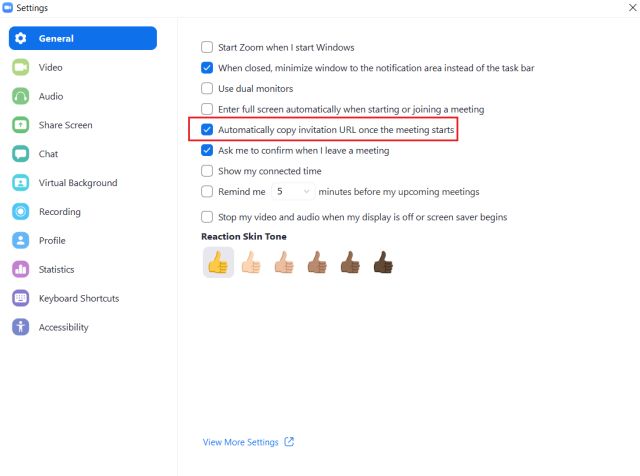
7. Gunakan Snap Camera di Zoom
Snap Camera adalah Snapchat versi desktop tempat Anda dapat menerapkan berbagai filter mempercantik Snapchat untuk membuat lensa. Anda selanjutnya dapat membagikan lensa ini dengan Zoom sebagai tampilan defaultnya. Meskipun saya tidak tahu seberapa berguna itu, Mengintegrasikan Snap Camera dengan Zoom memang cukup menyenangkan, apalagi saat Anda melakukan panggilan grup dengan teman-teman Anda. Untuk menggunakannya, Anda hanya perlu mengunduh aplikasi Snap Camera Windows atau macOS (Gratis) lalu klik gambar menggunakan salah satu lensa yang tersedia di sana. Kemudian buka Zoom dan pergi ke Pengaturan. Di tab “Video”, ubah Kamera dari menu drop-down menjadi “Snap Camera”. Menikmati! Jika Anda adalah pengguna Snapchat yang rajin, Anda juga harus membaca artikel kami tentang tip Snapchat terbaik untuk mendapatkan hasil maksimal dari Layanan.
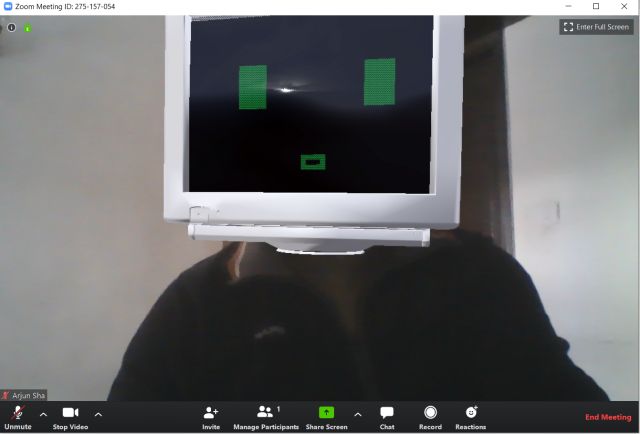
8. Bagikan layar Anda
Berbagi layar adalah salah satu fitur Zoom terbaik dan Anda harus memanfaatkannya. Sementara banyak organisasi menggunakannya untuk dukungan jarak jauh, beberapa pengguna berbagi layar dan menonton video dan film bersama. Untuk menggunakannya, mulailah rapat dan klik “Bagikan Layar” di latar belakang. Sejak saat itu, Anda bisa aktifkan layar penuh atau hanya jendela aktif. Anda juga dapat mengaktifkan Suara Komputer untuk pengalaman yang lebih baik.
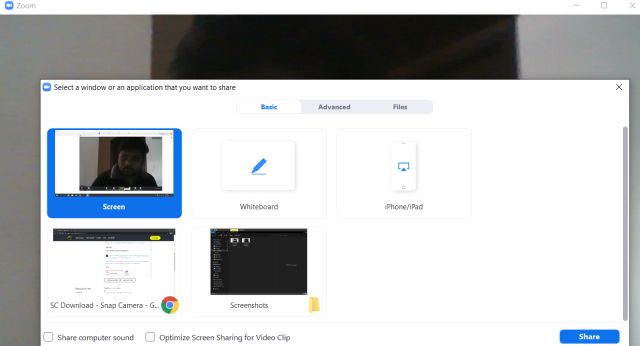
9. Integrasi aplikasi pihak ketiga
Zoom memiliki beberapa aplikasi pihak ketiga terbaik yang dapat Anda integrasikan dengan satu klik. Kamu ingin bergabung dengan rapat tim Microsoft dari Zoom? Jangan khawatir, cukup tambahkan aplikasi ke pasar Anda dan selesai. Apakah Anda ingin mengimpor semua waktu rapat Anda dari Google Kalender atau Outlook? Ada juga aplikasi yang didedikasikan untuk itu. Ingin bertemu kolega Slack Anda dan memulai obrolan video dengan sekali klik, ada juga aplikasi untuk itu. Sederhananya, integrasi pihak ketiga ke Zoom tidak tertandingi dan Anda harus memanfaatkannya. Anda dapat menemukan semua aplikasi di Zoom App Marketplace.

10. Aktifkan perekaman lokal
Bagian terbaik dari Zoom adalah ia menawarkan fitur-fitur utama sesuai dengan Level Gratis. Misalnya, Anda bisa Rekam semua rapat video Anda secara lokal di komputer Anda. Cukup klik tombol “Rekam” di rapat dan Anda akan mulai merekam dengan satu klik. Anda dapat menemukan semua rekaman Anda di Folder Dokumen. Selain itu, Zoom juga menawarkan perekaman cloud, tetapi hanya tersedia untuk pengguna berbayar.

11. Perbaiki penampilan Anda
Selain integrasi kamera Snap, Zoom juga menawarkan pilihan asli untuk mempercantik penampilan Anda. Lembutkan warna kulit Anda dan haluskan noda apa pun di layar video Anda. Secara keseluruhan, ini memberikan tampilan yang lebih ramping dan lebih menyenangkan saat rapat. Untuk mengaktifkannya, buka Pengaturan -> Video -> aktifkan “Edit penampilan saya” dan siap
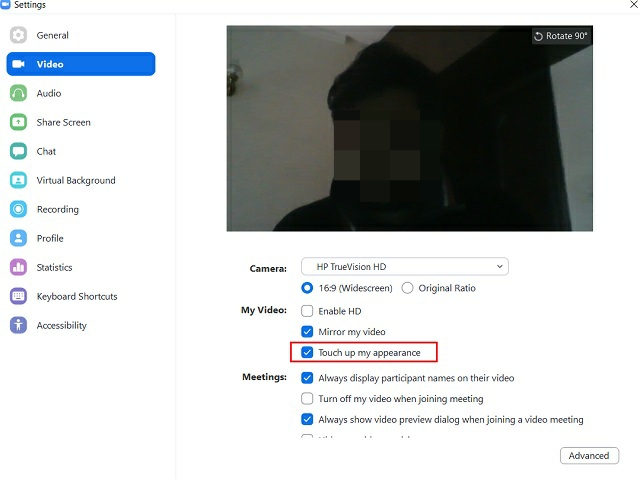
12. Transliterasi
Zoom memiliki fitur luar biasa ini di mana Anda bisa menyalin audio rapat atau webinar secara otomatis. Ini akan membantu Anda menyimpan catatan bagian penting rapat dalam file teks VTT yang dapat dicari. Namun, fitur ini hanya tersedia untuk pengguna berbayar yang telah memilih untuk merekam di cloud. Jadi, jika Anda adalah pengguna premium, buka portal web Pengaturan Perekaman Zoom dan aktifkan “Perekaman Awan”. Kemudian klik “Advanced Cloud Recording Settings” dan aktifkan kotak centang “Audio Session”. Sekarang saat Anda sedang rapat, pilih “Cloud Recording” di latar belakang. Terakhir, setelah beberapa saat, Anda akan menerima email yang memberitahukan bahwa rekaman audio untuk rekaman tersebut tersedia.

13. Jadwalkan rapat
Meskipun aplikasi desktop Zoom memiliki opsi untuk menjadwalkan rapat, Anda harus membuka aplikasi yang bisa memakan waktu lama. Jadi, jika Anda ingin segera menjadwalkan rapat Zoom, Instal ekstensi Chrome Penjadwalan Zoom (Gratis) di pc. Anda cukup mengkliknya dan menambahkan acara pada saat itu.

14. Ruang tunggu
Baru-baru ini, Sudah banyak kasus pengeboman tempat orang asing dan peretas muncul dalam rapat tanpa akses apa pun. Jadi untuk menghindari risiko tersebut, Anda dapat mengaktifkan Fungsi Lounge. Ini memungkinkan Anda untuk mendaftarkan setiap peserta satu per satu atau menyimpan semua peserta di ruang tunggu. Anggap saja sebagai fitur penting untuk mengamankan rapat Zoom Anda.
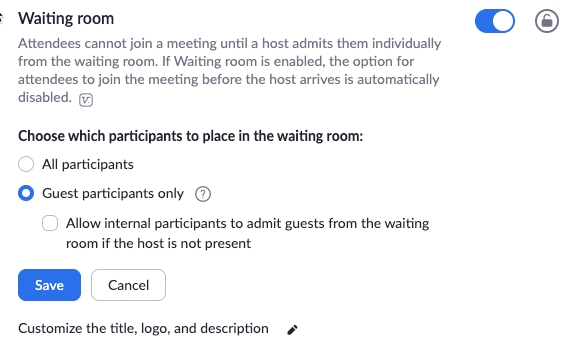
Untuk mengaktifkan lounge, buka Pengaturan Akun Zoom di browser web dan buka “Manajemen Akun”. Di sini, buka Preferensi “Ruang Tunggu” dan aktifkan. Kemudian, pilih siapa yang ingin Anda pertahankan di ruang tunggu: semua peserta atau undangan tidak bergabung dengan akun Zoom mereka atau mereka yang tidak memiliki akun Zoom. Ini akan mencegah penyusup memasuki rapat Zoom Anda. Jika Anda tidak bisa mengizinkan tamu, Anda juga dapat mengizinkan “peserta internal untuk menerima tamu dari lounge”. Terakhir, klik “Simpan” dan selesai. Harap dicatat bahwa fitur ini hanya tersedia untuk pengguna premium.
15. Kamar kecil
Jika Anda memiliki rapat atau webinar besar, Anda bisa Pisahkan rapat menjadi beberapa ruangan dengan sesi terpisah. Tuan rumah utama dapat menunjuk server sekunder yang akan menangani peserta di setiap ruangan. Zoom memungkinkan Anda membuat 50 ruang grup hingga 200 peserta; 30 kamar grup untuk maksimal 400 peserta dan 20 kamar untuk grup hingga 500 peserta. Anda dapat mengaktifkannya dari portal web Pengaturan Akun Zoom. Dari sana, arahkan ke Opsi Ruang Tim dan aktifkan tuas. Karena itu, perhatikan bahwa fitur ini hanya tersedia untuk pengguna berbayar.
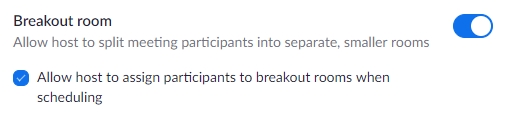
Terapkan tip dan trik zoom terbaik untuk konferensi video
Jadi, inilah 15 tip dan trik zoom terbaik untuk digunakan dalam zoom untuk konferensi video. Kami juga menyediakan segala macam tip, dari fitur yang berguna hingga yang keren. Terakhir, kami juga membahas beberapa trik terkait keamanan yang harus Anda gunakan di akun Zoom Anda. Bagaimanapun, itu kita semua. Jika Anda menemukan daftar kami bermanfaat, jangan ragu untuk berkomentar di bawah ini dan beri tahu kami.