19 Pintasan Keyboard Mac Paling Berguna Untuk Menyelamatkan Anda Klik

tenggat waktu yang akan ditutup, kopi yang akan menjadi dingin, dan pintasan keyboard yang tidak Anda ketahui. Semua akumulasi ini dapat membuat Anda dalam masalah besar. Karena detik bertambah – Entah itu menyaring menu dengan mouse atau sesuatu yang sederhana seperti menambahkan slide baru di Powerpoint.
Pintasan keyboard adalah alat penting yang dapat Anda gunakan untuk meningkatkan produktivitas. Tanyakan teman desainer grafis Anda jika Anda tidak percaya; Pengguna Adobe tanpa tumpukan pintasan keyboardnya seperti Thor tanpa palu.
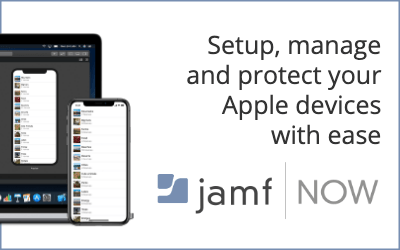
Sekarang setelah Anda mengikuti saya, berikut adalah beberapa pintasan Keyboard teratas untuk Mac yang akan menghemat saat Anda menghabiskan waktu menjangkau mouse dan meningkatkan produktivitas Anda.
19 Pintasan Keyboard Mac yang Berguna
Agar Anda terbiasa dengan Apple pintasan keyboard, Anda harus terlebih dahulu tahu tentang simbol keyboard mac alias tombol pengubah. Hampir semua pintasan cepat di Mac menyertakan satu atau lebih kunci pengubah yang tercantum di bawah ini:
- Command (atau Cmd) ⌘
- Shift ⇧
- Opsi (atau Alt) ⌥
- Kontrol (atau Ctrl) ⌃
- Fn
Essential Keyboard Shortcuts untuk Mac
Sebelum kita mulai dengan cara pintas yang aneh tapi berguna, mari kita letakkan dasar-dasarnya terlebih dahulu. Karena Anda tidak pernah tahu, seringkali hal-hal paling sederhana dapat diabaikan.
Mirip dengan Windows, pintasan keyboard umum seperti potong, salin, tempel, dan beberapa lainnya bersifat universal untuk semua aplikasi Mac dan UI sistem. Di bawah ini adalah pintasan keyboard teratas yang harus Anda ketahui jika Anda baru menggunakan komputer Mac:
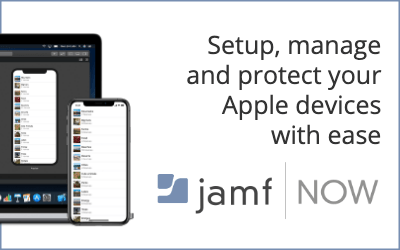
1. Bagaimana cara Memotong, Menyalin, dan Menempel pada Mac?
Operasi Cut, Copy, dan Paste cukup sederhana pada mesin yang menjalankan macOS. Pilih teks atau elemen yang ingin Anda modifikasi dan gunakan tombol-tombol berikut:
- (⌘ + X) – Potong
- (⌘ + C) – Salin
- (⌘ + V) – Tempel
Pada dasarnya, di sini tombol Perintah mengganti kunci Kontrol yang digunakan Windows pintasan keyboard. Dan Mac juga memiliki kunci Kontrol, jadi, jangan bingung.
2. Bagaimana cara Undo dan Redo di Mac?
Undo dan Redo adalah cara pintas universal Mac lain yang berfungsi pada hampir semua program.
- (⌘ + Z) – Undo
- (⌘ + Shift + Z) – Ulangi
3. Cara Meminimalkan dan Menutup Program di Mac?
Jika Anda beralih ke Apple komputer, Anda akan melihat bahwa menutup aplikasi di macOS berbeda dari menutup aplikasi di Windows.
Berikut adalah berbagai pintasan keyboard Mac untuk meminimalkan atau menghapus jendela aplikasi dari layar beranda.
- (⌘ + H) – Menyembunyikan aplikasi. Hebat jika Anda ingin menyembunyikan jendela dalam milidetik.
- (⌘ + M) – Pintasan ini meminimalkan aplikasi Mac, dan Anda dapat mengaksesnya dari dok.
- (⌘ + W) – Pintasan ini menutup aplikasi.
4. Bagaimana Cara Memilih semua di Mac?
Memilih item pada Mac sangat mirip dengan Windows OS.
(⌘ + A) – Pilih semua item
(⌘ + Klik) – Pilih file tertentu atau banyak
Jika Anda ingin memilih sekelompok file; cukup klik pada satu file, tekan tombol Shift dan klik pada item terakhir.
5. Bagaimana cara Page Up dan Down di Mac?
Tidak seperti kebanyakan Windows PC, tidak ada Halaman khusus atas dan ke bawah di Mac. Sebaliknya, kami memiliki pintasan keyboard –
(Fn + Panah Atas) – Halaman Atas
(Fn + Panah Bawah) – Halaman Bawah
Pintasan Kata Kunci Mac untuk pengguna Power
Setelah berkenalan dengan tombol pengubah dan pintasan keyboard Mac yang berguna, sekarang saatnya untuk melihat beberapa kombinasi tombol tingkat menengah yang selanjutnya akan membantu Anda meningkatkan produktivitas.
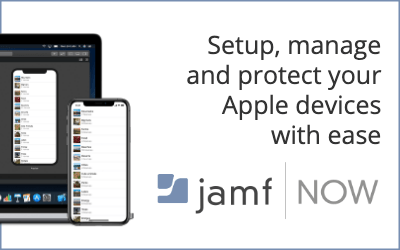
6. Menggunakan Spotlight
Spotlight juga merupakan salah satu fitur terbaik yang dibuat oleh Apple. Di macOS dan iOS, ini memungkinkan pengguna untuk dengan cepat menemukan dan membuka aplikasi, file, dokumen, dan lainnya. Ini adalah pintasan keyboard untuk mengakses Spotlight.
(⌘ + Spasi) – Buka Spotlight
7. Sesuaikan jumlah volume dan kecerahan yang kecil
Keyboard Mac memegang tombol khusus untuk menaikkan atau menurunkan volume. Tetapi bagaimana jika tidak hanya Anda ingin mengubah volume, Anda juga ingin menyetelnya ke dB sempurna. Berikut adalah cara pintas keyboard yang tepat mengatasinya:
(Opsi + Shift + Volume Naik) – Tambah Volume
(Opsi + Shift + Volume Turun) – Kurangi Volume
Cara pintas ini akan mengubah volume sedikit demi sedikit.
Fungsionalitas yang sama juga tersedia untuk mengubah kecerahan di Mac. Dengan pintasan keyboard di bawah ini, Anda dapat menambah atau mengurangi kecerahan sedikit demi sedikit
(Opsi + Shift + Brightness Up) – Naikkan kecerahan
(Opsi + Shift + Brightness Down) – Kecerahan rendah
8. Mengambil Screenshot dan Perekaman layar
Mengambil tangkapan layar di Mac selalu menjadi tugas yang mudah, hanya jika Anda tahu cara pintas keyboard yang tepat. Sementara Mac menawarkan berbagai pintasan keyboard untuk berbagai jenis tangkapan layar, Anda hanya perlu mempelajarinya.
(⌘ + Shift + 5) – Kontrol Pengambilan layar
Dengan bantuan bilah alat, Anda dapat menangkap seluruh layar, jendela, atau hanya sebagian layar yang dipilih. Anda juga dapat memulai perekaman layar.
Anda dapat menggunakan pintasan keyboard Mac berikut untuk menangkap berbagai jenis tangkapan layar secara langsung:
(⌘ + Shift + 3) – Cuplikan layar seluruh jendela
(⌘ + Shift + 4) – Bagian layar yang dipilih
9. Tutup paksa aplikasi
Tidak seperti itu Windows, tombol merah silang yang akan Anda lihat di sudut kiri atas di Mac tidak berhenti dari aplikasi; alih-alih, aplikasi tetap berjalan di latar belakang. Oleh karena itu, ini adalah pintasan keyboard untuk keluar dari aplikasi di Mac –
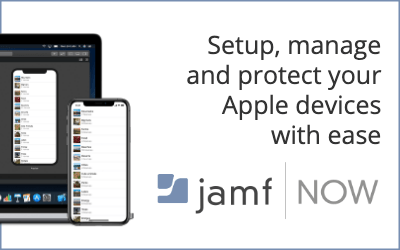 (⌘ + Q) – Pintasan ini secara paksa keluar dari program
(⌘ + Q) – Pintasan ini secara paksa keluar dari program
Dengan mengesampingkan keinginan kami untuk keluar dari program, Anda tidak perlu memaksakan berhenti dari aplikasi di Mac jika Anda sering menggunakannya. Membunuh aplikasi tidak harus mempercepat Mac Anda, dan kami memiliki pembersih Mac untuk mencapai itu.
10. Pandangan cepat pada item
Quicklook sangat berguna jika Anda ingin melihat pratinjau sejumlah item tanpa perlu membuka aplikasi pratinjau. Untuk menggunakan Quicklook, cukup pilih file dan tekan bilah spasi.
Mac juga menawarkan pintasan keyboard untuk mengintip gambar dan file lainnya dengan cepat
(⌘ + Y) – Gunakan Tampilan Cepat
Anda juga dapat memiliki tampilan slide sekelompok file menggunakan pintasan keyboard tampilan cepat lanjutan. Cukup pilih file dan tekan
(⌘ + Opsi + Y) – Lihat tampilan slide Tampilan Cepat
11. Buka Preferensi
Prosedur standar adalah untuk mengarahkan kursor mouse pada tab menu dan memburu opsi "Preferensi". Namun, Mac menawarkan pintasan keyboard satu langkah
(⌘ + Colon (:))
12. Buka Menu Bantuan
Mac selalu menawarkan tab Bantuan di bilah menu, apakah itu aplikasi pihak ketiga atau Mac Finder. Sebuah fitur yang sering diabaikan, alat bantuan dapat menjawab hampir semua pertanyaan terkait aplikasi Anda. Salah satu cara cepat untuk mengaksesnya adalah melalui pintasan keyboard ini di Mac –
(⌘ + Shift + /)
13. Buka tab yang baru saja ditutup
Mencuri ini dari tips kami yang menyelamatkan jiwa; Ada pintasan keyboard Mac yang memungkinkan Anda untuk membuka kembali tab browser jika Anda secara tidak sengaja menutupnya. Tidak hanya Safari, ini juga berfungsi di browser lain termasuk Google Chrome dan Mozilla Firefox.
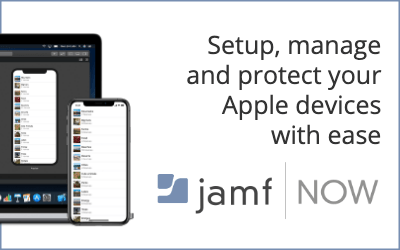 (⌘ + Shift + T)
(⌘ + Shift + T)
Pintasan Keyboard yang Aneh tapi Berguna untuk Mac
14. Menulis email
Perlu membuat email dengan cepat? Ada pintasan Keyboard Mac yang membuka aplikasi Mail dan mulai menulis email baru secara instan.
(⌘ + Shift + I)
15. Temukan kesalahan pengejaan dalam dokumen
Sulit untuk menemukan kesalahan pengejaan, terutama dalam dokumen yang panjang. Di macOS, Anda dapat dengan mudah menemukan kesalahan ketik dalam tulisan Anda hanya dengan menggunakan pintasan keyboard yang disebutkan di bawah ini.
(⌘ + Titik Koma (;))
16. Dicoret Teks
Jika Anda ingin menambahkan beberapa gaya ke teks Anda, dicoret adalah salah satu cara untuk melakukannya. Di sini pintasan keyboard universal untuk mencoret teks di macOS –
(⌘ + Shift + X)
Seringkali beberapa aplikasi penulisan di mac memiliki cara pintas keyboard yang dicoret berbeda. Lihat artikel kami tentang cara menerapkan Coret di aplikasi yang berbeda.
17. Copy-Paste tanpa memformat
Salah satu pintasan keyboard favorit saya di Mac, ini adalah pintasan gaya-cocok yang menempelkan teks tanpa pemformatan sebelumnya.
(Opsi + Shift + ⌘ + V)
18. Copy-Paste screenshot di clipboard
Saya sudah memberi tahu Anda cara mengambil tangkapan layar di Mac. Tetapi jika Anda ingin menyalin dan menempel tangkapan layar di lokasi yang berbeda di sini adalah pintasan keyboard licik untuk Anda.
(Shift + Kontrol + ⌘ + 4) (Shift + Kontrol + ⌘ + 3)
Sekarang, cukup tempel jenis tangkapan layar ke dokumen teks.
19. Tambahkan Smiley dan Emoji ke teks Anda
Tahukah kamu? Anda dapat menambahkan karakter khusus seperti smiley dan emoji di teks Anda menggunakan panel emoji bawaan di macOS. Untuk mengakses jendela karakter khusus, macOS menampilkan pintasan keyboard sehingga Anda tidak perlu berburu emoji di Internet.
(⌘ + Bilah Kontrol + Spasi)
Menyesuaikan pintasan keyboard di aplikasi
Di macOS, Anda dapat menyesuaikan beberapa pintasan keyboard. Namun, bagian terbaiknya adalah Anda dapat menambahkan beberapa pintasan keyboard Anda sendiri di banyak aplikasi macOS.
Buka tab Pintasan di panel Keyboard → pilih Pintasan aplikasi → klik tombol ‘+’.
Di kotak dialog, pilih aplikasi → Tentukan jenis pengaturan yang ingin Anda buka dengan pintasan yang dipersonalisasi → Tetapkan pintasan dan klik Tambah.
Oleh karena itu, jika Anda ingin memanfaatkan pintasan keyboard di Mac, maka cobalah pintasan yang dipersonalisasi.




