20+ tip dan trik Mac yang luar biasa untuk tahun 2021
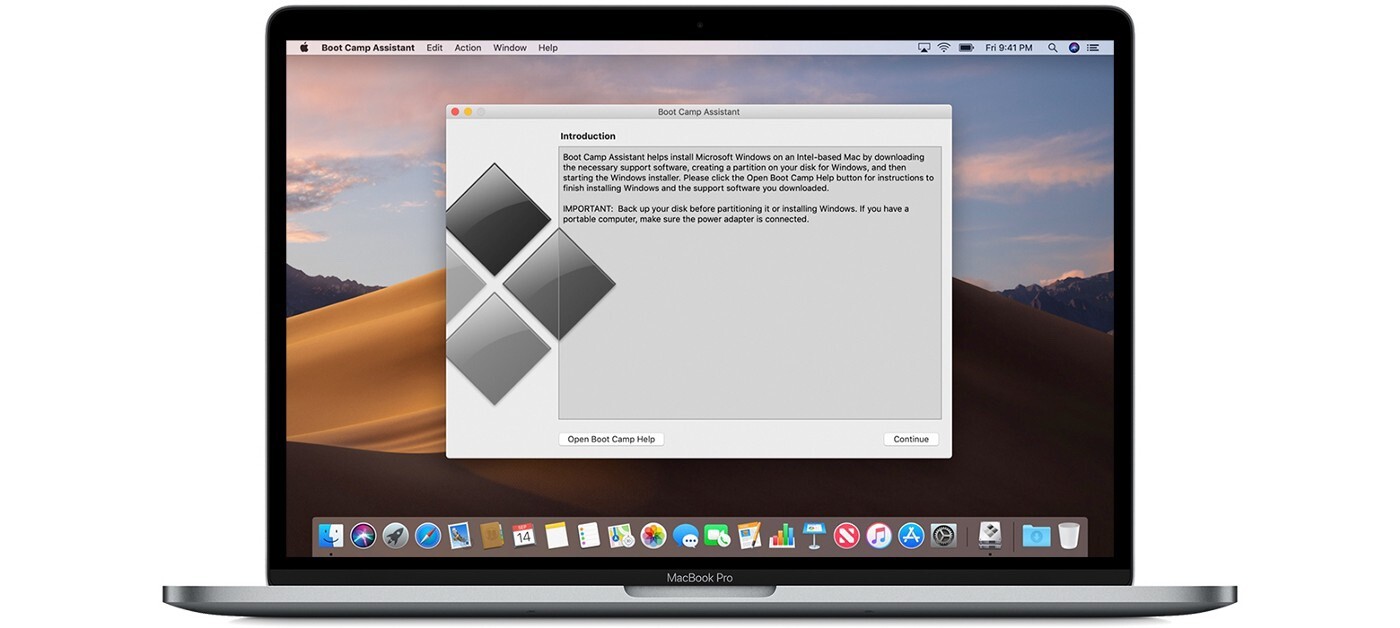
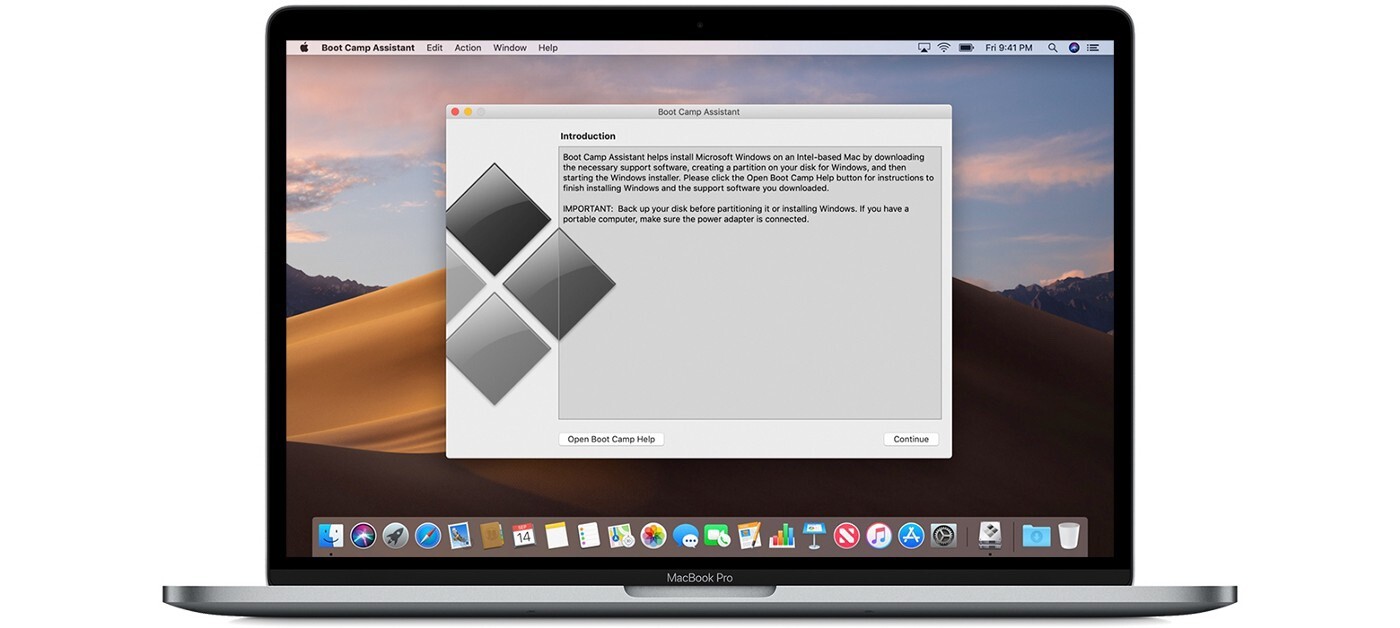
Siapa yang tidak suka trik? Kami tidak berbicara tentang trik hidup, melainkan bukan hal yang cerdas untuk dilakukan. Namun apa yang dapat Anda lakukan di Mac untuk meningkatkan produktivitas. Berikut adalah tip dan trik praktik terbaik Mac yang dapat Anda gunakan untuk membuat hidup Anda lebih mudah. Kiat dan trik Mac ini akan membantu Anda menggunakan Mac dengan cara yang paling produktif di tahun 2021.
YourMac dapat melakukan banyak hal. Misalnya, Anda dapat menggunakan Mac untuk mengedit video, menandatangani dokumen, dan lainnya. Namun, beberapa fitur terbaiknya tersembunyi dan kebanyakan orang tidak mengetahuinya. Namun, setelah Anda menguasainya, Anda bisa mendapatkan hasil maksimal dari Mac Anda.
Kiat, trik, dan penghemat waktu ini sangat memperluas apa yang dapat Anda lakukan dengan Mac Anda dan akan melakukan keajaiban untuk alur kerja Anda.
Butuh lebih banyak trik Mac? Coba panduan kami untuk pintasan keyboard Mac
Kiat dan trik Mac terbaik 2021
Berikut adalah tip dan trik Mac terbaik untuk tahun 2021.
1. Cara menandatangani dokumen Anda secara digital
Dengan begitu banyak dari kita yang bekerja dari rumah, menandatangani dokumen di Mac menjadi lebih penting dari sebelumnya. Namun ada cara yang jauh lebih sederhana daripada mencetak dokumen, menandatanganinya, lalu memindainya kembali ke Mac Anda.
Buka Pratinjau, lalu di bilah menu, klik Alat > Anotasi > Tanda Tangan > Kelola Tanda Tangan. Di kotak pop-up, klik Buat Tanda Tangan. Anda sekarang dapat menggunakan trackpad atau iPhone Anda untuk menulis tanda tangan Anda, atau kamera Mac Anda untuk merekam tanda tangan Anda yang tertulis di selembar kertas. Kapan pun Anda ingin menandatangani dokumen, cukup buka di Pratinjau, lalu klik Alat > Anotasi > Tanda Tangan dan klik tanda tangan Anda untuk meletakkannya di tempat yang tepat.
2. Cara Menyesuaikan Bilah Sisi Finder
Finder adalah browser file default di MacOS. Ini cukup dapat disesuaikan dan dapat dibentuk sesuai kebutuhan Anda dengan beberapa klik cepat. Misalnya, jika Anda memiliki folder yang sering Anda akses, Anda dapat menambahkannya ke bar samping Finder untuk akses cepat. Cukup buka folder, lalu klik dan seret ke bilah sisi. Untuk aplikasi, tahan tombol Cmd dan seret ikonnya ke atas. Anda dapat menghapus item menggunakan tab Sidebar di Finder > Preferences.
Selain itu, Anda dapat mengubah tombol mana yang muncul di bagian atas jendela Finder. Klik Lihat > Sesuaikan Bilah Alat, lalu tambahkan, hapus, atau atur ulang tombol sesuka Anda.
3. Cara mengganti nama grup file di Finder
Apple membuatnya mudah untuk mengubah nama grup file di MacOS, tetapi Anda akan memiliki banyak opsi lanjutan jika Anda membutuhkan lebih banyak kontrol. Untuk memulai, pilih semua file yang ingin Anda ganti namanya, lalu Cmd + klik dan klik Ganti nama x item (di mana x adalah jumlah file yang Anda sorot).
Sebuah jendela pop-up dengan pilihan yang berbeda akan muncul. Anda dapat memilih untuk mengganti nama file dengan mengganti namanya saat ini, menambahkan teks di akhir namanya, atau mengganti namanya berdasarkan faktor yang berbeda, seperti nama dan tanggalnya. Anda juga dapat menggunakan basis nama. Di bagian bawah pop-up adalah pratinjau sehingga Anda dapat melihat seperti apa tampilan file yang diubah namanya.
4. Cara menggunakan Papan Alat Tulis
ingin menggunakan file sebagai templat untuk dokumen berikutnya? Ada metode bagus yang disebut Stationery Board yang akan melakukan tugas berat untuk Anda.
cari file yang perlu Anda gunakan sebagai templat, lalu Ctrl + klik dan klik Dapatkan Info. Dari sini, centang kotak Stationery Table. Sekarang, setiap kali Anda mengklik dua kali file ini, MacOS meluncurkan salinan asli untuk Anda, memungkinkan Anda membuat perubahan tanpa mengubah dokumen template.
5. Cara menggunakan Spasi untuk beberapa desktop
Lebih suka memisahkan pekerjaan dan liburan? Gunakan Spasi. Fitur MacOS yang bagus ini memungkinkan Anda memiliki banyak desktop, masing-masing dengan windows dan buka filenya. Ini berguna ketika Anda perlu memisahkan proyek Anda dan fokus pada mereka satu per satu.
Untuk membuka menu Spaces, geser ke atas dengan empat jari pada trackpad Anda, tekan tombol Mission Control, atau tekan Ctrl+Panah Atas. Klik ikon “+” untuk menambahkan layar baru. Berpindah antar layar dengan menggesek dengan empat jari atau menekan Ctrl + Panah Kiri atau Ctrl + Panah Kanan. Untuk memindahkan file atau windows di layar lain, klik dan seret ke bagian atas layar Anda hingga menu Spasi muncul, lalu letakkan di layar pilihan Anda.
6. Cara menetapkan pintasan keyboard ke sudut jendela Anda
Windows 10 memiliki Peek, yang menampilkan sementara layar saat mouse bergerak ke sudut kanan bawah Layar. MacOS menjadi lebih baik dengan Hot Corners, memungkinkan pengguna untuk menetapkan kontrol ke setiap sudut layar mereka.
luncurkan System Preferences > Mission Control > Hot Corners. Di sini Anda dapat memilih tindakan untuk setiap sudut, termasuk menampilkan Pusat Pemberitahuan, mengunci layar, memulai screensaver, dll. Anda dapat menambahkan penekanan tombol ke campuran dan menentukan tindakan yang sama untuk beberapa sudut sekaligus,
7. Cara Menggunakan Trik Mengubah Ukuran Jendela Tersembunyi Mac
Ubah ukurannya windows dapat tampil sederhana – Anda cukup klik dan tarik sudut-sudut jendela, mudah? Tetapi di MacOS, Anda mendapatkan beberapa opsi tambahan yang bagus.
Tahan tombol Shift saat Anda mengubah ukuran jendela dan itu akan mempertahankan rasio aspek saat ini. Tahan tombol Alt, sementara itu, tepi atau sudut yang berlawanan akan diubah ukurannya dengan jumlah yang sama dengan tepi yang Anda ubah ukurannya. Tahan Shift dan Alt secara bersamaan dan Anda dapat menggabungkan keduanya.
8. Cara berbagi informasi kontak di Kontak
Aplikasi Kontak memungkinkan pengguna untuk berbagi detail mereka dengan orang lain, namun, terkadang Anda mungkin hanya perlu mengirimkan informasi spesifik – alamat email kantor Anda, tetapi bukan alamat email Anda, rumah Anda sendiri.
Untuk melakukannya, pertama-tama Anda harus menentukan tag Anda sendiri dengan memilihnya di Kontak, lalu mengklik Tag > Setel Tag Saya Ini. Sekarang, buka preferensi Kontak dan klik pada tab Tag, lalu centang kotak “Aktifkan tag pribadi untuk saya”. Klik Edit pada kartu Anda dan hapus centang pada kotak di samping item yang tidak ingin Anda bagikan, lalu klik Selesai.
9. Cara Menambahkan Bantalan ke Dock
Anda dapat menambahkan beberapa buffer praktis ke Dock Mac Anda hanya dengan beberapa perintah Terminal, memberi Anda cara baru untuk mengatur ikon aplikasi Anda. Buka Terminal dari Buka > Utilitas, lalu ketik berikut ini: “defaults write com.apple.dock secure-apps -array-add ‘{“ tile-type ”=”spacer-tile ”;}’; killall Dock” dan tekan Return (perintah peka huruf besar/kecil).
Dermaga akan hilang, lalu muncul kembali dengan bantalan di sisi kanan. Ketik “keluar” ke Terminal dan tekan Return, lalu keluar dari Terminal. Anda sekarang dapat menyeret pad ke mana pun Anda inginkan di Dock. Ulangi sebanyak mungkin spasi yang Anda suka.
10. Cara Membuka Kunci Mac dengan Apple Watch
Sebuah contoh yang bagus tentang bagaimana Apple Pekerjaan ekosistem sedang dibangun Apple Watch untuk membuka kunci Mac Anda. Ketika kedua perangkat masuk ke yang sama Apple ID, cukup bangunkan Mac Anda dengan menekan tombol apa saja dan Arloji Anda akan terbuka secara otomatis.
Untuk mengatur ini, luncurkan System Preferences, lalu klik Security & Privacy. Centang kotak di sebelah Gunakan Apple Watch untuk membuka kunci aplikasi dan Mac Anda (Anda mungkin dimintai kata sandi Mac Anda). Jika Anda menggunakan MacOS Catalina dan watchOS 6, ini juga berfungsi di mana pun Anda biasanya memasukkan kata sandi Mac Anda.
11. Cara Mentransfer File dengan Cepat
Jika Anda menahan “T” saat Mac menyala, Anda dapat masuk ke Mode Disk Target. Dalam mode ini, gunakan kabel Thunderbolt 3 untuk mentransfer file besar dengan kecepatan kilat antara dua Mac.
12. Cara Menempel dengan Pencocokan Gaya
Saat menempelkan sesuatu, jika Anda menggunakan Option-Shift-Command-V bukan hanya Command-V, Anda bisa mengonversi konten yang ditempelkan ke gaya konten yang sudah ada di dokumen. Misalnya, jika Anda memiliki blok teks yang dicetak miring, lalu ingin menempelkan teks dari web dan mengaturnya menjadi miring, Anda dapat menggunakan pintasan ini.
13. Cara Mengubah Situs Web menjadi Dock
Anda dapat menambahkan halaman web apa pun ke bilah alat Anda dengan menyeret bilah URL ke bagian bawah bilah alat yang berisi aplikasi yang Anda buka dan yang baru saja digunakan. Menambahkan halaman web ke dok membuatnya lebih cepat diluncurkan karena Anda dapat mengeklik dari lokasi itu bersama dengan semua aplikasi Anda.
14. Cara Mencetak Cepat
Jika Anda pergi ke bagian Printers and Scanners pada System Preferences dan menyeret ikon untuk printer favorit Anda ke desktop, Anda kemudian dapat menarik dan melepaskan file ke ikon printer untuk mencetaknya secara otomatis.
15. Cara berbagi layar di Pesan
Dalam percakapan Pesan dengan seseorang, klik tautan “Detail”, lalu klik ikon yang tampak seperti dua layar bersama untuk mulai berbagi layar dengan orang yang Anda ajak ngobrol. Ini sangat berguna untuk memecahkan masalah anggota keluarga yang kurang paham teknologi dari jarak jauh, selama Anda bisa membuat mereka mengklik opsi berbagi layar.
16. Cara melihat pratinjau file dari Dock
Di folder Unduhan atau Dokumen di Dock, arahkan kursor ke file, lalu tekan bilah spasi untuk melihat pratinjau. Ini juga berfungsi untuk file yang dipilih di Finder.
17. Cara melihat di mana file disimpan
Jika Anda memiliki folder Unduhan atau Dokumen di dok, Anda dapat menahan Command dan mengeklik folder atau file tersebut untuk mengungkapkan lokasinya di Finder.
18. Cara Memindahkan File Dengan Cepat
Untuk memindahkan file dari satu lokasi ke lokasi lain menggunakan pintasan keyboard, cukup gunakan Command-C untuk menyalin file yang ingin Anda pindahkan, lalu Option-Command-V untuk memindahkan file tersebut ke lokasi lain.
19. Cara mengaktifkan Spotlight untuk mencari
Untuk meluncurkan antarmuka pencarian praktis yang memungkinkan Anda menemukan file di Mac, cukup gunakan Command + Space. Spotlight dapat melakukan segalanya mulai dari mencari file hingga menjawab pertanyaan dasar hingga memecahkan masalah matematika.
20. Cara bertukar antar aplikasi
Untuk beralih di antara aplikasi yang sedang berjalan, tekan Command + Tab. Lanjutkan menahan tombol Command lalu tekan Tab untuk menelusuri aplikasi yang terbuka. Lepaskan saat aplikasi yang Anda inginkan di-bookmark.
21. Cara menutup Aplikasi dari Pengalih Aplikasi
Saat Anda berada dalam tampilan Command + Tab, tekan tombol Q dengan perintah ditahan untuk menutup aplikasi yang terbuka.
Kiat dan trik Mac terbaik? Sekarang kamu tau
Dan itu termasuk segala sesuatu tentang tip dan trik Mac 2021. Apakah kami melewatkan beberapa tip dan trik Mac di sini? Beri tahu kami di bagian komentar di bawah.



