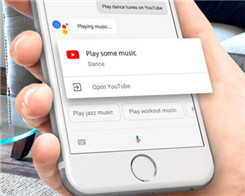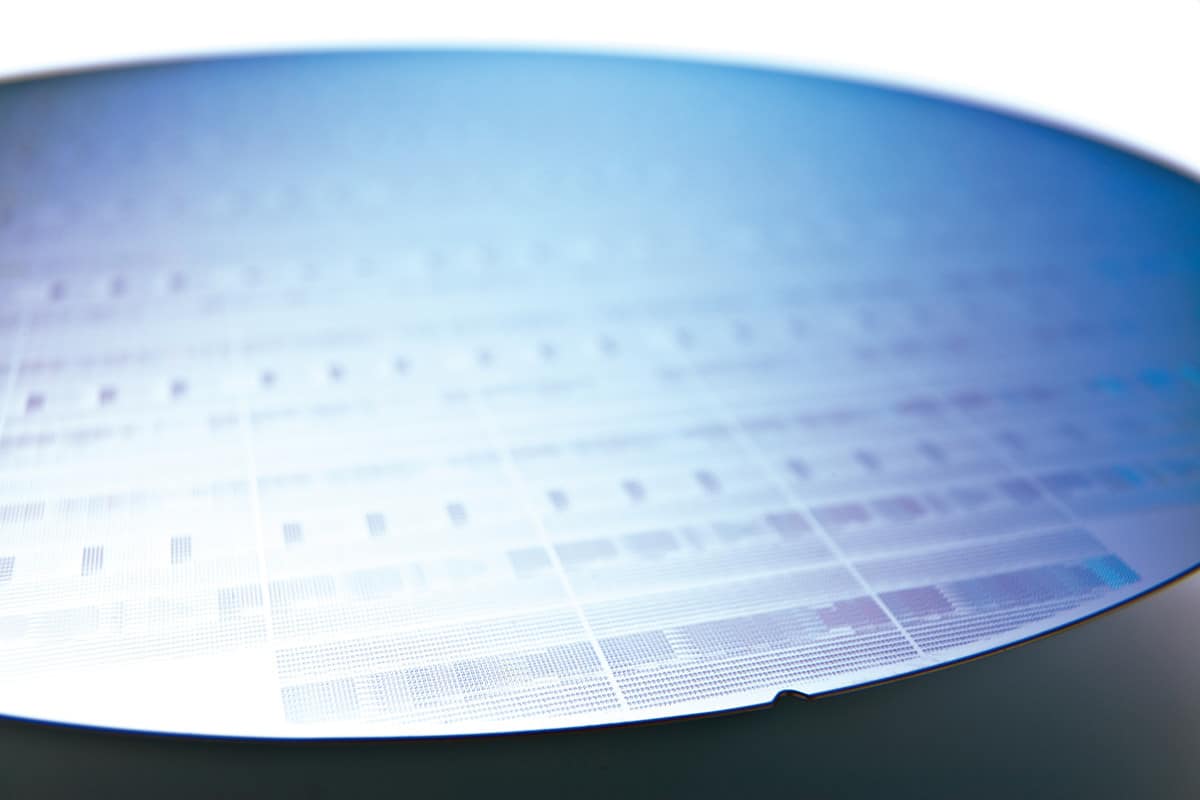3 Cara Terbaik untuk Mengonversi HEIC ke JPG di Mac

Catatan: Dalam topik berikutnya yang akan Anda baca, Anda akan mempelajari tentang: 3 Cara Terbaik untuk Mengonversi HEIC ke JPG di Mac
Apple Di luar iPhone, format HEIC berfungsi paling baik di Mac. Anda dapat membuka dan melihat gambar HEIC di dalam atau di luar aplikasi Foto tanpa masalah. macOS bahkan secara otomatis mengonversi foto ke format JPG saat Anda membagikannya dengan aplikasi asli seperti Mail dan Notes.

Namun masih ada contoh di mana Anda mungkin ingin memiliki versi JPG dari gambar HEIC. Ini biasanya terjadi ketika aplikasi atau portal web pihak ketiga tertentu menolak untuk menerima format HEIC.
Jika demikian, berikut adalah tiga cara hebat untuk dengan mudah mengonversi gambar HEIC Anda ke format JPG.
1. Aplikasi foto: seret dan lepas atau ekspor
Aplikasi Foto memiliki dua cara untuk mengonversi gambar HEIC Anda ke format JPG. Metode pertama mudah: seret dan lepas foto ke desktop atau folder lain di Finder dan foto akan otomatis dikonversi ke JPG.
Tip: Untuk memilih beberapa foto di aplikasi Foto, cukup klik thumbnail yang sesuai sambil menahan tombol Command (Cmd).

Metode lainnya cukup rumit dan melibatkan ekspor gambar. Anda dapat memilih opsi ini daripada drag and drop, karena ini memberikan kontrol terperinci atas proses konversi file.
Setelah memilih gambar atau gambar HEIC, buka menu File. Kemudian pilih Ekspor, lalu klik Ekspor Foto.

Di kotak dialog yang muncul, tentukan format file keluaran (dalam hal ini JPEG). Kemudian, pilih kualitas gambar yang disukai, buat pengaturan lain yang diinginkan, lalu klik Ekspor.

Anda kemudian akan diminta untuk memilih lokasi keberangkatan. Setelah melakukan ini, aplikasi Foto akan mengonversi dan mengekspor gambar.
2. Pratinjau aplikasi: konversi dan ekspor
Untuk gambar HEIC di luar aplikasi Foto, Anda dapat menggunakan fitur Ekspor di aplikasi Pratinjau untuk mengubahnya menjadi JPG.
Untuk mengekspor gambar ke format JPG, buka gambar di Pratinjau, lalu buka menu File. Tindak lanjuti dengan memilih opsi Ekspor.

Anda akan diminta untuk kotak pop-up kecil. Atur format keluaran ke JPEG, sesuaikan tingkat kualitas, pilih folder keluaran, lalu klik Simpan untuk mengonversi gambar.

Untuk mengonversi banyak foto menggunakan aplikasi Pratinjau, mulailah dengan memilih file sambil menahan tombol Command (Cmd). Kemudian klik kanan pada foto yang dipilih, lalu klik Buka untuk membukanya di jendela Pratinjau.

Note: Jika foto yang dipilih dibuka secara terpisah windows, Anda harus mengonfigurasi aplikasi Pratinjau untuk dibuka di windows. Untuk melakukannya, buka menu Pratinjau, klik Opsi, klik Gambar, lalu klik Buka Filegroup di jendela yang sama. Kemudian tutup semua pratinjau windowslalu buka kembali gambar.
Tekan Command + A Shortcut untuk memilih semua foto di jendela Pratinjau. Lanjutkan dengan membuka menu File. Klik Ekspor gambar yang dipilih untuk melanjutkan.

Di jendela Finder yang muncul, tentukan lokasi keluaran, lalu klik tombol Opsi di pojok kiri bawah untuk memunculkan opsi ekspor.

Pilih JPEG dari menu drop-down di sebelah Format, sesuaikan tingkat kualitas dengan penggeser yang disediakan, lalu klik Pilih untuk mengonversi file.
3. iMazing – Konversi pihak ketiga
Selain aplikasi Pratinjau, cara mudah lainnya untuk mengonversi gambar di luar aplikasi Foto melibatkan penggunaan utilitas konversi file pihak ketiga yang disebut Imamed HEIC Converter. Ini adalah applet yang sangat kecil, mudah digunakan dan gratis digunakan tanpa iklan atau iklan.
Setelah mengunduh dan menginstal applet, cukup seret file HEIC yang ingin Anda konversi ke jendela iMazed HEIC Converter. Anda kemudian dapat menentukan format keluaran (JPEG), menyesuaikan ukuran file, dan memilih untuk menyimpan atau menghapus data EXIF setelah konversi.

Kemudian klik Konversi. Maka Anda perlu menentukan lokasi keluaran untuk menyimpan gambar yang dikonversi.
Pertahankan iMazing HEIC Converter jika Anda sering berencana untuk mengonversi file HEIC. Itu akan menghilangkan kebutuhan untuk mengekspor gambar dengan aplikasi Pratinjau biasa.
Bagus JP JP
Format HEIC menawarkan banyak manfaat pada tabel. Ini hanya membutuhkan setengah ruang penyimpanan dari format tradisional (seperti JPG), tetapi yang mengejutkan dapat menyimpan lebih banyak data visual. Itu harus menjadi format gambar standar masa depan.
Tapi di luar Apple ekosistem, HEIC tidak mengikuti. Jadi, hingga menjadi norma di mana-mana, mengetahui cara mengonversi gambar HEIC ke format JPG yang didukung secara luas, bahkan pada platform yang kompatibel dengan HEIC seperti macOS, bisa menjadi sangat penting. Atau, Anda dapat menghapus format HEIC dan memilih untuk mengambil foto langsung dalam format JPG.
Lanjut: Anda juga dapat mengunduh foto HEIC di iPhone dalam format JPG ke Mac Anda melalui iCloud.com. Pelajari cara melakukannya dengan mudah.