3 Cara termudah untuk mengubah ikon perangkat Windows sepuluh
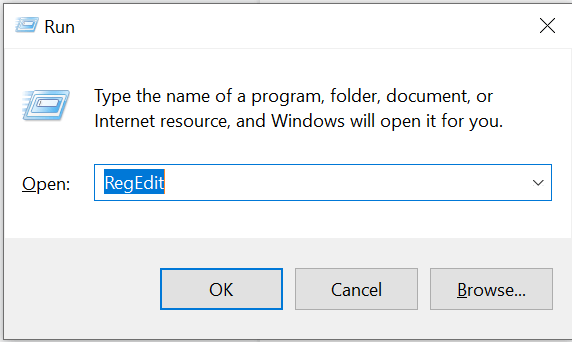
Ikon perangkat adalah representasi grafis dari perangkat seluler. Secara default Windows menggunakan ikon untuk perangkat tertentu berdasarkan jenis perangkat. Beberapa jenis perangkat adalah:
- memori USB
- Windows Pengemudi
- Satuan lokal
- Disk RAM
- Perangkat Solid State (SSD)
- peralatan jaringan
Banyak Windows Seorang pengguna menanyakan pertanyaan ini baru-baru ini, ‘Bagaimana cara mengubah ikon perangkat di Windows sepuluh?‘. Sebagian besar pengguna tertarik untuk memeriksa rahasia tersembunyi Windows 10. Hal ini mendorong kami untuk melakukan riset dan menyusun artikel singkat tentang bagaimana Anda bisa ubah ikon perangkat.
Pada artikel ini, kita akan membahas berbagai metode yang dapat digunakan untuk mengubah ikon perangkat seluler.
3 Metode sederhana untuk mengubah ikon perangkat di Windows sepuluh:
Sangat menyenangkan melihat sistem mendeteksi perangkat seluler dan mengubah ikon tergantung pada jenis perangkat. Tetapi sangat sulit untuk mengubah pengaturan sistem untuk melakukannya. Bahkan jika Anda tahu tip dan triknya, seluruh prosedurnya berisiko.
Klik yang salah dapat merusak data dan sistem mungkin macet. Ini adalah beberapa metode di mana Anda dapat mengubah ikon perangkat.
metode #pertama. Ubah ikon perangkat unik menggunakan editor registri
Ikon perangkat dapat diubah dengan editor registri. Ada dua cara penting di mana Anda dapat mengubah ikon perangkat seluler menggunakan Editor Registri.
Berikut langkah-langkah yang bisa Anda ikuti:
Langkah 1: Digunakan Menangkan Kunci + MURAH memulai JALANKAN kotak.
Langkah 2: Masukkan perintah ‘Mengedit’ di kotak RUN dan tekan tombol Enter.
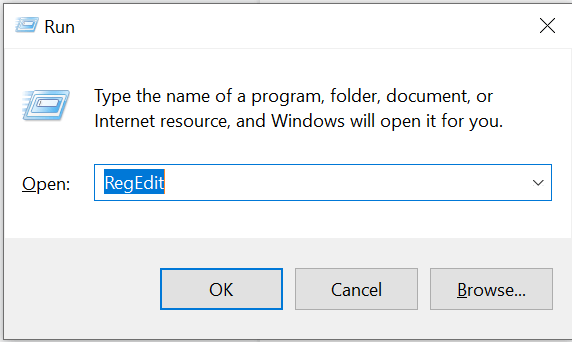
Langkah 3: Sekarang navigasikan ke kunci registri:
Perangkat Lunak HKEY_LOCAL_MACHINE Microsoft Windows Ikon drive ExplorerVersion
Tujuan Note: Jika tombol ikon Drive tidak ada, Anda dapat membuatnya.
Langkah 4: Pilih kunci Drive dan klik kanan.
Langkah 5: klik “Baru” tombol dan kemudian pilih “Kunci” dari menu tarik-turun.
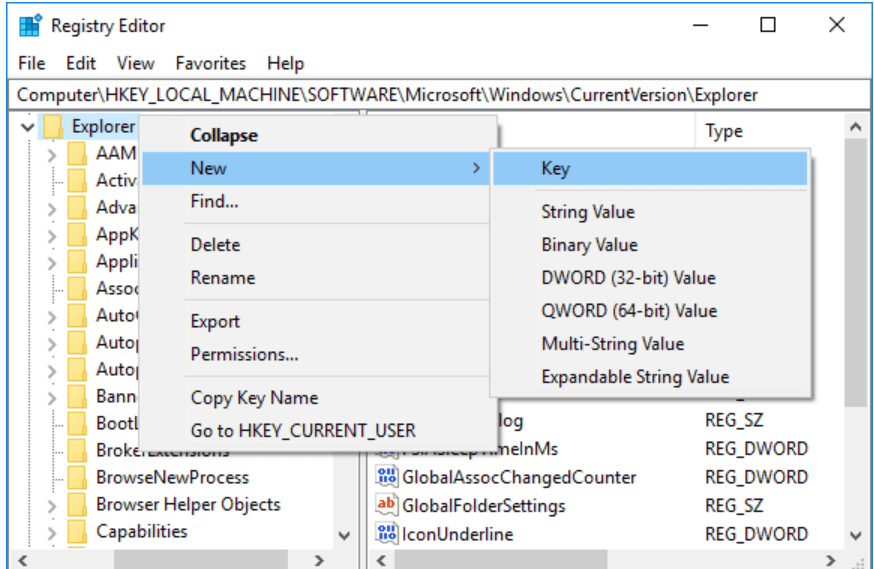
Langkah 6: Masukkan huruf perangkat yang ingin Anda ubah. (Contoh: ‘E’ atau ‘F’).
Langkah 7: Tekan tombol Enter.
Langkah 8: Klik kanan subkunci (E atau F) di drive.
Langkah 9: Klik opsi Baru.
Langkah 10: Sekarang beri nama subkunci ‘Ikon Bawaan’.
![]()
Langkah 11: Pergi Kunci simbol nilai dan ubah nilai string default dengan mengklik dua kali padanya.
Langkah 12: Sekarang Anda harus memasukkan jalur lengkap ke .ico .file yang ingin Anda gunakan sebagai ikon untuk perangkat ini.
Langkah 13: Klik Oke.
Langkah 14: Jika alat File Explorer sudah terbuka, tutup dan buka kembali untuk menerapkan pengaturan.
Langkah 15: Tutup Penyunting Registri.
Baca lebih banyak: Bagaimana cara memperluas ruang drive C di Windows 10 Tidak ada format
metode #2. Ubah ikon untuk semua perangkat di Windows sepuluh
Langkah 1: Buka Registry Editor dengan mengetikkan Regedit di kotak Run.
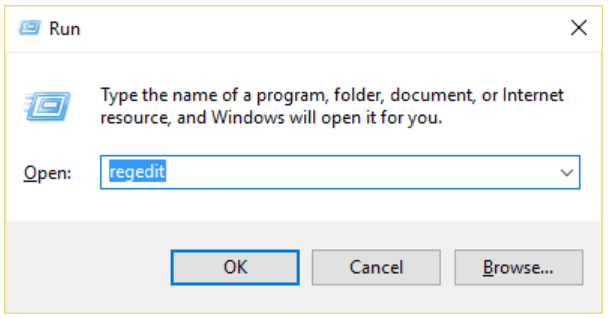
Langkah 2: Pada langkah selanjutnya, navigasikan ke jalur di bawah ini:
Perangkat Lunak HKEY_LOCAL_MACHINE Microsoft Windows Ikon Shell Explorer saat ini
Langkah 3: Jika Anda tidak melihat ikon shell di jendela terakhir, buat tab baru dengan mengklik kanan pada tab Explorer diikuti dengan tombol New dan Keys.
![]()
Langkah 4: Ganti nama folder baru sebagai Ikon Shell.
Langkah 5: Pada langkah selanjutnya, klik kanan pada ikon dan tekan tombol New, lalu tekan nilai String yang Dapat Diperluas, Ganti nama string yang baru dibuat 8 dan tekan tombol Enter.
![]()
Langkah 6: Sekarang klik dua kali string yang baru dibuat dan masukkan D: ikon Drive.ico sebagai nilainya.
Langkah 7: Pada langkah selanjutnya, ganti lokasi sebenarnya dari file ikon Anda dengan nilai di atas.
![]()
Langkah 9: Sekarang tutup editor registri dan reboot perangkat untuk mengonfirmasi perubahan.
Baca lebih banyak: Bagaimana memulihkan file yang dihapus dari Google Drive
metode #3. Ubah ikon perangkat dengan file .autorun.inf
Langkah 1: Membuka “PC ini” di Penjelajah Berkas. Klik tab Lihat.
Langkah 2: Aktifkan ekstensi nama file di preferensi pita.
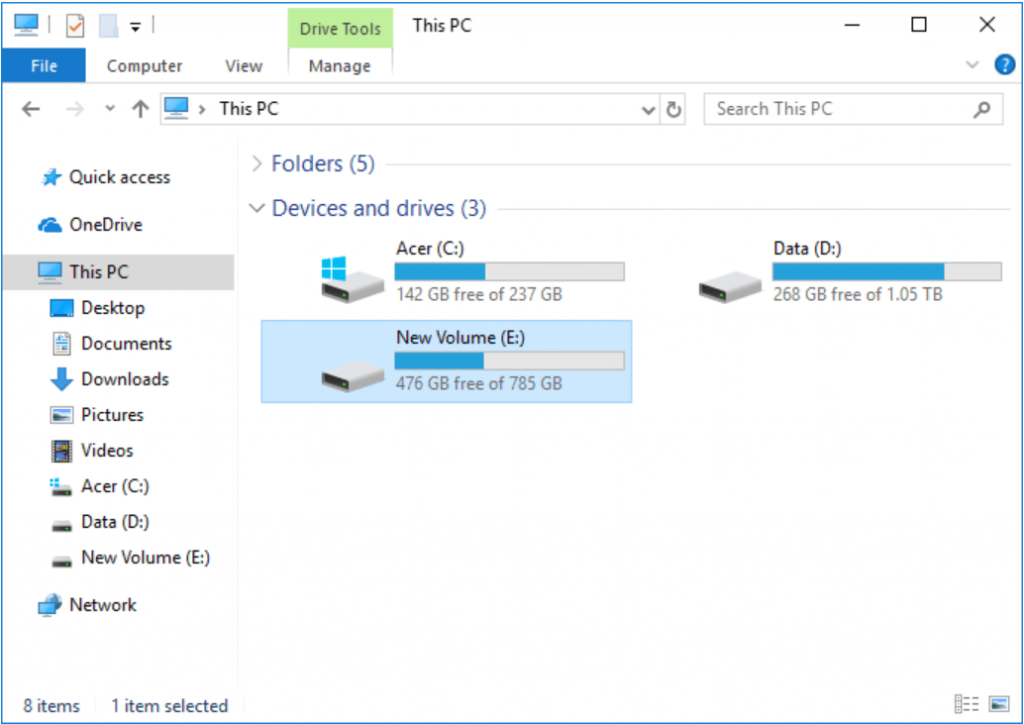
Langkah 3: Buka perangkat yang ikonnya ingin Anda ubah. Misalkan Anda memilih Drive “E”.
Langkah 4: Jika Anda belum autorun.inf file, klik kanan pada ruang kosong di root perangkat Anda dan tekan Baru> dokumen teks untuk membuat file autorun.inf baru.
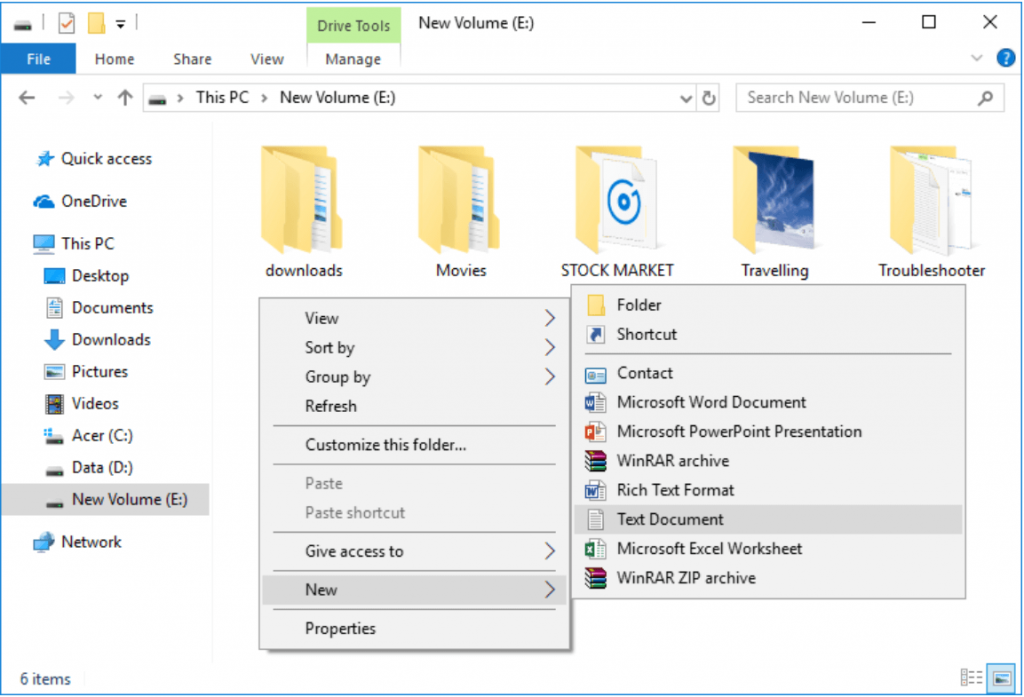
Langkah 5: Ubah dan perbarui nama teks baru Dokumen.txt mengajukan ke autorun.inf.
Langkah 6: Pada langkah selanjutnya, salin ikon kamu ingin menggunakannya sumber dari unit khusus ini.
Langkah 7: klik autorun.inf file di direktori root perangkat tertentu dan buka.
Langkah 8: klik ‘nama file’ baris dan ganti dengan perintah berikut.
[autorun] ikon = nama file.ico
Langkah 9: Sekarang klik pada menu File dan klik Simpan.
Langkah 10: Mulai ulang sistem untuk menerapkan perubahan.
Ubah ikon drive default dengan mudah menggunakan metode di atas
Di atas adalah solusi paling sederhana bagi Anda untuk mengubah ikon perangkat Windows tanggal 10
Kami telah menggabungkan metode pengalih perangkat ini untuk membantu Anda mengubah ikon perangkat seluler default.
Meskipun langkah-langkah dalam metode di atas tampak sederhana dan mudah, tidak disarankan untuk mengubah ikon perangkat menggunakan editor registri karena ini adalah bagian terpenting dari aplikasi. Windows.




