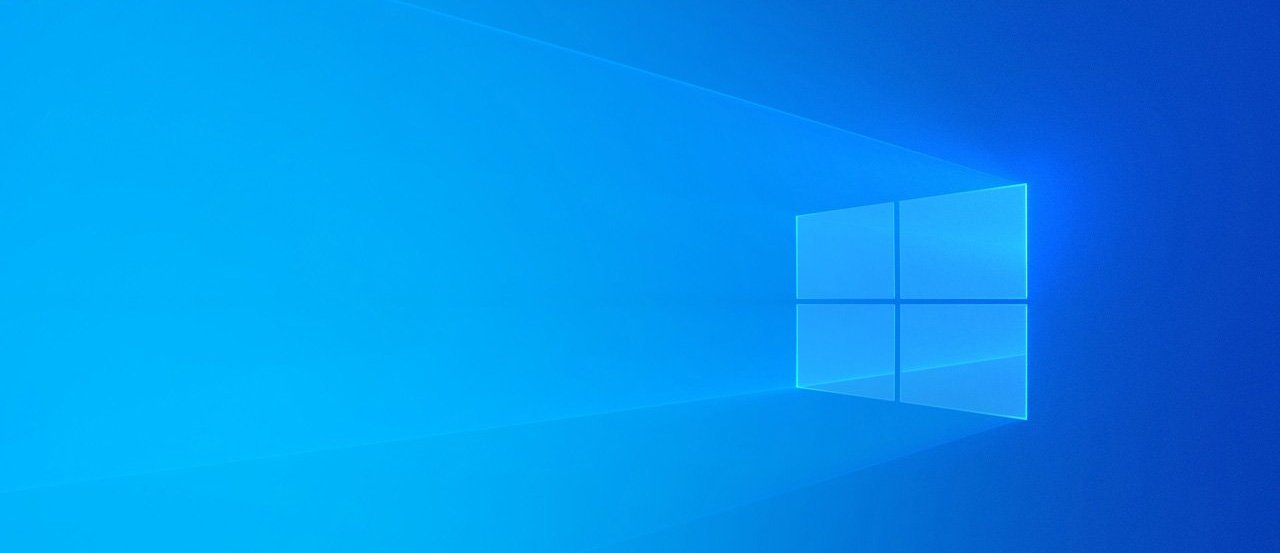30 pintasan iPhone keren yang harus Anda gunakan

Jika Anda menggunakan iPhone, Anda akan setuju ketika kami mengatakan bahwa itu cukup mudah digunakan, berkat kesederhanaan iOS dan antarmuka yang dioptimalkan. Walaupun iOS jelas sangat mudah digunakan, beberapa langkah tambahan diperlukan untuk melakukan tugas-tugas sederhana, tidak seperti Android yang memiliki banyak pintasan keren untuk digunakan. Nah, hal baiknya adalah ada beberapa pintasan iOS untuk menjalankan tugas tertentu dengan lebih cepat. Pintasan iPhone ini cukup sederhana, tetapi yang mengejutkan, tidak banyak orang yang mengetahui hal ini. Jadi tanpa basa-basi lagi, berikut adalah 30 pintasan iPhone keren yang harus Anda gunakan.
Pintasan iPhone keren yang harus Anda gunakan di tahun 2020
Dalam artikel ini kami telah menyertakan pintasan tingkat pemula dan lanjutan untuk iPhone. Kami mulai dengan cara pintas sederhana dan saat Anda menggulir ke bawah daftar Anda akan menemukan yang canggih jadi jangan berkecil hati jika Anda tahu cara pintas iPhone pertama karena mereka dimaksudkan untuk menjadi sederhana. Tetapi jika Anda membaca artikel selengkapnya, saya berjanji Anda tidak akan meninggalkan ini tanpa mempelajari satu atau dua hal.
1. Buang banyak aplikasi
Saat Anda memiliki banyak aplikasi yang terbuka di iPhone Anda, menghapusnya satu per satu dari layar Multitasking bisa menjadi tugas yang menjengkelkan. Namun, tidak banyak orang yang menyadari bahwa ada (sedikit) cara tercepat untuk melakukannya. Anda bisa menggunakannya dua jari sekaligus untuk menggesek dua aplikasi yang berbeda dari layar multitasking. Cukup sederhana, bukan begitu?
2. Tambahkan halaman web ke Layar Utama
Membuka Safari atau peramban lain yang Anda gunakan, kemudian memasukkan alamat situs web favorit Anda atau bahkan menuju ke bookmark bukan solusi cepat. Untungnya, iOSlets membuat pintasan untuk halaman web di layar beranda. Sederhana saja buka situs web di Safari dan tekan tombol tombol berbagi. Di baris ketiga halaman berbagi, tekan tombol "Tambahkan ke layar utama"Dan pintasan untuk halaman web akan ditambahkan ke layar beranda.
3. Seketika kembali ke aplikasi sebelumnya
Meskipun Anda selalu dapat menggunakan sakelar multitasking untuk beralih di antara berbagai aplikasi terbuka, ada solusi yang lebih cepat. Ketika Anda membuka aplikasi dari aplikasi lainKatakanlah Anda membuka App Store dari tautan iTunes di Safari, Anda akan melihat ikon di kiri atas yang menunjukkan tombol kembali. Anda cukup menyentuh ikon itu untuk kembali ke aplikasi sebelumnya

4. Temukan pengaturan aplikasi dengan Siri
Menemukan halaman Pengaturan di iOS bisa sangat menjengkelkan. Anda harus membuka aplikasi pengaturan dan menggali semua aplikasi yang diinstal. Kedengarannya melelahkan, bukan? Nah, jangan khawatir. Ada cara mudah untuk melakukan ini. Saat Anda berada di dalam aplikasi tertentu, aktifkan saja Siri dan katakan "Pengaturan" buka halaman pengaturan untuk aplikasi tertentu. Katakan jika Anda ingin membuka halaman Pengaturan Instagram: Anda bisa saja buka Instagram aplikasi, bangun Siri dan katakan Pengaturan. Siri akan membuka Instagram halaman konfigurasi

5. Pindahkan aplikasi bersama
iOS, seperti kita semua tahu, tidak memiliki kustomisasi layar beranda. Yang dapat Anda lakukan hanyalah memindahkan aplikasi dan mengubah lokasi mereka. Bahkan memindahkan aplikasi dapat sedikit mengganggu jika, misalnya, Anda memindahkan banyak aplikasi. Nah, inilah trik keren, saat Anda memindahkan aplikasi dari tempatnya semampunya ketuk aplikasi lain untuk menambahkannya ke sebuah cluster. Kamu bisa sekarang pindahkan cluster ini ke layar beranda baru dan semua aplikasi yang dipilih akan dibuang di layar Easy yang baru, bukan?

6. Menangani lencana pemberitahuan
Jika Anda seseorang yang memiliki banyak folder di layar beranda iPhone Anda, maka akan sedikit sulit untuk menemukan dari mana Lencana Pemberitahuan berasal. Dalam kasus seperti itu, Anda dapat mengambil keuntungan Fungsionalitas Apple 3D Touch.Kapan kamu 3D Touch di folder tertentu, iOS akan menunjukkan kepada Anda aplikasi yang memiliki lencana pemberitahuan yang tertunda. Dari sana, Anda cukup menyentuhnya untuk mengambil tindakan yang diperlukan.

7. Gunakan sentuhan bantuan
Jika Anda benci menggunakan tombol beranda perangkat keras pada iPhone Anda sepanjang waktu, atau jika Anda tidak dapat terbiasa dengan Gesture Navigation, maka sentuhan dukungan iOS adalah sesuatu yang perlu diperiksa. Anda dapat mengaktifkannya diPengaturan-> AksesibilitasDan setelah ini selesai, Anda akan melihat ikon mengambang, yang membawa pintasan ke layar beranda, pusat kendali, Siri, orientasi layar, volume, pusat notifikasi dan banyak lagi. Anda bahkan dapat menambahkan lebih banyak tindakan ke Menu Terapung.
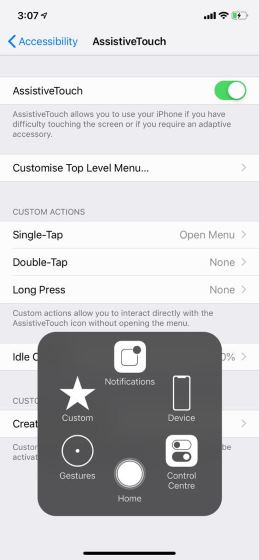
8. Ambil foto saat merekam video
Kemungkinan Anda sudah mengetahuinya, tetapi jika Anda tidak mengetahuinya, Anda dapat mengambil foto saat merekam video. Saat merekam video, Anda akan melihat tombol ambil di kanan bawah, yang bisa Anda ketuk untuk mengambil foto. Ini berguna karena semua orang tidak suka berbagi video dan dalam hal ini Anda juga akan memiliki foto saat membuat video, untuk dibagikan sesaat.

9 Tab yang baru saja ditutup di Safari
Seperti browser web lainnya, Safari juga memungkinkan Anda untuk melihat tab yang baru saja ditutup dan membukanya kembali. Ini adalah bagaimana Anda dapat melakukannya. Saat Anda menggunakan browser Safari, ketuk saja Tombol "Tab" untuk membuka semua tab yang terbuka Sekarang tekan dan tahan tombol "+" Tombol untuk mengungkapkan semua tab yang baru saja ditutups. Dari sini, Anda dapat mengetuk tab yang ingin Anda buka kembali dan selesai.

10. Gunakan aksesibilitas
Fitur iOS yang cukup umum tetapi tidak begitu populer adalah mode aksesibilitas satu tangan, yang membuat antarmuka pengguna lengkap untuk meletakkan berbagai item mudah dijangkau, terutama jika Anda menggunakan versi iPhone Plus. Mode ini diaktifkan mengetuk dua kali pada kunci rumah. Anda dapat mengaktifkan mode ini di iPhone yang lebih baru (iPhone X, iPhone XR, iPhone XS, iPhone XS Max) dengan menyapu ke bawah dari bilah navigasi. Anda dapat mengaktifkan aksesibilitas dalam aplikasi apa pun dan itu akan terbuka dengan UI yang dikurangi sehingga Anda dapat mengoperasikan antarmuka hanya dengan ibu jari dan satu tangan.
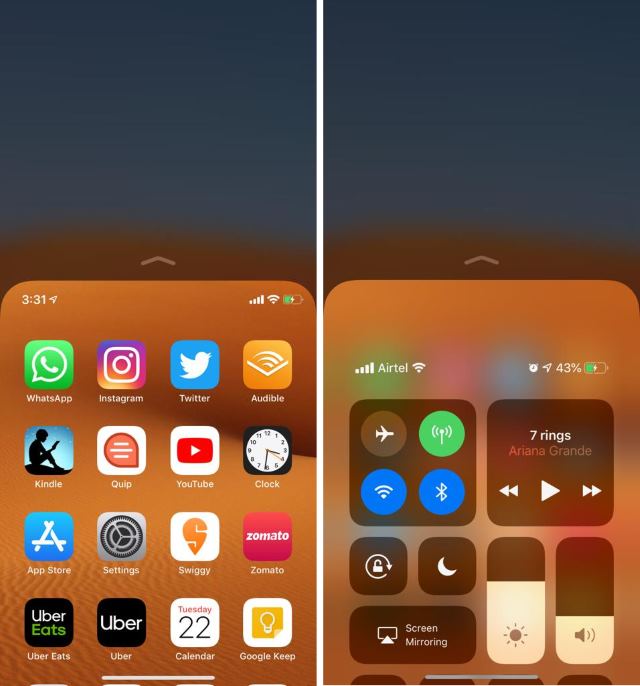
11. Gunakan Siri
Siri telah meningkat banyak dari waktu ke waktu, dan sekarang Anda dapat menggunakannya untuk beberapa tugas sederhana seperti mengatur alarm. Heck, Anda bahkan dapat meminta Siri untuk mengirim, mengatakan, pesan WhatsApp. Yang harus Anda lakukan adalah Bangunkan Siri dan minta pertanyaan Anda atau berikan pesanan. Siri sekarang bekerja dengan banyak aplikasi pihak ketiga, jadi pastikan untuk menghabiskan waktu dengan wizard dan membiasakan diri.

12. Widget
Widget adalah fitur iOS yang menurut kami cukup diremehkan. Di iterasi terbaru iOS, widget mendapatkan dasbor mereka sendiri yang tersedia dari layar beranda, serta layar kunci, menjadikannya lebih ramping. Widget tentu saja merupakan pintasan yang berguna untuk iPhone karena ada widget cuaca yang tersedia, pengingat dan alarm, kontak favorit Anda, saran aplikasi berdasarkan apa yang paling sering Anda gunakan, catatan, dll. Anda juga dapat memasang beberapa aplikasi widget yang luar biasa dari App Store atau. Pada dasarnya Anda dapat menuju ke bagian widget dan memeriksa berbagai informasi, meluncurkan aplikasi yang paling sering digunakan, memanggil kontak favorit Anda dan banyak lagi.

13. Buat Siri merespons suara Anda meskipun layar iPhone tertutup
Siri tidak menanggapi perintah suara saat layar iPhone tertutup atau perangkat terbalik. Sementara fitur ini berguna bagi saya untuk memiliki ketenangan pikiran selama waktu luang, saya selalu ingin memiliki kontrol atas fungsi ini. Coba tebak, iOS 13.4 akhirnya menawarkan cara untuk membuat Siri merespons perintah suara bahkan ketika layar iPhone tertutup. Untuk mengaktifkan fitur ini, buka Pengaturan -> Aksesibilitas -> Siri. Sekarang, aktifkan perubahan untuk Selalu dengarkan "Hey Siri".
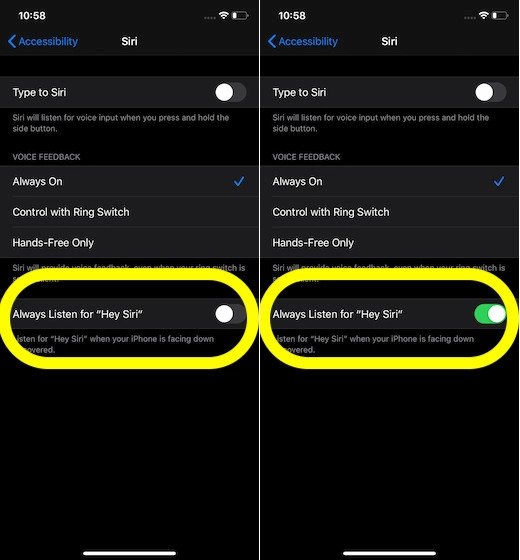
14. Aktifkan Jenis Siri
Apakah Anda merasa tidak nyaman untuk berinteraksi dengan Siri menggunakan perintah suara? Jika ya, "Tulis ke Siri" bisa sangat berguna bagi Anda. Dengan fitur ini diaktifkan, Anda dapat berinteraksi dengan asisten pribadi melalui perintah tertulis. Tidak hanya itu akan membantu Anda merumuskan pertanyaan Anda dengan jelas, tetapi juga akan memungkinkan Anda untuk berinteraksi dengan Asisten Virtual dengan privasi yang lebih sedikit. Untuk memulai, pergilah ke Internet Aplikasi pengaturan -> Aksesibilitas -> Siri. Sekarang hidupkan sakelar untuk Ketik ke Siri. Mulai sekarang, ketika Anda menekan dan menahan tombol samping di iPhone Anda, Siri akan memungkinkan Anda untuk mengetik permintaan Anda.

15. Gunakan huruf besar untuk setiap huruf
Menekan Caps Lock dan kemudian mengetik huruf besar dan kemudian menekan Caps Lock lagi untuk mematikan huruf besar dapat mengganggu saat mengetik teks panjang. Nah, Anda dapat dengan mudah menggunakan huruf besar pada keyboard iOS dengan berbagi tombol Caps Lock dan seret ke surat ituAnda ingin menggunakan huruf besar
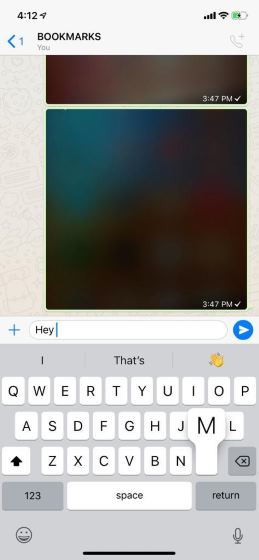
16. Siapkan pintasan Anda sendiri
iOS bahkan memungkinkan Anda membuat pintasan keyboard sendiri. Anda bisa pergi kePengaturan-> Umum-> Keyboard-> Penggantian Teks. Di sini, Anda dapat menambahkan cara pintas seperti wru dan frasa untuk pintasan Di mana Anda? Jadi, ketika Anda mengetik wru itu akan secara otomatis dikonversi ke Di mana itu? Seberapa keren itu?
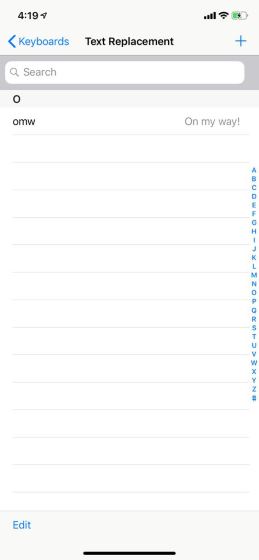
17. Gunakan keyboard satu tangan
Saat-saat ketika Anda beristirahat di sofa atau bersantai di tempat tidur, keyboard satu tangan bisa berguna bagi Anda. Ini akan membantu Anda menulis lebih nyaman dan cepat hanya dengan satu tangan menggunakan ibu jari, bahkan pada perangkat layar besar. Aktifkan keyboard satu tangan di iPhone Anda, Angkat tema keyboard lalu sentuh dan tahan ikon globe Setelah itu, pilih ikon keyboard tangan kanan atau kiri dan Anda siap untuk pergi. Ini adalah salah satu cara pintas iPhone favorit saya.

Note: Jika Anda ingin menemukan lebih banyak tip keyboard yang bagus, lompat ke posting ini untuk mempercepat pengetikan Anda.
18. Membatalkan dan mengulang
Dengan iOS 13, Apple telah mempermudah undo / redo. Untuk perubahan, tampaknya lebih intuitif daripada goyang untuk membatalkan / mengulang. Sekarang yang perlu Anda lakukan hanyalah adil Geser ke kiri dengan tiga jari untuk membatalkan, dan geser ke kanan dengan tiga jari untuk mengulang. Atau, cukup ketuk dua kali dengan tiga jari untuk membatalkan / mengulang. Undo atau Redo badge akan muncul di bagian atas layar sebagai konfirmasi.
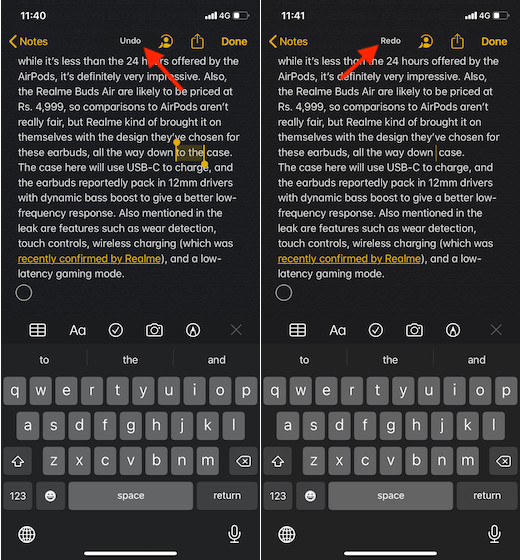
19. Potong, salin dan tempel
Oh betapa aku suka pintasan iPhone ini. Saat Anda mengedit teks atau menuliskan pikiran, gerakan salin / potong / tempel yang keren ini dapat benar-benar berperan. Setelah Anda memilih teks, cukup cubit dengan tiga jari untuk menyalin teks. Setelah ini, ulangi gerakan isian dua kali untuk memotongnya (cubit dengan tiga jari dua kali). Rekatkan teksnya, adil letakkan tiga jari di layar dan rentangkan.

20. Kelola pesan dengan gerakan dua jari
Nah, jika Anda menemukan gerakan memotong / menyalin / menempelkan sangat keren untuk mengedit teks, kemungkinannya cukup tinggi. Gerakan dua jari untuk mengelola pesan di iOS akan meyakinkan Anda. Ini bekerja dengan sangat baik dan dapat membantu Anda mengendalikan pesan Anda. Misalnya, Anda bisa gunakan gerakan dua jari untuk memilih pesan apa pun. Jadi gunakan gerakan dua jari ke atas / bawah untuk memilih utas percakapan lainnya.

21. dengan cepat Switch Antara situs seluler dan desktop
Meskipun saya lebih suka situs yang dioptimalkan untuk perangkat seluler di telepon pintar, kadang-kadang saya merasa perlu beralih ke versi desktop situs, terutama ketika varian seluler tampaknya sangat kecil. Tidak seperti sebelumnya, iOS kini membuatnya lebih mudah untuk beralih antara situs desktop dan seluler, dan itu juga dari Safari. Untuk melakukannya, cukup buka Safari lalu ketuk tombol teks di sudut kiri atas. Setelah itu, pilih situs web Permintaan seluler / desktop dari menu.

22. Secara otomatis menutup tab Safari
Sebagian besar waktu saya lupa untuk menutup tab Safari. Akibatnya, mereka tetap terbuka selama berhari-hari dan bahkan berminggu-minggu di perangkat. Meskipun privasi apa yang saya cari bukan masalah bagi saya, itu bisa menjadi masalah besar bagi banyak orang yang ingin merahasiakan riwayat pencarian mereka. Itu sebabnya iOS menawarkan cara praktis untuk secara otomatis menutup tab Safari setelah waktu tertentu. Untuk melakukannya, buka aplikasi Pengaturan -> Safari> Tutup tab. Sekarang pilih opsi yang disukai

23. Pilih tempat Anda ingin menyimpan file yang Anda unduh
Setelah bertahun-tahun menunggu, Safari akhirnya memiliki pengelola unduhan yang memungkinkan Anda untuk mengelola semua file yang diunduh di perangkat iOS Anda. Secara default, ini menyimpan semua file yang diunduh di iCloud Drive sehingga Anda dapat mengaksesnya dari sisi lain perangkat yang disinkronkan dengan Akun iCloud. Tetapi mengingat batasan penyimpanan 5 GB, banyak orang ingin menyimpan file yang diunduh di lokasi lain. Jika Anda salah satunya, buka Pengaturan -> Safari -> Unduhan. Sekarang pilih lokasi yang disukai.

24. Kustomisasi pengaturan Safari untuk situs web
Yah, saya telah menyimpan retasan ini secara khusus untuk orang-orang yang menginginkan pengalaman menjelajah web yang lebih personal. Jika Anda juga termasuk aliran pemikiran yang sama, nasihat kecil namun efisien ini cocok untuk Anda. Untuk pergi, Buka aplikasi Pengaturan -> Safari -> Pengaturan Situs Web. Sekarang, sesuaikan item seperti Zoom Halaman, Pembaca, Kamera, Mikrofon, dan lainnya sesuai keinginan Anda.

25. Ubah bahasa spesifik aplikasi
Pernahkah Anda merasa perlu mengubah bahasa spesifik aplikasi tetapi tidak bisa melakukannya karena iOS tidak menawarkan opsi ini? Jika demikian, Anda akan senang mengetahui bahwa iOS 13 telah memungkinkan untuk mengubah bahasa aplikasi tertentu pada iPhone dan iPad. Simpan untuk saat-saat ketika Anda ingin menggunakan aplikasi dalam bahasa ibu Anda tanpa harus mengubah bahasa sistem pada perangkat Anda. Untuk melakukannya buka aplikasi Pengaturan -> aplikasi favorit Anda -> Bahasa dalam bahasa yang dipilih. Sekarang, pilih bahasa.
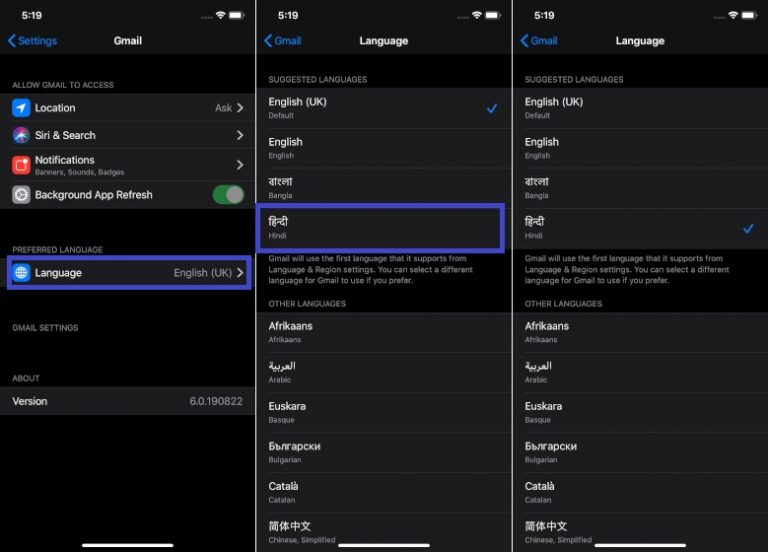
26. Manfaatkan Mode Data Rendah
Apakah Anda sering menemukan bahwa bandwidth terbatas Anda habis atau, dalam hal ini, tiba-tiba berakhir jauh lebih awal? tenggat waktu? Jika jawaban langsungnya adalah ya, mode data rendah dapat membantu bandwidth terbatas Anda bertahan lebih lama. Harap dicatat bahwa mengaktifkan fitur ini tidak hanya menonaktifkan pembaruan otomatis, tugas-tugas latar belakang tetapi juga menjeda sinkronisasi foto pada perangkat Anda Untuk mengaktifkannya, mulai Aplikasi pengaturan -> Data Seluler / Seluler -> Opsi Data Seluler / Seluler. Sekarang hidupkan sakelar ke mode data rendah.

27. Aliran kualitas rendah Apple Film dan Pertunjukan TV
Sekali lagi, peretasan ini dirancang khusus untuk orang-orang yang harus berurusan dengan sedikit pengurangan bandwidth, dan sering dengan cepat ditelan oleh film dan pertunjukan resolusi tinggi. Jika Anda salah satunya, tip ini bisa sangat membantu untuk menghemat banyak data di iPhone atau iPad Anda. Jadi apa kompensasinya? Nah, semua yang baik memiliki biaya tertentu dan dalam hal ini, Anda harus puas dengan video berkualitas rendah. Tetapi mengingat jumlah data, Anda akan dapat menyimpan kompensasi akan sia-sia. Untuk pergi, menuju ke aplikasi Pengaturan -> TV. Sekarang, ketuk Data Seluler / Wi-Fi dan kemudian pilih Penghemat Data. Ada juga opsi untuk menyesuaikan Opsi Pengunduhan. Cukup sentuh Data Seluler / Wi-Fi lalu pilih opsi yang diinginkan.
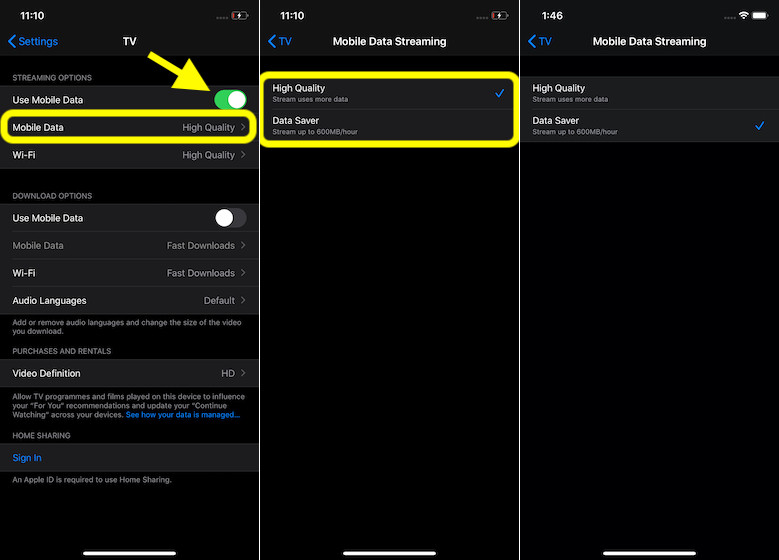
28. Zip / Unzip file
Salah satu fitur iOS 13 favorit saya adalah kemampuan untuk memampatkan / mendekompresi file. Dibangun langsung ke dalam File App, ini adalah alat yang sangat berguna yang memungkinkan Anda mengelola file Anda. Jadi, lain kali Anda ingin mengompres file apa pun atau mengekstrak file zip apa pun, buka aplikasi File, dan buka file yang ingin Anda kompres / dekompresi. Jadi sentuh dan tahan arsip dan pilih opsi kompres / dekompresi dari menu. Manajer file stok akan langsung menyelesaikan pekerjaan untuk Anda.

29. Ubah dokumen apa pun menjadi PDF
iOS hadir dengan konverter PDF tersembunyi yang memungkinkan Anda untuk mengkonversi dokumen apa pun menjadi PDF. Meskipun sedikit tersembunyi dan juga melibatkan sedikit perbaikan, ini bekerja cukup efisien. Selain itu, alat tersembunyi ini sudah ada di iOS sejak lama, sehingga iPhone Anda tidak perlu menjalankan versi terbaru iOS untuk menggunakan fitur ini. Untuk memulai sesuatu, Buka dokumen yang ingin Anda konversi ke PDF dan ketuk tombol Bagikan. Sekarang, pilih Cetak pada lembar Bagikan. Selanjutnya, abaikan pilihan cetak dan cukup cubit dan perkecil pada Thumbnail Preview untuk mengaktifkan dokumen PDF.
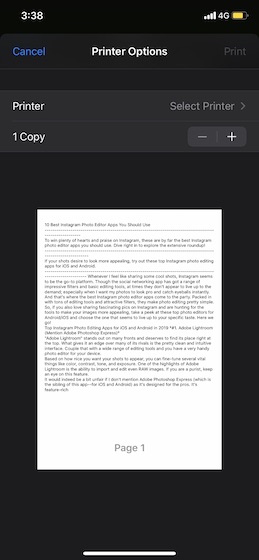 30. Pintasan aksesibilitas
30. Pintasan aksesibilitas
Jika Anda menggunakan fitur aksesibilitas seperti AssistiveTouch, filter warna, atau inversi cerdas, tip ini untuk Anda. Menggunakan Pintasan Aksesibilitas, Anda dapat dengan cepat mengaktifkan / menonaktifkan fitur aksesibilitas tanpa perlu menelusuri aplikasi Pengaturan di perangkat iOS Anda. Untuk menjalankannya, buka menu Aplikasi konfigurasi -> Aksesibilitas -> Akses aksesibilitas langsung. Sekarang pilih fitur yang ingin Anda akses menggunakan pintasan.
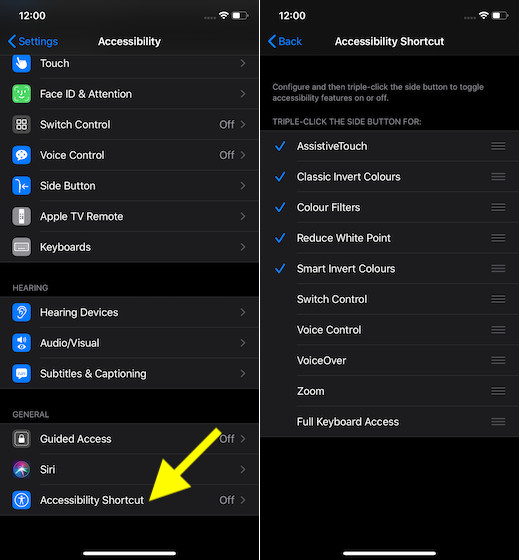
Bonus: Sesuaikan Pusat Kontrol
itu pusat kendali di iOS Ini adalah fitur hebat yang dapat Anda sesuaikan untuk menampilkan beberapa Alat yang paling sering digunakan. Ini adalah tempat yang hebat untuk menyimpan kontrol seperti perekaman layar, yang DAN DAN iOS melakukan pekerjaan yang baik untuk memungkinkan Anda menyesuaikan ruang ini dengan kebutuhan Anda. Ini adalah bagaimana Anda dapat menyesuaikan pusat kontrol –
 Coba pintasan iPhone ini untuk mempercepat tugas
Coba pintasan iPhone ini untuk mempercepat tugas
IPhone adalah perangkat yang cukup cepat, tetapi selalu ada ruang untuk perbaikan dan itulah yang disediakan pintasan ini. Pintasan iPhone Coolco mengurangi langkah-langkah ke banyak tugas, jadi itu pasti akan mempercepat segalanya bagi Anda. Baiklah, cobalah mereka dan beri tahu kami bagaimana Anda menyukainya. Selain itu, beri tahu kami jika ada jalan pintas untuk iPhone yang menurut Anda terlewatkan. Suarakan di bagian komentar di bawah.

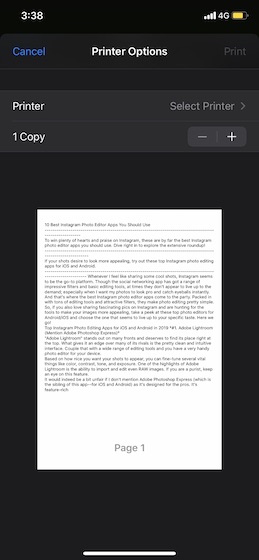 30. Pintasan aksesibilitas
30. Pintasan aksesibilitas Coba pintasan iPhone ini untuk mempercepat tugas
Coba pintasan iPhone ini untuk mempercepat tugas