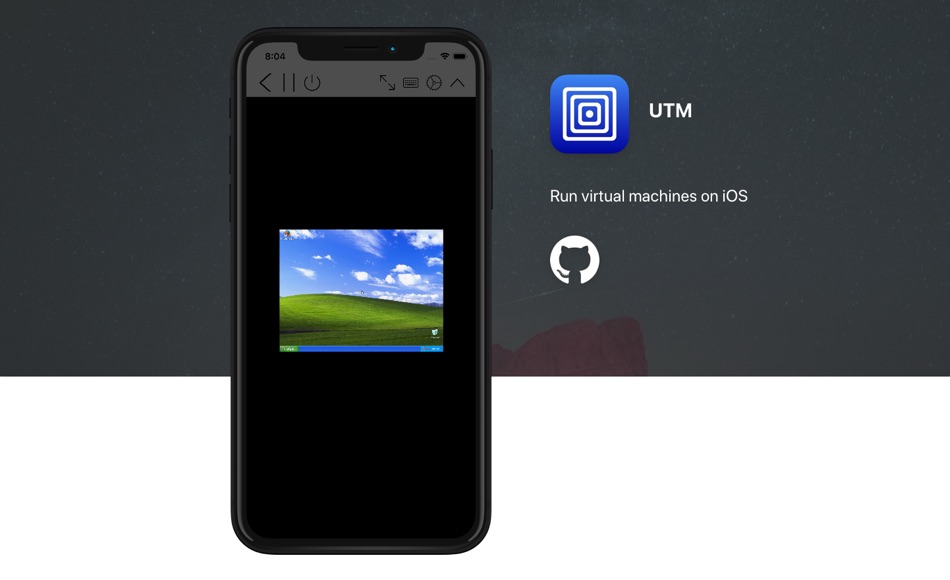4 Metode Terbukti untuk Melihat Kata Sandi WiFi Tersimpan di Android

Tahukah anda? Bisakah Anda melihat kata sandi WiFi yang tersimpan dari semua jaringan yang sebelumnya terhubung di Android? Ya, Anda dapat melihat kata sandi dalam teks biasa, tetapi satu-satunya syarat adalah Anda harus sudah terhubung ke jaringan setidaknya sekali.
Ada banyak metode untuk menemukan kata sandi WiFi di Android dan saya telah mengategorikannya dalam 2 cara. Satu dengan akses root dan satu tanpa akses root.
Sejujurnya, hanya ada beberapa cara untuk bekerja temukan kata sandi WiFi di Android tanpa rooting. Tetapi jika Anda memiliki ponsel cerdas atau tablet Android dengan akses root, Anda dapat mencoba beberapa metode dan aplikasi untuk melihat kata sandi WiFi dengan sangat mudah.
Tetapi kelemahan utama dari aplikasi yang membutuhkan akses root adalah Kepercayaan dan Keaslian. Mereka tidak dapat dipercaya secara membabi buta dan mereka dapat mencuri informasi pribadi Anda dan menggunakannya untuk melawan Anda. Hati-hati, sebelum mengunduh dan menginstal aplikasi yang tidak dikenal saat perangkat Android Anda di-root.
Meskipun perangkat Android tanpa akses root memiliki cara terbatas untuk memulihkan kata sandi WiFi, Anda juga dapat mencoba beberapa metode yang diperlukan oleh root pada ponsel Android yang tidak di-root. Dalam banyak kasus kemudian, tergantung pada produsen ponsel dan versi Android, mereka mungkin masih berfungsi. Tetapi seperti yang disebutkan sebelumnya, peluangnya cukup rendah.
Dalam posting ini, Anda akan mempelajari cara terbaru dan termudah untuk melihat kata sandi WiFi yang tersimpan di Android smartphones dan tablet. Saya pribadi telah mencoba semua metode ini pada ponsel cerdas Android saya dan saya sangat yakin itu juga berfungsi di perangkat seluler Anda.
Metode 1: Lihat kata sandi WiFi yang disimpan di Android dengan QR Code Scanner
Ini adalah pembaruan baru dan bermanfaat yang dirilis pada Android 10 yang dapat menunjukkan kata sandi WiFi dari semua jaringan yang sebelumnya terhubung. Metode ini berfungsi pada semua perangkat Android yang menjalankan Android 10 atau lebih tinggi.
Berikut ini adalah panduan langkah demi langkah untuk melihat kata sandi WiFi yang disimpan di ponsel cerdas atau tablet Android Anda:
Langkah 1: Buka telepon Konfigurasi dan mainkan WiFi.

Langkah 2: Pilih jaringan Anda di bagian "terhubung" dan klik "Ketuk untuk membagikan kata sandi" di bawah nama jaringan.

Langkah 3: Jendela sembul dengan kode QR akan muncul di layar Anda. Jika perangkat Anda berjalan pada Android 10 serial, Anda dapat melihat kata sandi langsung di bawah kode QR.
Jika popup hanya menyertakan kode QR tanpa kata sandi, Anda perlu mengambilnya dan melanjutkan dengan langkah selanjutnya.
 Langkah 4: Sekarang unduh aplikasi "QR code reader" dari Google Play Store.
Langkah 4: Sekarang unduh aplikasi "QR code reader" dari Google Play Store.
 Langkah 5: Buka aplikasi dan ketuk ikon foto di sudut kanan atas layar. Sekarang pilih tangkapan layar kode QR yang Anda simpan di langkah sebelumnya.
Langkah 5: Buka aplikasi dan ketuk ikon foto di sudut kanan atas layar. Sekarang pilih tangkapan layar kode QR yang Anda simpan di langkah sebelumnya.

Langkah 6: Aplikasi ini akan secara otomatis membaca kode QR di tangkapan layar dan menampilkan detail jaringan WiFi termasuk nama SSID, kata sandi, jenis enkripsi, dll. Anda akan menemukan kata sandi jaringan dalam teks biasa di bidang "Kata Sandi".

Ini adalah bagaimana Anda dapat melihat kata sandi WiFi yang tersimpan di perangkat Android Anda jika setidaknya berjalan pada antarmuka pengguna berbasis Android 10 atau Android 10 seperti MIUI, Color OS, Oxygen OS dll.
Metode 2: Temukan kata sandi WiFi di Android menggunakan halaman pengaturan router
Router adalah alat penting untuk menyelesaikan pemasangan koneksi WiFi dan setiap router memiliki halaman administrator yang memberikan akses ke semua pengaturan jaringan yang terhubung.
Ini adalah trik tradisional untuk mereset atau melihat kata sandi WiFi dari jaringan yang terhubung di Android. Oleh karena itu, untuk mengakses halaman administrasi dan melihat kata sandi WiFi yang tersimpan, Anda harus memenuhi satu persyaratan: ponsel dan router Anda harus terhubung ke jaringan yang sama.
Mari kita tinjau panduan langkah demi langkah untuk melihat kata sandi WiFi di Android dengan halaman konfigurasi router:
Langkah 1: Buka telepon Konfigurasi dan pilih WiFi.

Langkah 2: Sentuh Jaringan yang terhubung (Gagan dalam kasus saya).

Langkah 3: Sekarang Anda akan melihat IP berbicara dengan dari router Anda di sebelah Pintu.
Jika Anda tidak dapat menemukan alamat IP router di layar ini, Anda dapat melanjutkan ke metode berikutnya di mana Anda dapat menemukan alamat IP router apa pun menggunakan aplikasi pihak ketiga. Jika Anda menemukan alamat IP, ikuti langkah-langkah di bawah ini.
Langkah 4: Buka google chrome atau browser lain dan ketik Alamat IP di bilah alamat yang mengenai Masuk atau Ayo untuk mengunjungi halaman login router.

Langkah 5: Sekarang Anda akan melihat router halaman login. Untuk mengakses pengaturan router, masukkan "nama pengguna ” dan "kata sandi ” kombinasi dan tekan Masuk.
Jika Anda tidak yakin tentang rincian nama pengguna dan kata sandi, lewati ke metode berikutnya di mana Anda dapat menemukan kredensial login default semua router populer.

Langkah 6: Setelah masuk, Anda akan mendapatkan akses ke semua pengaturan router seperti yang ditunjukkan pada gambar di bawah. Namun, Anda dapat melihat antarmuka yang berbeda karena setiap router memiliki opsi dan antarmuka pengguna sendiri. Tetapi sebagian besar pengaturan akan terdengar sama.

Langkah 7: Temukan dan buka Nirkabel pengaturan
Langkah 8: Nama WiFi akan ditampilkan di bawah SSID dan kata sandi akan ditampilkan di bawah Kunci yang dibagikan sebelumnya. 
Karena pengaturan navigasi yang berbeda dari setiap router, Anda juga dapat menemukan pengaturan ini di subbagian yang berbeda dari pengaturan nirkabel, tetapi pasti akan berada di bagian Wireless. Ini adalah bagaimana Anda dapat melihat kata sandi WiFi di Android dengan mengakses layar pengaturan router.
Metode 3: Temukan kata sandi WiFi di Android menggunakan aplikasi "Router Settings Page"
Metode ini sama dengan yang sebelumnya, tetapi akan lebih bermanfaat jika Anda tidak yakin tentang alamat IP, nama pengguna atau kata sandi router WiFi Anda. Mari kita lihat bagaimana menemukan kata sandi WiFi menggunakan aplikasi Router Configuration Page.
Langkah 1: Unduh dan pasang “Halaman konfigurasi router"Dari Google Play Store.

Langkah 2: Sambungkan ke WiFi Anda dan buka aplikasi "Router Configuration Page". Anda sekarang akan secara otomatis melihat halaman login router Anda bersama dengan alamat IP.
Anda juga dapat menemukan alamat IP router lain hanya dengan memilih merek dan nomor model dari menu dropdown.
Langkah 3: Masukkan "Nama pengguna"Y"Kata sandiDari router Anda dan klik Masuk dengan cara yang sama yang Anda lakukan pada metode sebelumnya.
Jangan khawatir jika Anda tidak memiliki kredensial masuk karena sebagian besar router dilengkapi dengan kredensial default dan umum. Anda dapat menguji nama pengguna sebagai "admin / nama pengguna / pengguna / administrator"Dan kata sandi seperti"kata sandi administrator / (kata sandi kosong)"
Anda juga dapat menemukan kredensial login router Anda dengan memilih merek dan nomor model router dari menu drop-down.
Langkah 4: Setelah Anda masuk, buka "NirkabelPengaturan.

Langkah 5: Sekarang Anda dapat melihat kata sandi WiFi Anda dalam teks biasa di bawah ini Kunci yang dibagikan sebelumnya bidang.

Karena berbagai merek dan model router, Anda mungkin menemukan pengaturan ini dalam subbagian berbeda dari pengaturan nirkabel, tetapi pasti akan berada di bagian nirkabel.
Metode 4: Lihat kata sandi WiFi yang disimpan dengan ES File Explorer (Perlu akses root)
ES File Explorer adalah salah satu aplikasi populer untuk mengelola dan menjelajahi file tersembunyi. Ini juga dapat membantu Anda memulihkan kata sandi WiFi di Android. Ini adalah salah satu metode sederhana untuk melihat kata sandi WiFi di perangkat Android yang memiliki akses root.
Berikut ini adalah tutorial langkah demi langkah untuk melihat kata sandi WiFi yang tersimpan di Android menggunakan ES File Explorer:
Langkah 1: Unduh dan pasang ES File Explorer dari Google Play Store.

Langkah 2: Buka ES File Explorer dan ketuk menu Hamburger (garis 3-horizontal) di sudut kiri atas layar.

Langkah 3: Dari menu slider pilih menu Telepon Penyimpanan.

Langkah 4: Ketik "WiFi"Di bidang pencarian dan cari folder WiFi ini berisi sekitar 4 hingga 6 file di dalamnya.

Langkah 5: Pilih "Wifi ” folder hasil pencarian dan buka "wpa_supplicant.conf"Menggunakan editor teks apa saja.

Langkah 6: File ini mengandung satu atau lebih jaringan yang disimpan dalam sintaksis berikut.
network={ ssid="Geek Dashboard" psk= "gd-6352" key_mgmt=WPA-PSK priority= } network={ ssid="ikva eSolutions" psk= "125Ikva-admin" key_mgmt=WPA-PSK priority= } SSID apakah dia nama dari koneksi WiFi.
PSK apakah dia kata sandi.
Demikian pula, Anda akan menemukan semua nama jaringan WiFi yang tersimpan beserta kata sandinya di file wpa_supplicant.conf. Satu-satunya batasan pada metode ini adalah perangkat Android Anda harus memiliki akses root.
Lihat kata sandi WiFi di Android dengan dan tanpa akses root
Anda sudah mengerti bahwa ada banyak cara bagi Anda untuk melakukannya lihat kata sandi WiFi di perangkat Android. Jika ponsel cerdas atau tablet Anda menjalankan setidaknya Android Pie atau Android 9 berbasis kulit, Anda dapat langsung menggunakan opsi berbagi WiFi bawaan bersama dengan QR Scanner untuk melihat kata sandi WiFi yang tersimpan.
Atau, jika Anda telah terhubung ke jaringan WiFi yang sama dan memiliki akses ke halaman pengaturan router, Anda dapat memeriksa kata sandi WiFi di pengaturan nirkabel router. Dan pengguna Android dengan akses root dapat melihat semua detail WiFi yang tersimpan bersama dengan informasi teknis lainnya di file “wpa_supplicant.conf” menggunakan ES File Explorer.
Beri tahu kami metode mana yang paling cocok untuk Anda dan juga bagikan di bagian komentar jika Anda menemukan metode lain untuk melihat kata sandi WiFi yang tersimpan di Android.

![Layar ganda hidup dan mati v1.1.3.2 [Mod] [Latest]](http://iunlocked.org/wp-content/uploads/2020/05/Dubbeltryckskarm-pa-och-av-v1.1.3.2-Mod-Latest.png)