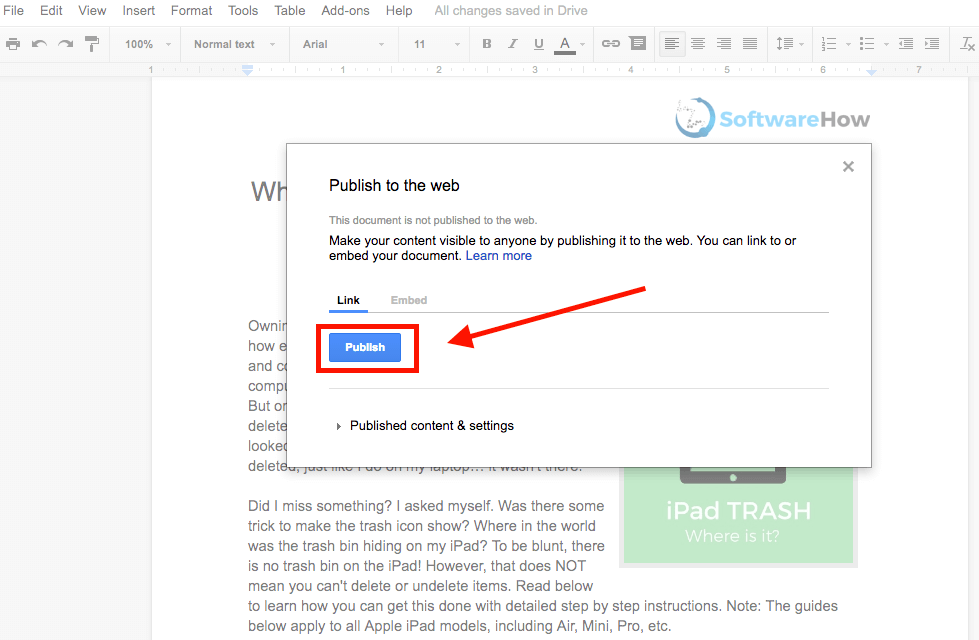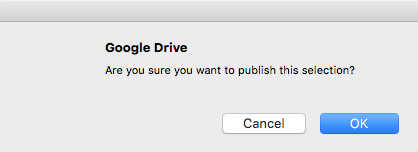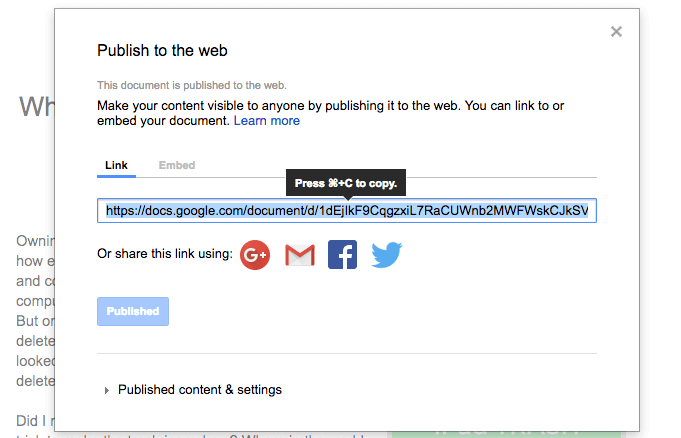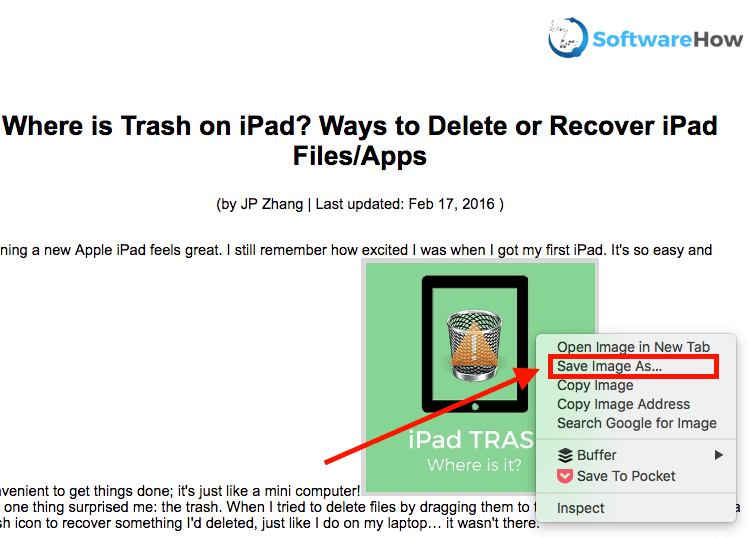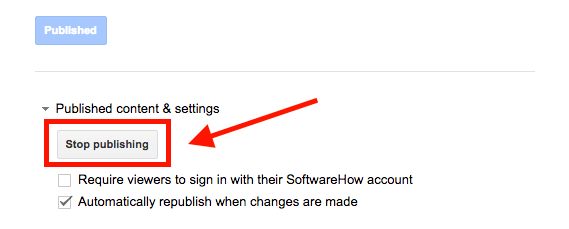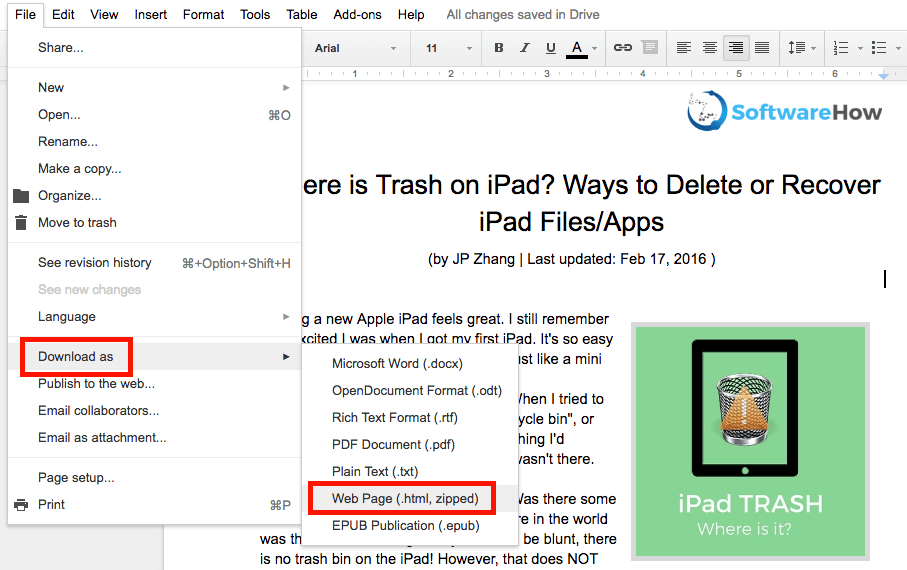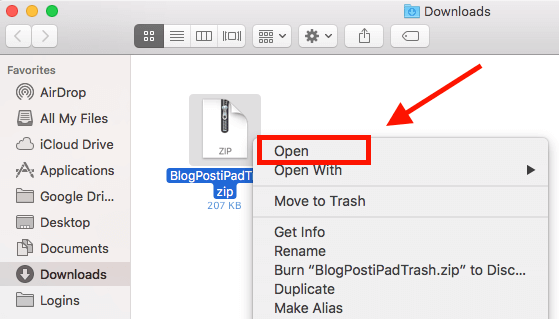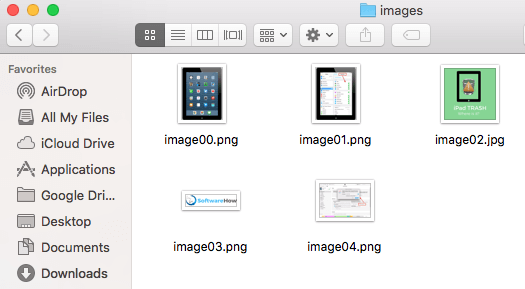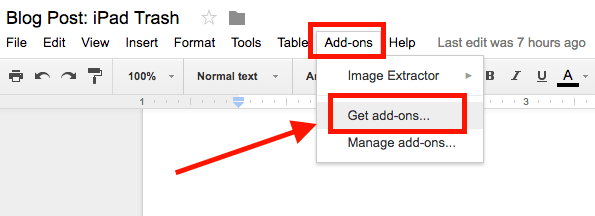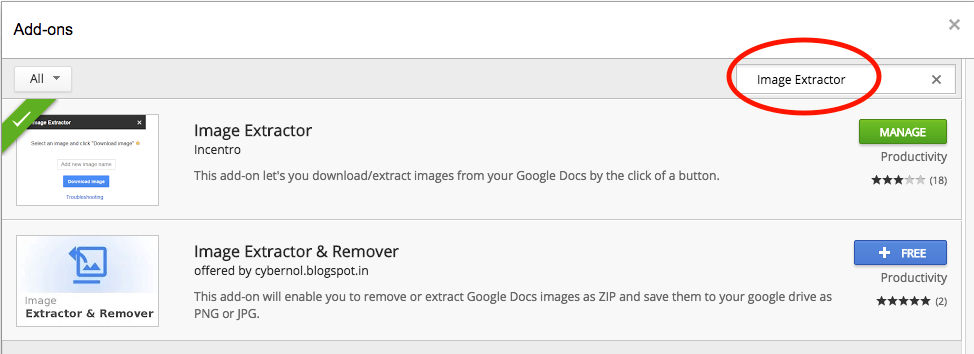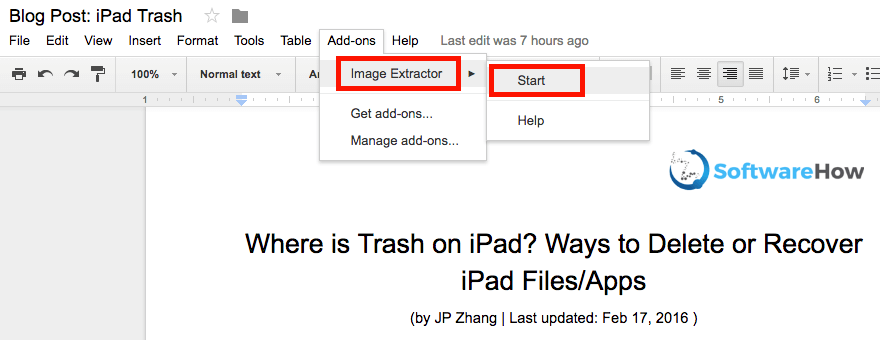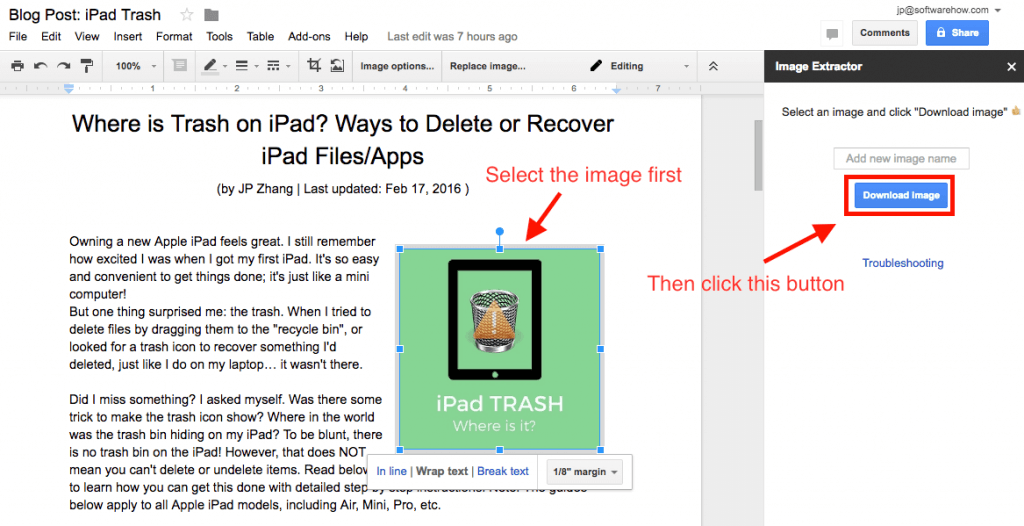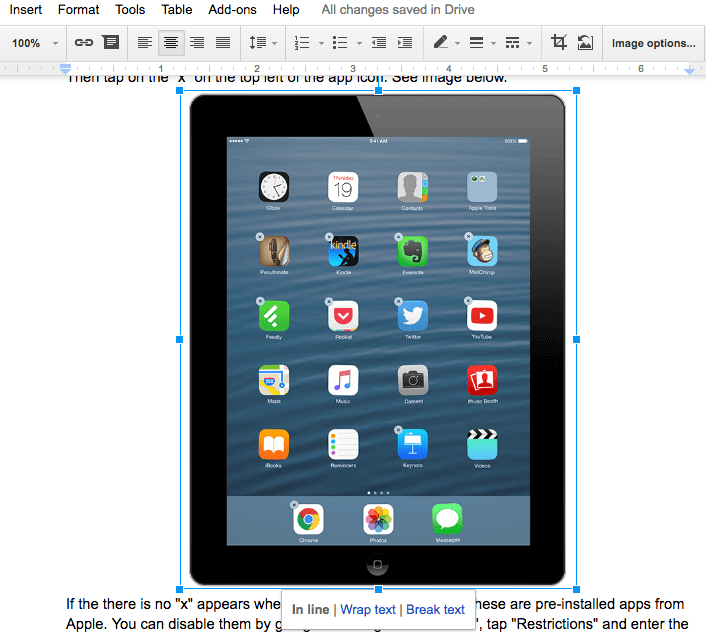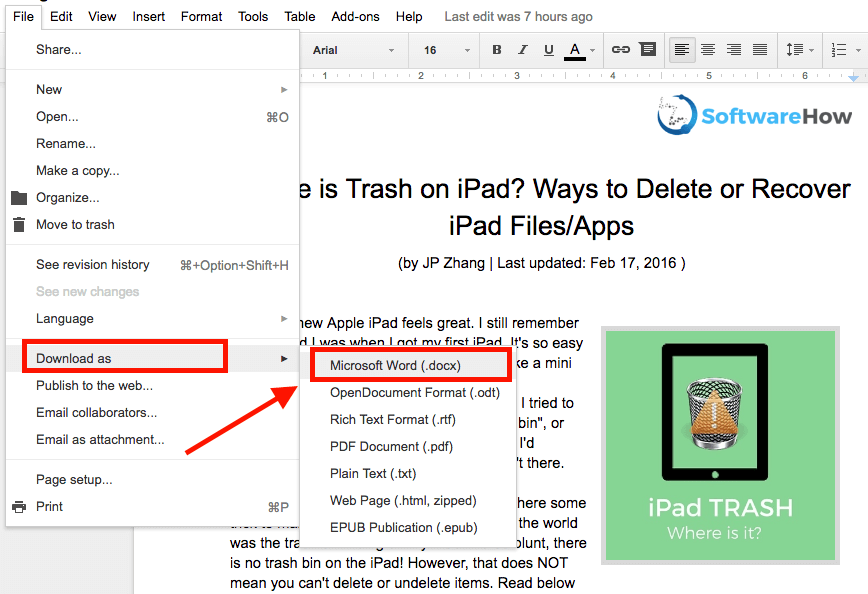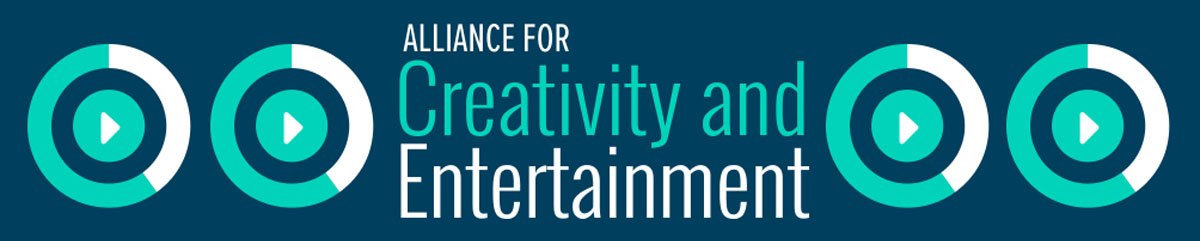5 Cara Cepat untuk Mengekstrak dan Menyimpan Gambar dari Google Documents

Saya sudah menggunakan Google Documents untuk beberapa saat sekarang, dan saya penggemar berat.
Alasan utama saya beralih dari Microsoft Office Word ke Google Drive adalah hilangnya data. Saya sudah menderita masalah korupsi file Word di PC, dan telah menyaksikan penderitaan orang lain juga. Selain itu, saya agak malas: Saya tidak ingin repot dengan cadangan reguler jika terjadi kegagalan hard drive komputer. Alasan lain saya beralih – dan ini adalah salah satu nilai jual terbesar Google Documents – adalah perlunya kolaborasi. Saya menemukan Google Documents sangat nyaman untuk kerja tim.
Namun, Google Documents tidak sempurna. Salah satu tantangan yang saya hadapi dengan Google Docs di masa lalu adalah ini: Cara mengekstrak gambar dari dokumen. Tidak seperti perangkat lunak dokumen lainnya, Google Documents tidak memungkinkan Anda untuk langsung menyalin gambar dari file dan menggunakannya di clipboard komputer Anda. Ini memungkinkan Anda hanya memotong, menyesuaikan, atau mengganti gambar dengan mengklik kanan pada gambar.
Hari ini, saya akan menunjukkan kepada Anda beberapa metode sederhana untuk menyelesaikannya. Apa cara terbaik? Yah, itu tergantung. Baca catatan saya untuk skenario yang paling tepat dan pilih metode yang sesuai dengan kebutuhan Anda.
Sendiri, # 3 adalah favorit saya, dan saya masih menggunakan add-on ekstraktor gambar hari ini.
Menggunakan Google Slides? Baca juga: Cara Mengekstrak Gambar dari Google Slides
1. Publikasikan ke Web, lalu Simpan Gambar Satu-per-Satu
Gunakan Metode Ini Ketika: Anda hanya ingin mengekstrak beberapa gambar.
Langkah 1: Buka dokumen Anda di Google Documents. Di sudut kiri atas, klik File> Publikasikan ke web.
Langkah 2: Hit the blue Menerbitkan tombol. Jika dokumen Anda berisi data pribadi atau rahasia, ingatlah untuk berhenti menerbitkannya setelah Anda menyimpan gambar yang Anda inginkan. Lihat langkah 6.
Langkah 3: Di jendela sembulan, klik baik untuk melanjutkan.
Langkah 4: Anda akan mendapatkan tautan. Salin tautan, lalu tempel ke tab baru di peramban web Anda. Tekan tombol Enter atau Return untuk memuat halaman web.
Langkah 5: Temukan gambar Anda di halaman web yang baru saja muncul, klik kanan, lalu pilih "Simpan Gambar Sebagai …" Tentukan tujuan untuk menyimpan gambar-gambar itu.
Langkah 6: Hampir sampai. Kembali ke dokumen Google Documents Anda, lalu buka jendela publikasikan (File> Publikasikan ke web). Di bawah tombol Terbitkan biru, klik "Konten yang dipublikasikan & pengaturan" untuk mengembangkannya, lalu tekan "Hentikan penerbitan". Itu dia!
2. Unduh sebagai Halaman Web, lalu Ekstrak Gambar dalam Gelombang
Gunakan Metode Ini Ketika: Anda memiliki banyak gambar untuk disimpan dalam dokumen.
Langkah 1: Di dokumen Anda, klik File> Unduh sebagai> Halaman Web (.html, zip). Google doc Anda akan diunduh ke file .zip.
Langkah 2: Temukan file zip (biasanya ada di folder "Unduh"), klik kanan, dan buka. Note: Saya menggunakan Mac, yang memungkinkan saya membuka zip file secara langsung. Jika Anda menggunakan Windows PC, pastikan Anda memiliki perangkat lunak yang tepat untuk membuka arsip.
Langkah 3: Buka folder unzipped baru. Temukan sub-folder yang disebut "gambar." Klik dua kali untuk membukanya.
Langkah 4: Boom! Anda akan melihat semua gambar yang berisi dokumen Google Documents Anda.
3. Gunakan Add-on Ekstraktor Gambar
Gunakan Metode Ini Kapan: Anda perlu mengunduh beberapa gambar, tetapi tidak semuanya.
Langkah 1: Buka dokumen Google Documents Anda. Di menu, buka Pengaya> Dapatkan pengaya.
Langkah 2: Di jendela baru yang baru saja dibuka, ketik "Image Extractor" ke dalam bilah pencarian dan klik Enter. Itu harus muncul sebagai hasil pertama – Ekstraktor Gambar oleh Incentro. Pasang itu. Note: Karena saya telah menginstal add-on, tombol pada tangkapan layar di bawah ini menunjukkan "Kelola" alih-alih "+ GRATIS".
Langkah 3: Setelah Anda menginstal plugin, kembali ke dokumen, pilih Add-on> Pengekstrak Gambar, dan klik Mulai.
Langkah 4: Add-on Ekstraktor Gambar muncul di bilah sisi kanan browser Anda. Pilih gambar yang ingin Anda simpan, lalu klik tombol biru "Unduh Gambar". Gambar akan diunduh. Selesai!
4. Ambil Screenshot secara Langsung
Gunakan Metode Ini Ketika: Anda memiliki beberapa gambar untuk diekstraksi dan mereka beresolusi tinggi.
Tampaknya seperti orang yang tidak punya otak, tetapi bekerja dengan sangat baik dan efisien. Cukup perbesar peramban web Anda menjadi layar penuh, pilih gambar, perbesar ukuran yang diinginkan, dan ambil tangkapan layar. Bagaimana kamu melakukannya? Jika Anda menggunakan Mac, tekan Shift + Command + 4. Untuk PC, gunakan Ctrl + PrtScr, atau Anda mungkin perlu menginstal alat tangkapan layar pihak ketiga seperti Greenshot, Yang benar-benar gratis.
5. Unduh sebagai Office Word, lalu Gunakan Kembali Gambar yang Anda Inginkan
Gunakan Metode Ini Ketika: Anda ingin menggunakan kembali gambar dan konten dari Google Doc di Microsoft Office Word.
Langkah 1: Klik File> Unduh sebagai> Microsoft Word (.docx). Google Doc Anda akan dikonversi ke format Word. Tentu saja, semua pemformatan dan konten akan tetap ada – termasuk gambar.
Langkah 2: Setelah Anda membuka dokumen Word yang diekspor itu, Anda dapat menyalin, memotong atau menempelkan gambar seperti yang Anda inginkan.
Kesimpulan
Google Documents adalah salah satu alat produktivitas terbaik di luar sana, yang saya gunakan hampir setiap hari. Ini kuat dan mudah digunakan. Tetapi Anda mungkin menghadapi beberapa tantangan, salah satunya adalah mengekstraksi gambar dari dokumen yang dikirim rekan kerja Anda kepada Anda. Jika Anda tahu cara menggunakan alat atau teknik yang tepat, itu adalah perbaikan yang mudah.
Saya harap Anda menemukan lima metode ini bermanfaat. Jika Anda menemukan metode cepat lain, silakan tinggalkan komentar di bawah ini dan beri tahu saya.