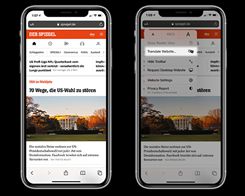5 fitur aksesibilitas iPhone yang tidak Anda ketahui
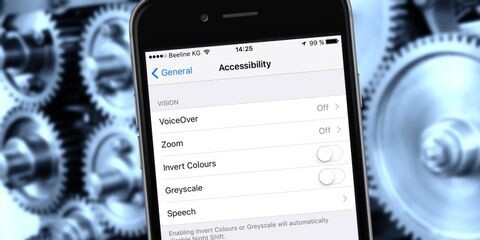
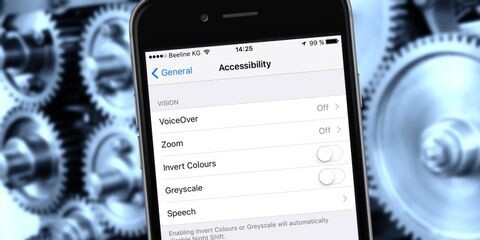
Anda dapat mengatakan apa pun yang Anda inginkan Apple, Tapi satu hal yang pasti; Perusahaan terus bekerja untuk membuat perangkatnya lebih komprehensif. Perangkat keras dan perangkat lunak Apple mudah digunakan – plus, setiap perangkat memiliki fitur aksesibilitas untuk membantu mereka yang membutuhkan bantuan ekstra. Orang yang memiliki gangguan penglihatan atau bahkan buta dapat menggunakan iPhone dengan mudah, begitu juga dengan orang dengan masalah pendengaran. Bagian terbaik? Siapa pun dapat menggunakan fitur aksesibilitas iPhone ini setiap hari. Anda dapat mengaktifkan fitur aksesibilitas iPhone ini untuk membaca sesuatu dengan lebih mudah atau bahkan menjadi lebih produktif. Lanjutkan membaca untuk menemukan lima pengaturan aksesibilitas iPhone untuk dicoba sekarang.
Biarkan iPhone Anda memperingatkan Anda tentang suara darurat
Jika Anda adalah seseorang yang selalu memakai AirPods Max atau headphone peredam bising lainnya, Anda harus mencoba fitur aksesibilitas iPhone ini. Pengenalan suara adalah fitur yang membantu iPhone Anda mendengarkan suara tertentu. Dengan begitu, jika Anda kesulitan mendengar atau menggunakan headphone, iPhone akan memberi Anda pemberitahuan setiap kali mendengar sesuatu yang mendesak seperti ketukan, bel pintu, atau alarm kebakaran.
Ingatlah bahwa Anda tidak boleh mengandalkan Pengenalan Suara dalam situasi berbahaya. Ini harus digunakan sebagai alat bantu untuk mendengar suara yang tidak dapat Anda dengar. Selain itu, masih belum sempurna. Berikut cara menggunakannya.
- Buka pengaturan.
- Ketuk Aksesibilitas.
- Gulir ke bawah dan ketuk Pengenalan audio.
- Nyalakan sakelar di sebelah Pengenalan Audio.
- Kemudian, ketuk Suara dan pilih suara yang Anda ingin iPhone Anda “dengar”.
Seperti yang Anda lihat, fitur aksesibilitas ini perlu menggunakan beberapa memori di iPhone Anda. Itu karena fitur tersebut menggunakan kecerdasan pada perangkat sehingga Anda dapat menggunakannya bahkan secara offline. Plus, Anda dapat yakin Apple itu tidak terus-menerus mendengarkan dan merekam apa pun.
Jadikan iPhone atau iPad Anda dibacakan untuk Anda
Podcast dan buku audio sangat populer akhir-akhir ini — dan untuk alasan yang bagus. Buku audio adalah cara sempurna untuk melakukan banyak tugas dan belajar pada saat yang bersamaan. Yang sedang berkata, buku audio bisa sangat mahal.
Untung, Apple pengguna memiliki cara lain untuk mendengarkan buku. Berkat pengaturan aksesibilitas iPhone yang disebut Konten Suara, Anda dapat membuat iPhone atau iPad dibacakan untuk Anda. Dan bukan hanya buku, situs web, dan banyak lagi! Berikut cara menggunakannya:
- Mulai aplikasi Pengaturan.
- Ketuk Aksesibilitas.
- Ketuk Konten Suara.
- Nyalakan Ucapkan Layar dan Ucapkan Pilihan.
Ucapkan Layar membuat iPhone Anda membaca semua yang ada di layar Anda, sementara Ucapkan Pilihan menampilkan tombol Ucapkan saat Anda memilih teks.
Jika Anda menggunakan Ucapkan Layar, cukup geser ke bawah dengan dua jari dari atas layar. Menu kecil akan muncul dan iPhone Anda akan mulai membaca apa pun yang ada di layar.
Benar, itu bukan suara paling menenangkan yang pernah Anda dengar, tetapi itu menyelesaikan pekerjaan jika Anda perlu membaca sesuatu untuk sekolah atau bekerja.
Kontrol iPhone Anda dengan suara Anda
Apple ada fitur aksesibilitas iPhone yang disebut Kontrol Suara, yang melakukan apa yang Anda harapkan. Anda dapat memberikan perintah dan mengontrol iPhone dengan suara Anda.
Pikirkan Kontrol Suara sebagai Siri yang lebih mudah diakses dan dapat disesuaikan. Anda dapat memberikan perintah pada iPhone, seperti membuka aplikasi, membuka Pusat Kontrol, atau menanyakan detail selengkapnya tentang apa yang ada di layar pada iPhone. Anda bahkan dapat mengeluarkan perintah dan mengedit teks.
Bagian terbaiknya adalah, tidak seperti Siri, fitur ini bekerja secara offline dan Anda dapat mengubah bahasa jika diperlukan. Anda bahkan dapat membuat perintah khusus dengan kata apa pun yang ingin Anda gunakan. Untuk menggunakan Kontrol Suara, lakukan hal berikut:
- Buka pengaturan.
- Ketuk Aksesibilitas.
- Ketuk Kontrol Suara.
- Pilih Pengaturan Kontrol Suara.
- Klik Selesai.
Anda juga dapat mengaktifkan Kontrol Suara dengan meminta Siri untuk menyalakan atau mematikannya, sehingga memudahkan Anda menggunakan iPhone jika Anda bebas genggam.
Gunakan aplikasi Magnifier bawaan
Bukankah gila bahwa beberapa orang bisa melihat tanpa kacamata? Saya ingin tahu bagaimana rasanya.. Beberapa dari kita perlu memakai kacamata, tetapi tidak semua orang menyukainya. Atau, jika Anda seperti saya, terkadang Anda bisa melupakannya. Jika itu terjadi pada Anda, Anda dapat mengandalkan iPhone untuk menggunakannya sebagai kaca pembesar.
Kaca pembesar adalah fitur aksesibilitas yang melakukan apa yang Anda pikirkan; memungkinkan Anda untuk menggunakan kamera pada iPhone Anda sebagai kaca pembesar. Anda dapat memperbesar atau memperkecil untuk tampilan yang lebih baik dan bahkan dapat menyalakan senter atau mengambil foto. Ingatlah bahwa setiap foto yang Anda ambil dengan Kaca Pembesar tidak akan disimpan di iPhone Anda. Berikut cara mengaktifkan Magnifier.
- Buka pengaturan.
- Ketuk Aksesibilitas.
- Ketuk Kaca Pembesar.
- Nyalakan Kaca Pembesar.
Aplikasi Magnifier baru akan ditambahkan ke layar Beranda Anda.
Setelah mengaktifkan fitur ini, Anda juga dapat mengakses aplikasi Magnifier di Galeri Aplikasi Anda atau dengan mencari Magnifier di Spotlight Search. Cukup buka aplikasi dan gunakan kontrol untuk memperbesar cetakan kecil yang perlu Anda baca.
Tambahkan dua tombol ke iPhone Anda
Kami telah berbicara tentang Ketuk Kembali sebelumnya, tetapi ini adalah fitur aksesibilitas iPhone yang hebat yang kami perlukan untuk mengingatkan Anda bahwa itu ada.
Anda dapat menambahkan satu atau dua “tombol” di bagian belakang iPhone Anda menggunakan fitur Back Tap. Saat diaktifkan, Anda dapat mengetuk dua kali atau tiga kali bagian belakang iPhone untuk melakukan tindakan tertentu, seperti mengambil tangkapan layar atau membuka Pusat Pemberitahuan.
Ingatlah bahwa Anda hanya dapat menggunakan fitur ini di iPhone mana pun yang mendukung ID Wajah. Itu karena teknologi untuk mendaftarkan ketukan Anda tidak tersedia di iPhone dengan Touch ID, sehingga tidak akan berfungsi di iPhone lama atau iPhone SE generasi kedua.
- Mulai aplikasi Pengaturan.
- Ketuk Aksesibilitas.
- Ketuk Sentuh.
- Gulir ke bawah dan ketuk Kembali Ketuk.
- Pilih Ketuk Dua Kali atau Ketuk Tiga Kali dan tetapkan tindakan untuk mereka.
Setelah selesai, ketuk tiga kali bagian belakang iPhone Anda untuk memeriksa.
Perlu diketahui bahwa jika Anda menggunakan casing, fitur Back Tap tidak akan bekerja dengan sempurna. Ini adalah fitur yang cukup baru, jadi kita harus menantikannya Apple untuk memperbaikinya dalam pembaruan perangkat lunak yang akan datang.
Kesimpulan:
Aksesibilitas telah lama memainkan peran integral dalam rilis iOS utama Apple, dan hal-hal tidak berbeda di iOS 14. Dengan kemampuan VoiceOver untuk mengenali dan menjelaskan elemen yang tidak berlabel di aplikasi dan situs web, kaca pembesar yang didesain ulang, gerakan Ketuk Kembali baru, serta peningkatan penting lainnya , pengguna iPhone buta dan tunanetra memiliki banyak hal untuk tersenyum.