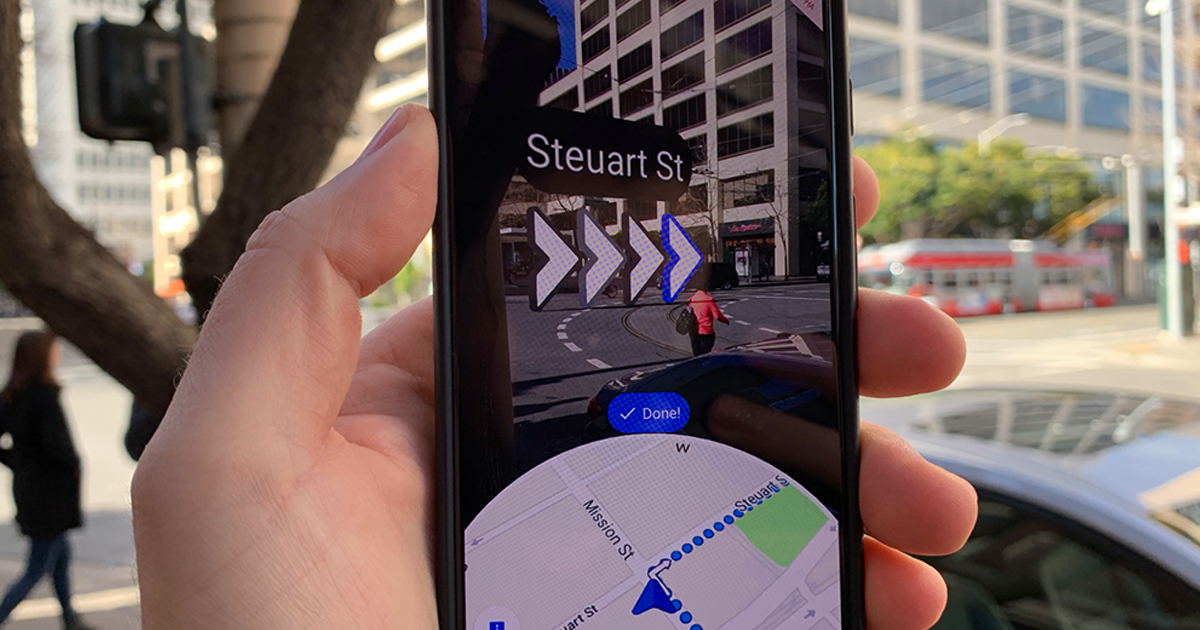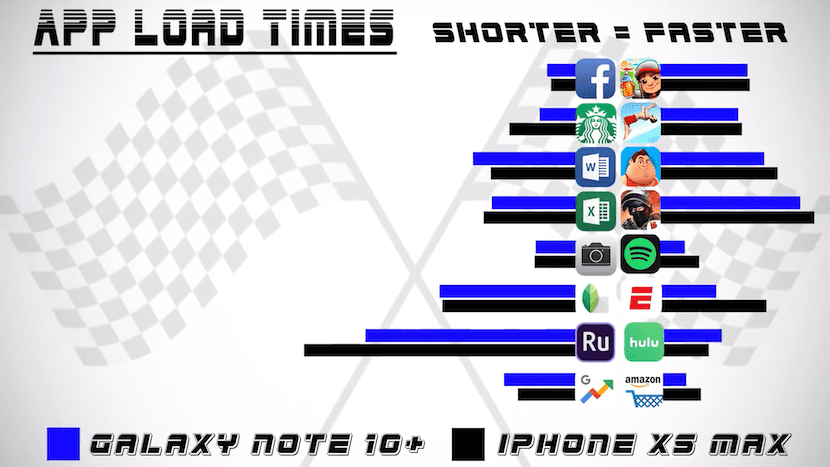5 Penyesuaian Terbaik untuk Membuat Tampilan Mac Anda Saat Ini
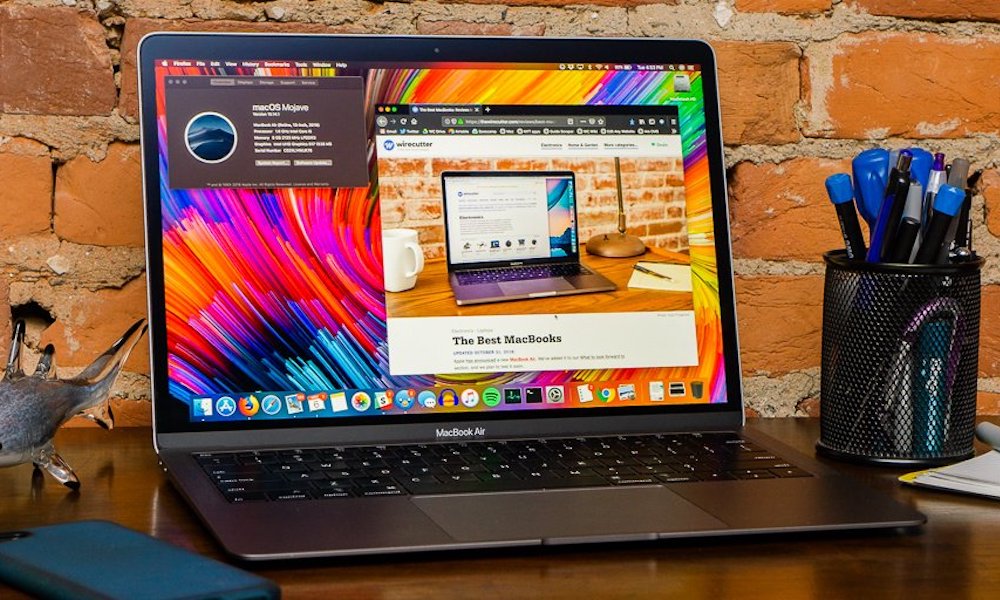
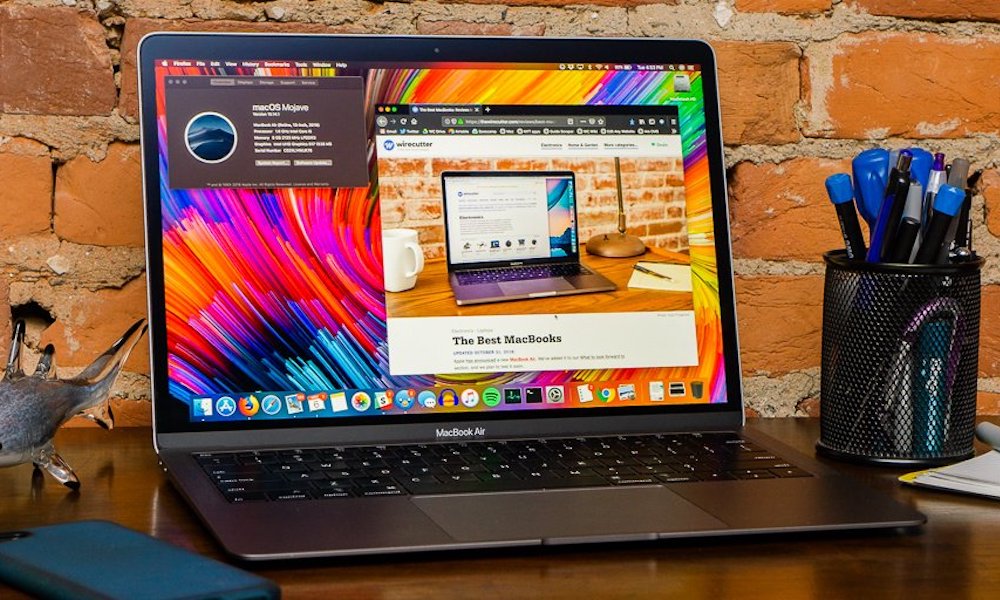
Kami yakin Anda ingin tampilan Mac Anda terlihat sebaik mungkin, apakah Anda sedang bekerja atau hanya menggunakannya untuk hiburan. Tetapi Anda mungkin tidak yakin apa yang harus dilakukan, atau pengaturan apa yang dapat membantu Anda mencapai tampilan terbaik untuk situasi Anda. Kabar baik! Kami telah mengumpulkan lima hal teratas yang dapat Anda lakukan untuk meningkatkan tampilan dan menyesuaikannya sesuai keinginan Anda. Jalankan melalui tips ini, dan nikmati tampilan baru! Lanjutkan membaca untuk mempelajari tentang 5 Penyesuaian Terbaik untuk Tampilan Mac Anda Saat Ini.
Jalankan Asisten Tampilan Calibrator
Warna tampilan MacBook bisa membuat frustasi jika Anda membutuhkan profil warna yang tepat untuk pekerjaan, atau jika karena alasan tertentu warna MacBook Anda tidak seakurat layar lain yang biasa Anda pakai. Anda dapat memprogram ulang warna secara manual, tetapi ini membutuhkan banyak pekerjaan dan dapat memperburuk keadaan jika Anda tidak tahu apa yang Anda lakukan. Opsi yang lebih baik untuk pengguna biasa adalah menggunakan Asisten Tampilan Calibrator.
- Pertama, masuk ke area di mana Anda paling sering menggunakan Mac Anda, dengan tingkat cahaya sekitar yang normal dan waktu luang di tangan Anda. Kemudian pergi ke Menampilkan bagian di Preferensi Sistem.Buka Tab warna. Lihatlah pilihan sisi kanan dan pilih Menyesuaikan. Ini akan membuka Display Calibrator Assistant. Berjalan melalui asisten, mengikuti semua petunjuk yang diberikannya kepada Anda, dan itu akan meningkatkan warna Mac Anda, menyesuaikan semuanya dari kontras ke titik putih sambil membiarkan Anda membuat perubahan kunci yang Anda butuhkan.
Gunakan Night Shift
Night Shift adalah opsi yang datang ke MacOS selama pembaruan Sierra, dan bekerja dengan semua layar Mac mulai 2012 dan seterusnya. Anda mungkin juga memperhatikannya di Opsi tampilan di Sistem Preferensi. Ini adalah tab terakhir di jendela itu: Jika Anda memilihnya, Anda akan dapat mengatur jadwal dan menyesuaikan suhu warna untuk efek Night Shift.
Pada dasarnya, Night Shift adalah filter cahaya biru yang asli untuk Mac Anda. Anda mengaktifkannya untuk berjalan di sore dan malam hari saat Anda menggunakan Mac Anda. Ini menurunkan jumlah cahaya biru yang datang melalui tampilan. Meskipun cahaya biru membuat segalanya tampak lebih segar, itu juga bisa membuat mata Anda iritasi dan dapat mengganggu pola tidur Anda. Kurangi itu untuk membuat mata Anda terasa lebih baik.
Periksa Transparansi Anda
Ada bagian penting lain yang mengejutkan dari kualitas layar Mac – tingkat transparansi objek (dan Anda dapat menyesuaikannya).
- Buka Preferensi Sistem dan pergi ke Aksesibilitas. Di menu sebelah kiri, cari opsi yang mengatakan Tampilan dan pilih itu. Di sini Anda akan melihat sejumlah kotak centang dan slider. Itu Kurangi transparansi checkbox adalah cara mudah untuk segera menambahkan beberapa soliditas. Anda harus dengan mudah melihat perbedaan dalam header jendela Anda ketika Anda menerapkannya. Untuk penyesuaian yang lebih spesifik, Anda dapat menggunakan Tampilan slider kontras di bawah ini untuk menyesuaikan seberapa "tembus" segala sesuatunya dengan kepuasan Anda.
Harga: Periksa Amazon
Lihat Lebih Banyak
Secara Otomatis Menyesuaikan Kecerahan
Otomatis kecerahan pilihan pada semua Mac baru yang secara otomatis akan menyesuaikan kecerahan berdasarkan pembacaan cahaya sekitar. Dengan kata lain, Mac akan menggunakan sensornya untuk mengukur seberapa banyak cahaya di sekitarnya, dan secara otomatis akan meredupkan atau mencerahkan tampilan seperlunya. Ini adalah cara yang bagus untuk memastikan Mac Anda cukup cerah ketika Anda bekerja di tengah hari, tetapi meredup ke tingkat yang nyaman ketika Anda bekerja di malam hari tanpa beralih sendiri tingkat kecerahannya.
Menuju ke Preferensi Sistem pada Mac Anda, dan pilih Menampilkan. Dari sini, Anda dapat melihat opsi untuk Secara otomatis menyesuaikan kecerahan. Pastikan itu dipilih.
Tip Bonus: Jika Anda memiliki MacBook Pro 2018, Anda juga dapat melihat opsi di sini untuk mengaktifkan Nada Sejati. Ini membantu membuat warna pada layar Anda terlihat lebih realistis berdasarkan lingkungan Anda. Cobalah dan lihat apakah Anda menyukainya.
Turunkan Kecerahan Secara Manual Jika Diperlukan
Opsi "menyesuaikan kecerahan secara otomatis" bagus, tetapi tidak sempurna untuk semuanya. Jika Anda ingin menghemat masa pakai baterai / listrik sebanyak mungkin, Anda mungkin menjadi jengkel melihat bagaimana layar Anda bersinar secara signifikan di siang hari. Jika Anda sangat sensitif terhadap cahaya layar, itu mungkin tidak cukup redup di malam hari.
Jika ini masalahnya, Anda juga harus tahu cara mengatur kecerahan layar secara manual. Cara termudah adalah melalui perintah keyboard yang dapat Anda gunakan untuk membuat perubahan kecerahan secara instan. Tombol kecerahan biasanya adalah F1 dan F2 tombol, meskipun pada beberapa keyboard mereka mungkin tombol F14 dan F15. Cari “matahari kecil"Dan"matahari besarIkon sehingga Anda tahu kunci mana yang melakukan pekerjaan. Beberapa penekanan cepat akan membuat layar Anda disesuaikan dengan benar.