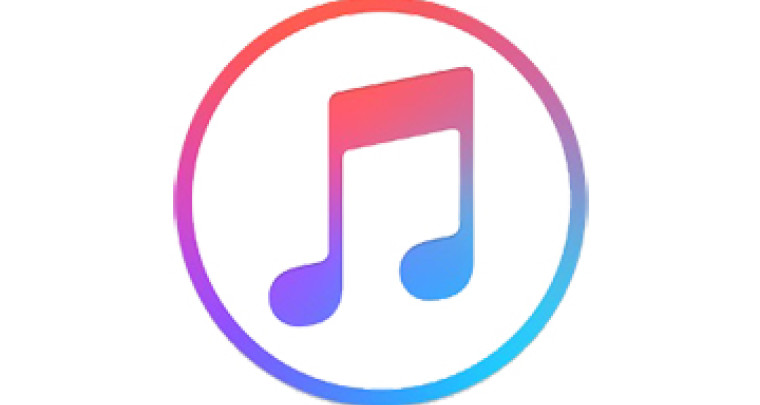6 Tips dan Trik OneNote PDF Teratas untuk Menggunakannya Seperti Pro

2. Beri anotasi PDF di OneNote
Sebelum Anda bisa membuat anotasi file PDF, Anda harus menambahkannya ke OneNote tetapi sebagai cetakan. Periksa poin di atas untuk mengetahui bagaimana melakukannya. OneNote akan memindai PDF dan membuat gambar yang kemudian bisa Anda anotasi sesuai keinginan. Ada juga tombol terpisah untuk Printout di bawah Insert.

OneNote akan membutuhkan waktu untuk diproses tergantung pada ukuran PDF. Setelah selesai, itu akan membuat jalan pintas ke file PDF asli di atas cetakan virtual. Anda sekarang dapat menggunakan semua alat di bawah tab Draw untuk memberi keterangan.

Gambar lingkaran, panah, dan bahkan bentuk. Jika Anda menggunakan Surface Pro atau smartphone, Anda dapat menggunakan pena atau jari untuk menulis dan menggambar masing-masing. Menggunakan Tombol Tinta ke Bentuk untuk mengubah lingkaran tulisan tangan dan bentuk lainnya menjadi sempurna. Konversi mulus dan sempurna dilakukan dengan semua gambar dan teks tampak jernih dan jelas.
3. Ekspor PDF
Nah, ini mengecewakan. Anda bisa mengimpor file PDF ke OneNote dan mengubahnya menjadi gambar untuk membuat anotasi. Namun, belum ada cara untuk mengekspornya sebagai file PDF. Anda dapat mengklik kanan dan memilih opsi Simpan sebagai untuk menyimpan file gambar.

Di sisi positifnya, semua anotasi Anda akan tetap utuh. Beberapa orang telah meminta Microsoft untuk mengembangkan fitur ini, dan mungkin mereka akan melakukannya. Untuk sekarang, coba ini Konverter online PNG ke PDF yang bekerja tetapi dengan berbagai tingkat keberhasilan.
4. OneNote PDF ke Teks dengan OCR
Aplikasi OneNote dilengkapi dengan pembaca OCR yang kuat yang dapat membaca teks dari gambar. Anda dapat dengan mudah mengekstrak teks ini dan menempelnya secara terpisah juga.

Cukup klik kanan pada gambar dan pilih Salin Teks dari Gambar. Menurut Halaman dukungan Microsoft, ada opsi lain yang disebut Salin Teks dari Semua Halaman dari Cetakan, tetapi itu tidak tersedia di versi OneNote saya. Itu akan menyalin semua teks dari file PDF yang diimpor dalam format gambar.
5. Cari PDF di OneNote
Anda tidak bisa secara langsung mencari teks di dalam file PDF di OneNote. Anda harus mengimpornya menggunakan opsi printout terlebih dahulu. Hanya setelah itu OneNote dapat mencari teks di dalam file gambar.

Namun, saya melihat hasil yang beragam. Ketika ada satu kejadian frase, OneNote menemukannya dengan cepat. Tetapi, ketika saya mencari frasa 'Kuadran S,' OneNote akhirnya menyoroti banyak frasa lain yang juga berkaitan erat. Tetap saja, saya bisa menemukan file dan mencatat di mana harus mencari, jadi itu sesuatu.
6. Dengarkan PDF atau Gambar di OneNote
Kemampuan OCR OneNote benar-benar kuat, dan itu semua semakin jelas dari fitur Pembaca Immersive. Buka catatan di mana gambar atau cetakan PDF disimpan dan klik Immersive Reader di bawah tab View.

Itu mungkin memakan waktu tergantung pada berapa banyak halaman yang kita bicarakan. Setelah pemindaian selesai, jendela layar penuh baru akan terbuka di mana Anda dapat mendengarkan seluruh file PDF dalam mode bebas gangguan.

Ada beberapa pengaturan berguna yang tersedia seperti kecepatan, jenis font, ukuran dan warna, dan terjemahan.
Satu Note untuk semuanya
OneNote adalah aplikasi pencatatan yang kuat, dan Microsoft sedang berupaya mengembangkan fitur-fitur baru untuknya. Versi 2016 akan segera dihapus, dan semua fitur baru akan dimasukkan ke dalam aplikasi OneNote universal yang baru. Jadi, saya sarankan Anda untuk menggunakan yang sama untuk menyimpan, memindai, dan membuat anotasi file PDF.
Selanjutnya: Mencari lebih banyak fitur OneNote? Klik tautan di bawah ini untuk menemukan 11 tips dan trik OneNote yang berguna segera.