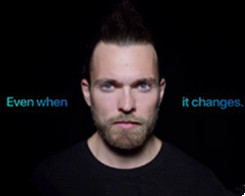7 Cara Teratas untuk Memperbaiki Google Drive Tidak Akan Menghapus Masalah File
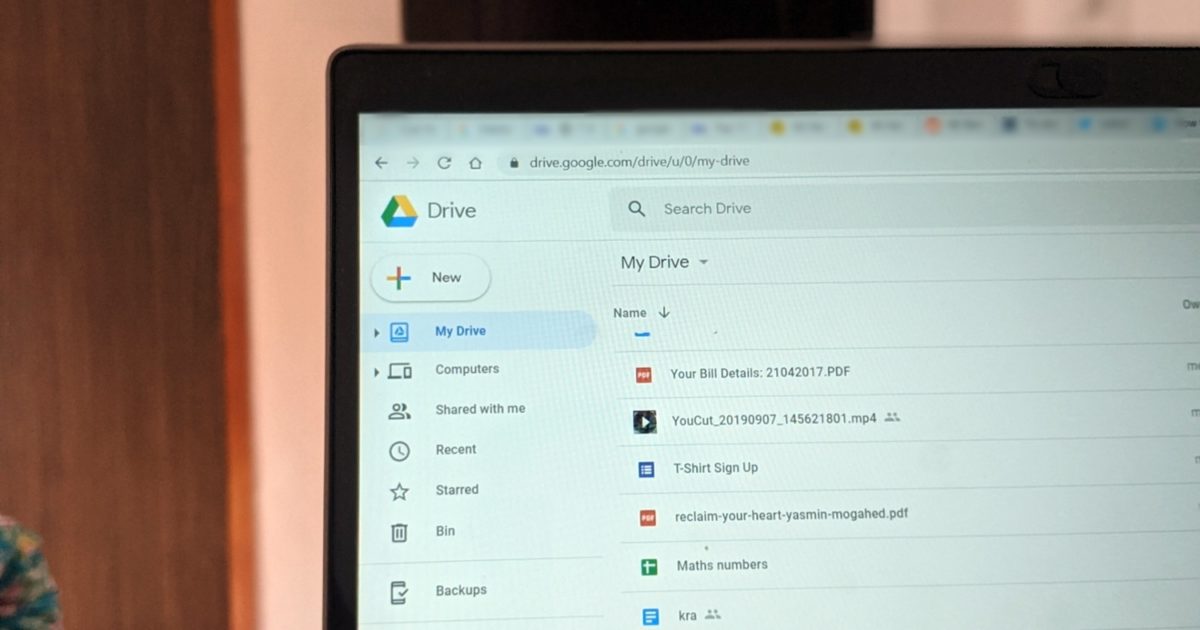
Menghapus file Anda sendiri di Google Drive atau produk Google lainnya seperti Sheets, Documents, dll. Adalah tugas yang mudah. Bagi banyak pengguna, masalah muncul ketika Anda mencoba menghapus file yang dibagikan. Itu hanya dihapus sementara dari pandangan pengguna. Menyegarkan halaman mengembalikannya. Jadi, kami akan memberi tahu Anda cara memperbaiki masalah Google Drive yang tidak akan menghapus file secara permanen.

Biasanya, ketika Anda menghapus file, itu harus dihapus secara permanen atau pergi ke folder tempat sampah. Sementara hal serupa terjadi di Google Drive juga, beberapa file gagal melakukannya. Ini biasanya terjadi ketika pemilik menghapus file asli yang dibagikan dengan Anda. Masalahnya sebagian besar terjadi pada versi web Google Drive.
Mari kita lihat cara menghapus spam atau file yang tidak digunakan secara permanen dari Google Drive.
1. Hapus File dengan Benar
Ada tiga cara untuk menghapus file di Google Drive, Sheets, Documents, dll.
Metode 1: Hapus Tanpa Membuka File
Saat Anda meluncurkan Google Drive di web, klik file tersebut sekali dan tekan ikon hapus di bagian atas.

Anda akan melihat ikon tiga titik pada file dalam kasus Documents, Spread, dll. Klik dan pilih Hapus.

Metode 2: Hapus Setelah Membuka File
Buka file yang ingin Anda hapus. Klik opsi File di bagian atas dan pilih Pindahkan ke tempat sampah atau Pindahkan ke tempat sampah.

Metode 3: Hapus File yang Dibagikan dengan Anda
Untuk menghapus file yang dibagikan dengan Anda, klik tab Dibagikan dengan saya yang ada di sebelah kiri di Google Drive. Kemudian, klik file yang ingin Anda hapus. Tekan ikon hapus di bagian atas.
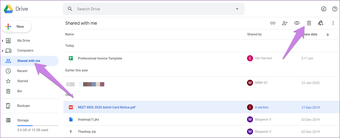
2. Seret Item ke Sampah
Jika tombol Hapus atau Pindah ke bin dinonaktifkan, Anda dapat menyeret file langsung ke folder Bin. Buka layar beranda Google Drive. Lalu, seret dan letakkan file yang diperlukan ke Bin.

3. Buat Folder
Beberapa pengguna Google Drive menyarankan agar membuat folder dan menambahkan file yang bermasalah di dalamnya membantu mereka menghapusnya. Anda perlu membuat folder, seret file di dalamnya, lalu hapus file satu per satu atau hapus seluruh folder.
Untuk membuat folder, pilih file yang ingin Anda pindahkan. Kemudian, klik ikon tiga titik di bagian atas. Pilih Pindah ke.
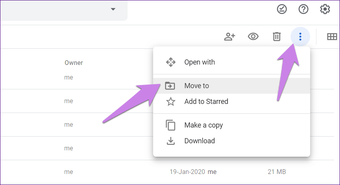
Klik pada ikon folder baru. Beri nama folder dan klik pada ikon tanda centang biru.

4. Hapus File Dari Bin
Ketika Anda menghapus file yang Anda miliki, mereka akan dibawa ke Bin. Anda perlu menghapus file dari Bin untuk secara permanen.
Untuk melakukannya, pertama-tama, hapus file yang Anda miliki. Kemudian, klik opsi Bin di sisi kiri Google Drive. Pilih file atau file yang ingin Anda hapus dan tekan ikon hapus di bagian atas.

Munculan akan muncul. Klik Hapus selamanya. Ketika Anda menghapus file yang Anda miliki, siapa pun yang memiliki akses ke sana akan kehilangan akses. Jadi kamu bisa mentransfer kepemilikan file sebelum menghapusnya. Atau, pengguna lain yang mengakses file-file tersebut perlu mengunduh salinannya.
5. Coba di Perangkat Berbeda
Terkadang, file yang dihapus yang muncul kembali hanya tersedia di satu perangkat. Artinya, mereka mungkin muncul kembali di web saja. Coba di ponsel Anda menggunakan aplikasi seluler. File tidak akan ada di sana. Meskipun itu bukan solusi yang tepat, Anda akan merasa nyaman bahwa file telah dihapus.
6. Coba Dari Browser Yang Berbeda
Mirip dengan solusi di atas, Anda juga harus mencoba melalui browser yang berbeda. Banyak pengguna Chrome telah melaporkan masalah ini. Jadi coba buka Google Drive di browser lain untuk melihat apakah file telah dihapus atau belum. Juga, kosongkan cache browser Anda saat ini.
7. Masalah Dengan File Bersama
Google Drive tidak menghapus file kebanyakan terjadi untuk file yang dibagikan, dan Google mengetahui masalahnya. Sampai Google memberi kami solusi yang tepat, Anda dapat mencoba cara alternatif untuk menghindari menampilkan file seperti itu di Google Drive, sehingga menjaga kewarasan Anda.
Ada dua cara untuk melakukannya.
Ubah Tampilan
Berbagai produk Google seperti Drive, Documents, Spreadsheet, dll. Menawarkan dua cara untuk melihat file – kisi dan daftar. Jika Anda melihat file yang dihapus dalam tampilan kisi, ubah tampilan menjadi tampilan daftar. Demikian pula, jika masalah terjadi pada tampilan daftar, ubah ke tampilan kisi. File yang bermasalah akan hilang.
Untuk mengubah tampilan, klik pada daftar atau ikon tampilan grid di bagian atas.

Ubah File Yang Akan Dilihat
Di produk Google seperti Docs dan Sheets, Anda akan menemukan opsi untuk memfilter file Anda sesuai dengan siapa yang memilikinya. Pilih Dimiliki oleh saya untuk melihat file Anda saja.
Untuk melakukannya, buka produk Google dan klik pada filter tampilan. Kemudian pilih salah satu opsi – Dimiliki oleh siapa pun atau Dimiliki oleh saya.
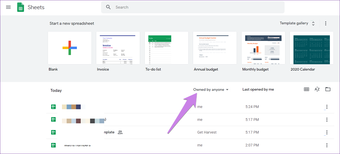
Perbaiki atau Ubah
Kami berharap metode di atas membantu Anda menghapus file yang tidak diinginkan dari Google Drive Anda secara permanen. Seperti disebutkan sebelumnya, Anda mungkin masih menghadapi masalah dengan file yang dibagikan. Tetapi mengubah tampilan atau perangkat akan memperbaikinya.
Selanjutnya: Ingin tahu tentang apa yang mengambil penyimpanan di Google Drive? Periksa panduan penyimpanan Google Drive kami dari tautan berikutnya.