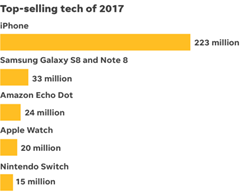7 tips dan trik untuk menggunakan Chrome di iPhone dan iPad


Banyak orang dengan iPhone atau iPad hanya membuka Safari saat mereka ingin mengakses web. Namun, jika Anda adalah seseorang yang secara teratur mengunjungi situs web di perangkat seluler Anda, Anda mungkin lebih memilih browser yang berbeda. Dan jika Google Chrome adalah pilihan Anda atau Anda berpikir untuk mencobanya, berikut adalah tipsnya untuk Anda.
Berikut adalah beberapa tips dan trik Chrome untuk menjelajahi web di iOS.
Kiat dan trik Chrome untuk iPhone dan iPad
- Sinkronkan dengan perangkat Anda yang lain
- Kelola dan atur tab Anda
- Simpan kata sandi dan gunakan isi otomatis
- Terjemahkan halaman
- Manfaatkan pencarian suara
- Sesuaikan pengaturan privasi dan konten Anda
- Pilih seberapa jauh atau maju Anda pergi atau buka tab
Sinkronkan dengan perangkat Anda yang lain
Jika Anda memiliki Akun Google seperti kebanyakan, sinkronisasi di seluruh perangkat Anda tidak menjadi lebih mudah. Dan Anda dapat menggunakan Akun Google apa pun yang Anda inginkan jika Anda memiliki banyak akun. Saat Anda masuk, sinkronisasi terjadi begitu saja. Tetapi tentu saja Anda dapat memutuskan dengan tepat apa yang akan disinkronkan.
pertama) Tekan Tidak bisa tombol (tiga titik) di kanan bawah dan pilih mendirikan.
2) pilihan Sinkronisasi dan layanan Google.
3) Pastikan untuk mengonversi juga Sinkronkan data Chrome Anda diaktifkan.
4) keran Manajemen Sinkronisasi tepat di bawah dan kemudian alihkan sakelar untuk semua yang ingin Anda sinkronkan. Saat ini ada delapan opsi dari pengisian otomatis hingga metode pembayaran. Atau tekan opsi teratas untuk Sinkronkan semuanya Jika kamu suka

Layar ini memungkinkan Anda mengelola data sinkronisasi di Google Console. Klik opsi yang lebih rendah untuk Data sinkronisasi Chrome. Anda kemudian akan melihat jumlah aplikasi, ekstensi, setelan, dan item lainnya di data Anda.

Jika Anda perlu menghapus data, gulir ke bagian bawah halaman dan tekan Setel ulang sinkronisasi*.
*Perhatikan bahwa ini akan menghapus semua data dari server dan menghapus frasa sandi Anda.
Kelola dan atur tab Anda
Atur tab Anda, buka tab penyamaran, atau lihat tab yang terbuka di perangkat lain tempat Anda masuk ke Chrome. Di bagian bawah jendela Chrome, Anda akan melihat jumlah tab yang terbuka, jadi cukup ketuk untuk mengelolanya.
- Tutup tab dengan menekan X di pojok
- Tutup semua tab dengan menambang Tutup semua di bawah
- Atur ulang tab dengan menahan dan menyeret ke lokasi baru mereka.
- Buka tab baru dengan menekan tanda plus di bagian bawah.
- Buka tab penyamaran dengan mengetuk ikon topi dan kacamata di bagian atas lalu tanda plus.
- Buka tab dari perangkat lain atau tab yang baru saja ditutup dengan mengetuk ikon perangkat di bagian atas.

Simpan kata sandi dan gunakan isi otomatis
Anda dapat menyimpan sandi, metode pembayaran, dan alamat yang Anda masukkan di formulir dan di situs web Chrome.
pertama) Tekan Tidak bisa tombol dan pilih mendirikan.
2) Di bagian atas, ketuk setiap item yang ingin Anda simpan: kata sandi, cara Pembayaranjuga Alamat dan banyak lagi.
3) kemudian nyalakan bulu mata untuk masing-masing yang ingin Anda gunakan.

Layar Kata Sandi dan Alamat memungkinkan Anda melihat dan mengedit entri. Atau, Anda dapat mengekspor kata sandi jika diperlukan dengan menggulir ke bagian bawah dan mengetuk Ekspor kata sandi.
Terjemahkan halaman
Jika Anda sering mengunjungi situs web dalam bahasa lain, Anda akan senang mengetahui bahwa Google Terjemahan adalah fitur Chrome bawaan.
Tekan Tidak bisa tombol dan pilih Menerjemahkan.
Halaman akan secara otomatis diterjemahkan ke dan dari bahasa yang ditentukan di toolbar Terjemahan. Untuk mengubah bahasa, tekan ikon roda gigi. Anda memiliki beberapa langkah cepat yang dapat Anda ambil plus opsi untuk Banyak bahasa untuk melihat daftar lengkap yang dapat dipilih.

Lihat bookmark, riwayat, dan daftar bacaan Anda
Jika Anda mengetuk tombol menu itu, Anda akan menemukan bahwa Anda dapat memilih Bookmark, Daftar Bacaan, dan Riwayat untuk melihat masing-masing area ini.
- Bookmark: Melihat, mencari, mengedit, dan membuat folder untuk bookmark Anda.
- membaca buku: Mengakses dan mengedit cantuman Chrome Anda.
- cerita: Melihat, mencari, mengedit, dan menghapus riwayat.

Untuk menambahkan bookmark atau halaman ke daftar bacaan Anda, ketuk itu Tidak bisa tombol lagi dan pilih salah satu item ini dari tindakan.
Manfaatkan pencarian suara
Google Chrome memiliki fitur pencarian suara bawaan yang dapat Anda lihat ditunjukkan oleh mikrofon di kotak pencarian. Namun Anda juga dapat mengaktifkan penelusuran suara Chrome untuk mendapatkan kembali hasilnya untuk Anda.
Tekan Tidak bisa tombol, pilih mendirikandan untuk Pencarian suaramemungkinkan Katakan jawabannya lagi. Anda juga dapat memilih bahasa lain jika diperlukan.

Saat Anda melakukan pencarian suara, Anda akan mendengar hasil yang paling keras, yang merupakan fitur yang bagus.
Sesuaikan pengaturan privasi dan konten Anda
Chrome tidak menawarkan kedalaman privasi dan pengaturan konten yang sama seperti browser lain, seperti Firefox. Namun, masih ada beberapa pengaturan yang harus Anda pertimbangkan dalam hal privasi, konten, dan bandwidth.
Tekan Tidak bisa tombol dan pilih mendirikan.
- integritas: Mengaktifkan atau menonaktifkan Handoff atau membiarkan situs web memeriksa metode pembayaran. Anda juga dapat menghapus informasi selancar Anda di sini.
- Pengaturan isi: Mengaktifkan atau menonaktifkan pemblokir pop-up dan memilih aplikasi default untuk hal-hal seperti email dan dokumen.
- lebar pita: Pilih apakah Anda ingin selalu memuat halaman web, hanya di Wi-Fi, atau tidak sama sekali.

Pilih seberapa jauh atau maju Anda pergi atau buka tab
Seperti Firefox, Chrome menggunakan tindakan cepat dengan panah bolak-balik. Di halaman, tekan dan tahan panah belakang atau panah ke depan di bagian bawah untuk melihat halaman tambahan yang telah Anda kunjungi. Kemudian klik salah satu yang Anda inginkan.
Dengan panah kembali, Anda juga dapat dengan cepat memilih untuk membuka tab baru.

Buka ritsletingnya
Chrome adalah pilihan yang baik untuk peramban seluler Anda jika Anda mencari alternatif untuk Safari. Dan ini sangat cocok jika Anda menggunakan Chrome di perangkat lain dan masuk dengan Akun Google Anda.
Apakah Anda memiliki kiat Chrome lain untuk iOS yang ingin Anda tambahkan? Tinggalkan komentar di bawah!