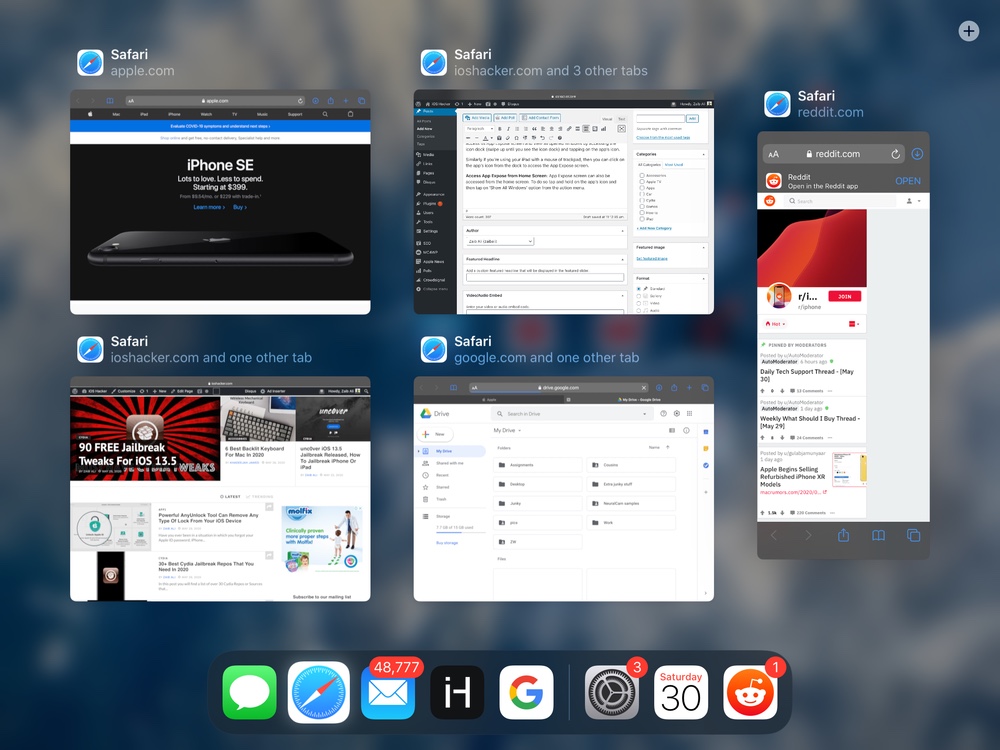7 Tips Teratas untuk Meningkatkan Kecepatan Mengetik di iOS 13 dan iPadOS 13

Mengetik pada keyboard perangkat lunak kecil bukanlah sesuatu yang paling disukai. Sementara banyak yang masih bisa berargumen bahwa keyboard di layar masih tidak nyaman untuk diketik, selain dari potongan kecil teks untuk pesan saat bepergian, banyak hal telah meningkat. Dan jika Anda bersedia meluangkan waktu untuk mempelajari beberapa gerakan lembut dan beberapa trik menghemat waktu, Anda dapat berteman dengan keyboard perangkat lunak untuk mengetik dengan gaya yang Anda inginkan. Untuk membantu Anda membuat catatan yang tepat, saya telah mengumpulkan tips terbaik untuk meningkatkan kecepatan mengetik di iOS 13 dan iPadOS 13. Jadi, pelajari cara bermain lebih sedikit dan menulis lebih banyak!
Kiat berguna untuk meningkatkan kecepatan mengetik di iPhone dan iPad
Ada beberapa cara untuk menghilangkan kekurangan yang membuat Anda tidak bisa menulis tanpa masalah. Pertama-tama, lepaskan faucet yang tidak perlu yang mematikan aliran. Kedua, kuasai ketukan bersama dengan gerakan pengeditan teks baru untuk mempercepat semuanya. Selain cara-cara efektif ini, alangkah baiknya menggunakan beberapa fitur papan ketik yang terkenal untuk memudahkan pengetikan.
1. Maksimalkan gesek untuk menulis alias QuickPath
Meskipun QuickPath mungkin tidak memiliki daya tarik yang sama seperti pendatang baru lainnya seperti Mode Gelap dan pengelola unduhan lengkap untuk Safari, ini masih merupakan salah satu pilihan terbaik saya untuk membuat pengetikan cukup lancar. . Jika Anda sudah mencoba fitur menggesek Gboard Google (gratis), kemungkinan besar Anda akan (kemungkinan besar) menemukan gesekan gaya iOS untuk memberi isyarat agak akrab.
Tentu saja, menggesek untuk mengetik tidak sempurna dan tidak selalu memprediksi kata yang tepat (yaitu nama atau kata yang tidak biasa). Selain itu, memasukkan beberapa tanda baca, angka, dan karakter masih memerlukan pengetikan. Namun, ini bisa sangat membantu dalam meningkatkan kecepatan menulis Anda, membuatnya mulus setelah Anda menguasainya dengan baik.
Note: QuickPath juga bekerja di iPad dengan cara yang sama, tetapi hanya dalam mode mengambang. Untuk mengaktifkan keyboard mengambang, gunakan ibu jari dan jari telunjuk Anda untuk mencubit keyboard. Atau, tekan dan tahan ikon keyboard yang diperkecil dan pilih tombol mengambang. Keyboard sekarang akan menyusut dan dapat dipindahkan ke berbagai area layar. Saat Anda ingin mengakses keyboard normal, cukup letakkan dua jari di keyboard mengambang dan pisahkan.
Note: Jika Anda tidak suka menggunakan gesek untuk menulis, buka Aplikasi konfigurasi perangkat Anda -> Umum-> Keyboard. Sekarang matikan sakelar Gesek untuk mengetik. iOS 13 juga memungkinkan Anda menghapus slide untuk ditulis dengan kata-kata. Untuk melakukannya, matikan sakelar juga.
2. Bergerak cepat di sekitar halaman dengan kursor
Di iOS 12 dan sebelumnya, Anda harus menahan penunjuk dan kemudian menggerakkan jari Anda untuk menempatkan kursor di posisi yang diinginkan. Dengan iOS 13, Apple Itu membuatnya sedikit lebih mudah. Cukup sentuh di mana saja pada layar untuk mengakses penunjuk, lalu seret dengan jari Anda. Nah, Anda tidak perlu lagi mengetuk layar!

3. Urungkan dan ulangi
Sementara iOS memiliki opsi undo/redo dalam bentuk “Shake to undo/redo”, itu tidak pernah terasa intuitif. Tidak mengherankan, itu tidak diperhatikan selama bertahun-tahun. Semoga beruntung Apple memperkenalkan cara yang lebih baik untuk melakukan ini di iOS 13. Sekarang Anda dapat geser tiga jari ke kiri untuk membatalkan apa pun. Untuk melakukannya lagi, yang perlu Anda lakukan hanyalah menggesek ke kanan dengan tiga jari. Selain itu, Anda juga dapat membatalkan/mengulangi semuanya hanya dengan mengetuk dua kali dengan tiga jari. Batalkan atau Ulangi lencana akan ditampilkan di bagian atas layar untuk memungkinkan Anda memverifikasi tindakan Anda.

4. Potong, salin, dan tempel
Dengan iOS 13, memotong, menyalin, dan menempel dengan gerakan menjadi sangat sederhana. Setelah Anda memilih teks Anda, cubit dengan tiga jari untuk menduplikasinya. Jadi kamu bisa ulangi gerakan salin dua kali untuk memotongnya (Jepit dengan tiga jari dua kali). Saat Anda ingin menempelkan teks, cukup Letakkan tiga jari di layar dan rentangkan.

5. Masukkan titik akhir dengan cepat
Jadi bagaimana Anda memasukkan titik akhir menggunakan keyboard iPhone Anda? Sentuh tombol angka -> temukan titik dan pilih titik. Kemudian sentuh tombol huruf untuk mengetik huruf lagi. Oh tidak! Itu tidak hanya memakan waktu tetapi juga cukup merepotkan. itu Cara terbaik untuk memasukkan skor adalah dengan mengetuk dua kali bilah spasi. Anda tidak hanya memasukkan titik, tetapi Anda juga menyertakan spasi sehingga Anda dapat terus menulis tanpa masalah.

6. Dapatkan hasil maksimal dari keyboard satu tangan
Meskipun keyboard satu tangan bukanlah fitur baru, namun masih belum dijelajahi oleh sejumlah besar pengguna iOS. Secara pribadi, ini cukup berguna, terutama ketika saya ingin ibu jari saya berbicara penuh. Jadi jika Anda ingin mengetik dengan nyaman, jangan lewatkan yang ini. Di saat Anda tidak dapat menggunakan kedua tangan untuk menulis atau ingin menggunakan ibu jari untuk menulis dengan nyaman, ini bisa berguna.

Untuk mengaktifkan keyboard dengan satu tangan, yang perlu Anda lakukan hanyalah Sentuh dan tahan ikon globe, lalu pilih ikon keyboard kiri atau kanan. Setelah keyboard mini bergerak ke arah yang Anda suka, lanjutkan mengetik. Setelah selesai, ketuk panah untuk kembali ke keyboard normal.
7. Mengapa tidak mendikte persyaratan Anda sendiri?
Lewatlah sudah hari-hari ketika fungsi dikte ada untuk menghasilkan angka. Sekarang bekerja lebih benar. Jadi kapan saja, Anda tidak ingin menggunakan jari untuk mengetik, Anda dapat memerintahkan keyboard QuickType untuk melakukan pekerjaan untuk Anda. Untuk memulai, pastikan Dikte diaktifkan di iPhone Anda (Buka Pengaturan aplikasi -> Umum -> Keyboard -> Aktifkan Dikte.Kemudian pilih bahasa pilihan Anda.) Lalu ketuk ikon mikrofon dan kemudian perintah keyboard.

Percepat tulisan Anda di iPhone dan iPad
Untungnya, ini memiliki kelemahan terbaik yang membuat Anda tidak dapat mengetik dengan lancar di perangkat iOS Anda. Tentu saja, dibutuhkan beberapa hari untuk menguasai atau membiasakan diri dengan gerakan tersebut. Tapi begitu Anda menguasainya, menulis menjadi mudah. Itulah mengapa saya menemukan pengenalan gerakan ketuk dua jari cukup berguna untuk manajemen pesan dan gerakan pengeditan teks. Apa pendapat Anda tentang mereka? Campurkan pemikiran Anda di komentar di bawah.