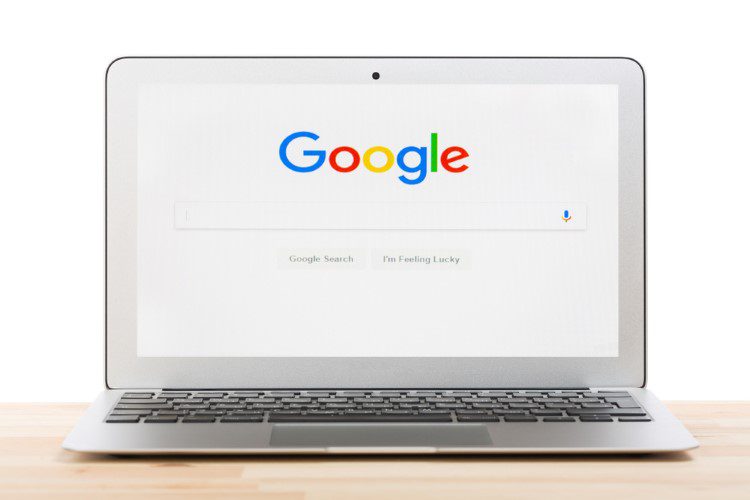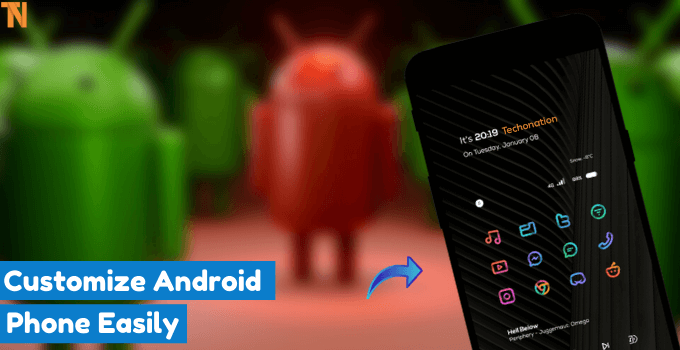7 Tips untuk memperbaiki kesalahan yang tidak menghidupkan koneksi iPhone Apple Watch
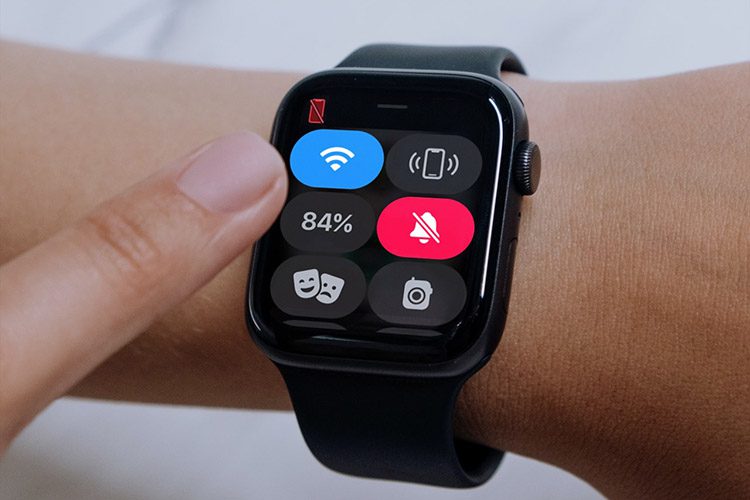
Apple Watch dan iPhone bermain bersama dengan baik. Dari penyandingan yang mulus dan notifikasi yang rapi, hingga sinkronisasi musik otomatis dan pembukaan kunci iPhone dengan Apple Watch, semuanya tampak semulus mungkin. Namun, ada banyak Apple Watch masalah lain, termasuk kontak iPhone yang buruk tidak disinkronkan, pembaruan perangkat lunak tidak berfungsi, dan “iPhone Not Connecting Error” yang agak mengganggu telah bertahan sejak awal. Tapi jangan khawatir; Berikut adalah 7 kemungkinan tip dan trik yang memungkinkan Anda memperbaiki koneksi iPhone yang tidak menyala Apple Watch Mudah.
Metode untuk memperbaiki kesalahan tidak menyalakan koneksi iPhone Apple Watch
Masalah koneksi aktif Apple Watch terutama terjadi karena Bluetooth yang berfungsi buruk atau jaringan Wi-Fi/seluler yang buruk. Dalam kasus yang jarang terjadi, berbagai bug perangkat lunak juga cenderung mencegah dua perangkat membuat koneksi yang stabil. Jadi kita akan melihat keraguan umum ini dan mencoba memperbaikinya.
Pengetahuan Apple Watch dan ikon status terhubung iPhone
Untuk memulai, mari kita pahami dulu simbol status koneksi di Apple Watch. Untuk memeriksa apakah Apple Watch terhubung ke iPhone Anda, geser ke atas untuk membuka Pusat Kontrol, lalu temukan ikon status Terhubung.
- Ikon hijau terlihat seperti iPhone: Jika Anda melihat ikon iPhone berwarna hijau, Apple Watch terhubung ke perangkat iOS yang dipasangkan.
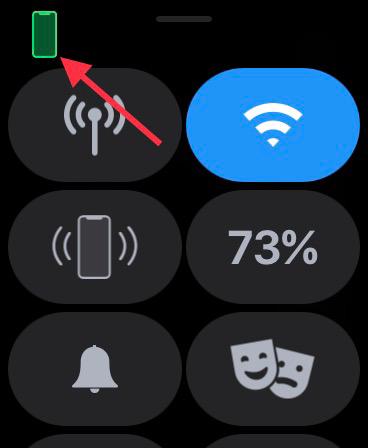
- Ikon merah terlihat seperti iPhone: Jika ikon iPhone berwarna merah muncul, itu berarti perangkat watchOS Anda telah terputus dari iPhone. Anda harus memastikan bahwa iPhone Anda ada di dekat Anda. Jika iPhone yang dipasangkan berada jauh, jam tangan pintar akan mengalami masalah saat menyambungkan ke perangkat iOS.
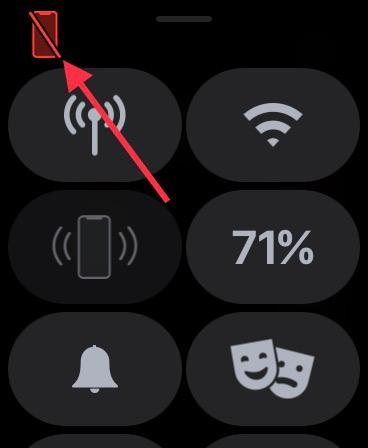
- Ikon Wi-Fi biru: Jika ikon Wi-Fi berwarna biru muncul, itu berarti jam tangan pintar Anda terhubung ke jaringan Wi-Fi. Ikon Wi-Fi (disorot dengan warna biru) adalah tombol pertama di panel kontrol hanya dalam satu GPS Apple Watch.
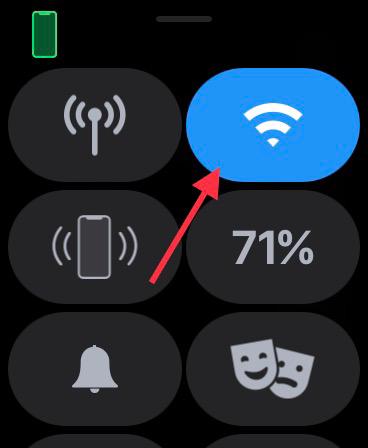
- Tombol ponsel hijau: Tombol seluler berubah menjadi hijau saat Anda memiliki koneksi seluler.
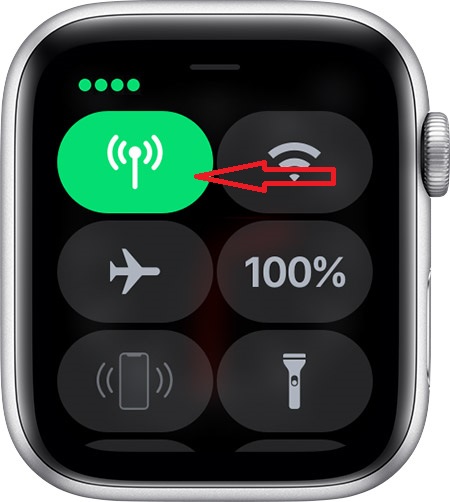
Harap perhatikan bahwa tombol seluler berubah menjadi putih saat paket seluler Anda aktif, tetapi Apple Watch terhubung ke iPhone Anda menggunakan Bluetooth atau Wi-Fi.
Cara memperbaiki kesalahan yang tidak menghidupkan koneksi iPhone Apple Watch
1. Aktifkan/nonaktifkan Mode Pesawat
Mode pesawat memiliki kemampuan untuk memperbaiki jaringan acak yang acak-acakan. Jadi sebelum mencoba solusi besar, lebih baik mencoba melihat betapa sederhananya itu.
Gesek ke atas dari bagian bawah tampilan jam untuk mengakses pusat kendali. Lalu ketuk Tombol mode pesawat nyalakan. Sekarang, tunggu beberapa saat lalu matikan Airplane Mode. Dalam banyak kasus, Anda akan menemukan bahwa sakelar Mode Pesawat sederhana dapat memperbaiki sebagian besar masalah.
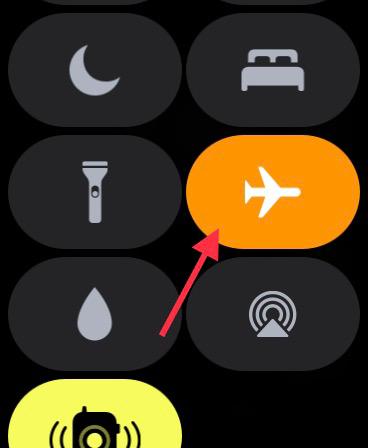
Di iPhone Anda dengan ID Wajah, geser ke bawah dari sudut kanan atas untuk mengakses pusat kendali. Pada iPhone dengan Touch ID, geser ke atas dari bawah untuk membuka pusat kendali. Kemudian aktifkan Mode Pesawat di iPhone Anda; nyalakan dulu, lalu matikan.
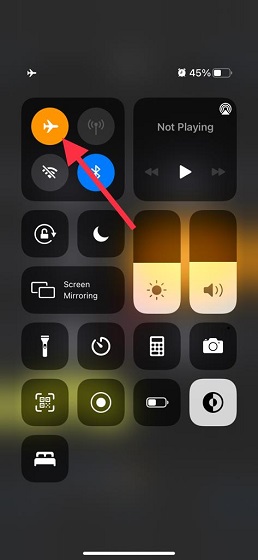
2. Beralih Bluetooth / Seluler / Wi-Fi
Jika solusi Mode Pesawat tidak berfungsi, coba nonaktifkan/aktifkan koneksi Bluetooth, seluler, dan Wi-Fi. Apple Watch gunakan Bluetooth dan Wi-Fi untuk tetap terhubung atau berkomunikasi dengan iPhone yang dipasangkan. Jika perangkat Anda memiliki koneksi seluler, jam tangan pintar juga dapat tetap terhubung melalui jaringan seluler.
Untuk mempertahankan kekuasaan, Apple Watch menggunakan Bluetooth untuk tetap terhubung dengan iPhone saat perangkat iOS berada di dekat Anda. Tetapi ketika tidak ada Bluetooth, jam tangan pintar akan menggunakan jaringan Wi-Fi/seluler untuk terhubung ke iPhone. Itu sebabnya saya merekomendasikan untuk mengaktifkan/menonaktifkan ketiga tombol sakelar ini untuk menghilangkan gangguan acak yang mungkin muncul.
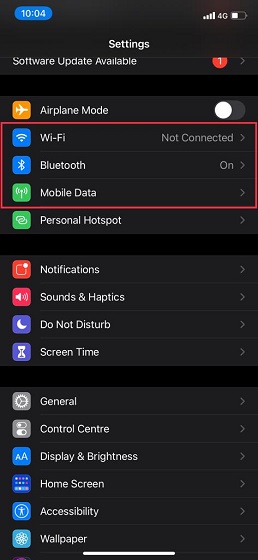
Buka aplikasi Pengaturan di iPhone Anda dan kemudian nonaktifkan Bluetooth, Wi-Fi, dan sakelar seluler. Sekarang, restart iPhone Anda. Setelah perangkat iOS Anda dimulai ulang, aktifkan sakelar ini. Sekarang geser ke atas dari bagian bawah tampilan jam atas Apple Watch untuk memeriksa apakah jam tangan pintar terhubung ke iPhone. Jika sudah, maka Anda siap melakukannya!
Saat Anda di sini, pastikan juga tidak ada masalah Bluetooth di iPhone Anda, untuk berjaga-jaga.
3. Paksa reboot Anda Apple Watch dan iPhone
Saya kira Anda mengharapkan force restart alias reset pabrik akan dibahas dalam panduan pemecahan masalah ini, bukan? Dengan tingkat kehandalan force restart yang selalu dijamin, terutama ketika berhadapan dengan berbagai masalah, tidak ada keraguan untuk melewatkan yang satu ini.
Paksa restart Apple Watch
Cukup tekan dan tahan tombol Digital Crown dan Side secara bersamaan sampai Anda melihat Apple logo di layar.
Paksa Restart / Hard Reset iPhone
Untuk hard reset iPhone 8 atau lebih baru (termasuk iPhone X): Tekan dan lepaskan tombol volume atas dengan cepat. Kemudian tekan tombol volume bawah. Selanjutnya, tahan tombol samping hingga layar menjadi hitam dan Apple logo muncul di layar.
Untuk hard reset iPhone 7/7 Tambahkan: Tekan dan tahan tombol volume bawah dan tombol samping secara bersamaan hingga Apple logo muncul.
Untuk memaksa restart iPhone 6s dan di bawah: Tekan dan tahan tombol home dan tombol power secara bersamaan hingga layar berubah menjadi hitam dan Apple ikon logo muncul.
4. Atur Ulang Pengaturan Jaringan
Jika Anda masih memiliki masalah koneksi Apple Watch, coba atur ulang pengaturan jaringan. Terkadang, mengatur ulang pengaturan jaringan ke default pabrik akan memperbaiki masalah terkait jaringan. Oleh karena itu, kami juga akan mencoba solusi yang dapat diandalkan ini.
Ingatlah bahwa itu akan menghapus semua pengaturan jaringan termasuk kata sandi Wi-Fi. Jadi bersiaplah untuk rasa sakit kecil ini. Navigasi ke Aplikasi Pengaturan -> Umum -> Atur Ulang -> Atur Ulang Pengaturan Jaringan.
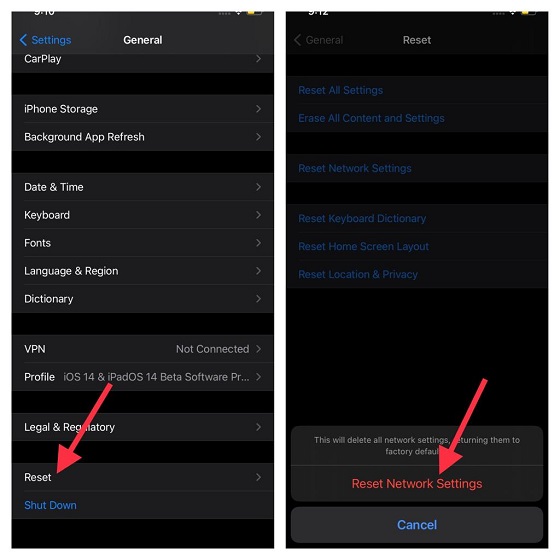
Setelah Anda berhasil mengatur ulang pengaturan jaringan di iPhone Anda, buka pusat kendali di Apple Watch untuk melihat apakah koneksi berfungsi lagi.
5. Perbarui pengaturan operator di iPhone Anda
Penyedia layanan seluler secara teratur meluncurkan pembaruan untuk memperbaiki masalah terkait jaringan dan juga meningkatkan kinerja. Suka Apple Watch juga menggunakan jaringan seluler iPhone Anda untuk terhubung, pastikan pengaturan operator Anda mutakhir. Jika Anda belum memperbaruinya dalam beberapa saat, masalahnya mungkin disebabkan oleh penyedia layanan atau pengaturan jaringan seluler yang kedaluwarsa.
Pergi Aplikasi Pengaturan iPhone Anda -> Umum -> Tentang. Anda sekarang mungkin mendapatkan popup pembaruan pengaturan operator, jika pembaruan tersedia. Klik Perbarui opsi di pop-up untuk mengonfirmasi tindakan.
6. Pembaruan Anda Apple Watch dan iPhone
Bug perangkat lunak sama-sama bertanggung jawab untuk menciptakan beberapa masalah lain-lain. Hal yang baik adalah Apple rilis pembaruan watchOS reguler untuk menghilangkan masalah dan meningkatkan kinerja. Jadi pembaruan perangkat lunak sederhana dapat membantu Anda mencegah masalah acak dan juga meningkatkan kinerja. Oleh karena itu, jangan pernah melewatkan pembaruan perangkat lunak apa pun karena ini memainkan peran penting dalam menjaga perangkat wearable Anda (atau untuk perangkat apa pun) berjalan dengan lancar.
- Meluncurkan Aplikasi pengaturan di iPhone Anda dan pilih Ringkasan. Sekarang ketuk Pembaruan perangkat lunak. Kemudian, unduh dan instal versi iOS terbaru di iPhone pasangan Anda.
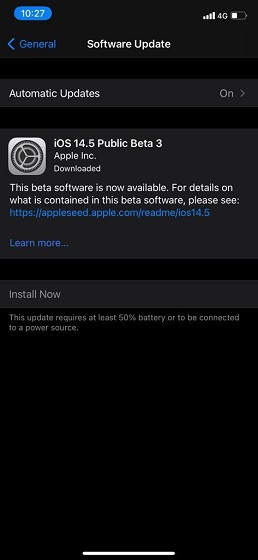
- Membuka Melihat aplikasi di iPhone Anda dan pilih Ringkasan. Selanjutnya, ketuk Pembaruan perangkat lunak. Selanjutnya, unduh dan instal watchOS versi terbaru di Apple Watch.
- Dengan watchOS 6 atau lebih baru, Anda dapat memperbarui watchOS langsung dari Apple Watch. Untuk menyelesaikan pekerjaan, buka Aplikasi pengaturan -> Umum -> Pembaruan Perangkat Lunak. Sekarang, unduh dan instal watchOS versi terbaru.
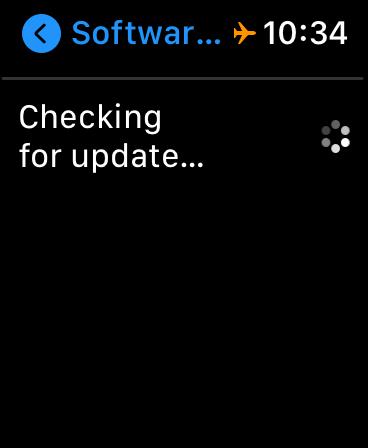
7. Pilihan terakhir: Hapus milikmu Apple Watch dan perbaiki dengan iPhone
Jika tidak ada solusi yang disebutkan di atas yang efektif dalam memecahkan masalah koneksi di atas Apple Watch, saatnya untuk menemukan solusi nuklir. Dan dengan solusi kernel, maksud saya hapus semua konten dan pengaturan Apple Watch dan perbaiki dengan iPhone.
Apakah Anda khawatir tentang kehilangan Anda? Apple Watch data? Smartwatch akan secara otomatis mencadangkan semua data sebelum dihapus. Dan pada saat perbaikan dengan iPhone, ini memberi Anda opsi untuk mencadangkan data.
- Membuka Aplikasi pengaturan tentang Anda Apple Watch dan pilih gambaran. Sekarang, gulir ke bawah dan pilih Mengatur ulang. Selanjutnya, ketuk Hapus semua konten dan pengaturan. Kemudian konfirmasikan bahwa Anda ingin menghapus semua konten di jam tangan pintar Anda.
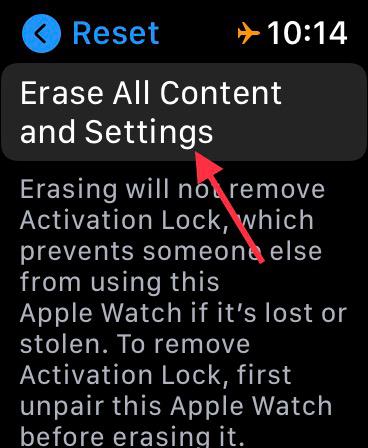
- Atau, Anda juga dapat membuka Aplikasi iPhone Watch Anda -> Umum -> Atur Ulang. Lalu ketuk Hapus semua konten dan pengaturan dan mengkonfirmasi tindakan.

Setelah perangkat wearable Anda dihapus, pasangkan Apple Watch dengan iPhone lagi. Dekatkan saja iPhone Anda Apple Watch dan kemudian ikuti petunjuk untuk memperbaikinya.
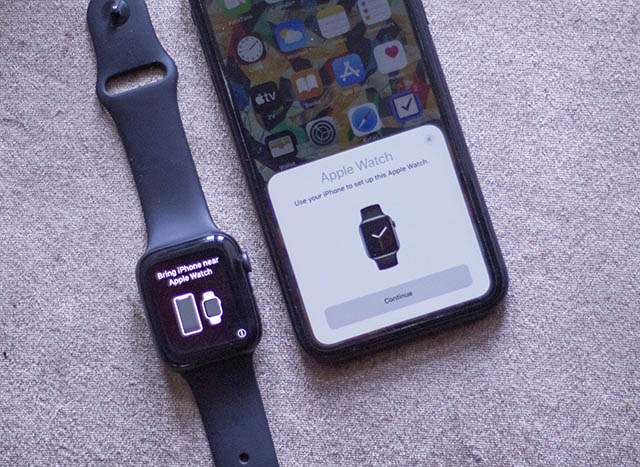
Memecahkan Masalah Tidak Ada Masalah Koneksi iPhone Apple Watch
Semoga Anda berhasil memperbaiki masalah koneksi di atas Apple Watch. Dalam kebanyakan kasus, masalah ini diselesaikan dengan memulai ulang paksa jam tangan pintar atau mengatur ulang pengaturan jaringan pada iPhone. Jadi saya kira Anda akhirnya memahami masalahnya dengan lebih baik. Yang mengatakan, solusi mana yang berhasil untuk Anda dalam memperbaiki iPhone tanpa masalah koneksi? Silakan bagikan pemikiran Anda di bagian komentar di bawah.