8 Tip dan Trik Kalender Microsoft untuk Pengguna Kuat

Microsoft Calendar adalah aplikasi populer, terutama di antara pengguna Outlook yang menggunakannya untuk meningkatkan produktivitas mereka dengan menjadwalkan rapat, menetapkan tenggat waktu, dan hal-hal lainnya. Sebagai bagian dari perombakan baru-baru ini, Kalender menjadi lebih kuat dan lebih mudah digunakan daripada sebelumnya. Mari kita lihat beberapa tips dan trik Kalender Microsoft yang keren untuk pengguna yang kuat.
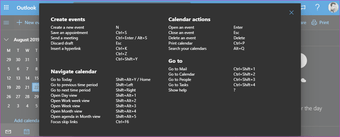
Ini daftar lengkapnya. Harap tandai karena ini daftar yang agak panjang. Jika Anda menggunakan versi web atau Outlook.com, cukup tekan Shift +? untuk melihat semua cara pintas yang tersedia.
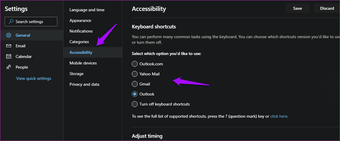
Ini adalah trik rapi yang diketahui beberapa orang. Jika Anda datang ke Kalender Microsoft dari Gmail atau Yahoo Mail, Anda dapat menggunakan pintasan keyboard yang sama dengan yang Anda gunakan di sana. Buka Pengaturan dan temukan Aksesibilitas di bawah opsi Kalender. Pilih penyedia email pilihan Anda di sana.
2. Cetak
Ada dua cara untuk menggunakan fitur ini untuk efek maksimal. Cara pertama adalah mencetak kalender kosong yang kemudian dapat Anda pin ke pemberitahuan atau papan buletin. Anda sekarang dapat menggunakannya mengisi tanggal-tanggal penting yang akan terlihat bahkan ketika Anda sedang luring. Banyak orang masih menyukai kertas dan spidol cara lama.
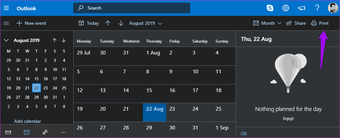
Cara kedua adalah mencetak kalender yang sudah terisi. Sekali lagi, berguna jika Anda menggunakan papan buletin untuk representasi visual.
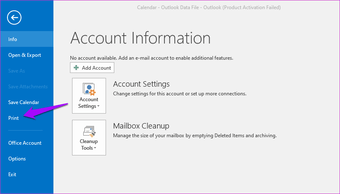
Pada tampilan web, ada tombol Print khusus di sebelah kanan. Di versi desktop, Anda akan menemukan opsi di bawah tab File. Khususnya, ada opsi untuk Menyembunyikan detail janji pribadi yang terlihat sebelum memberikan perintah cetak, jika Anda tidak ingin orang lain mengintip.
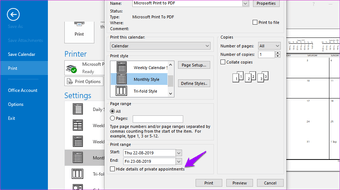
6. Kode Warna
Klik pada Pengaturan Tampilan di bawah tab Lihat.
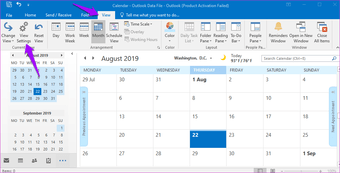
Klik pada Pemformatan Bersyarat.
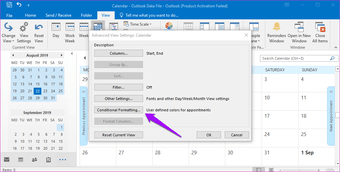
Di situlah Anda dapat membuat aturan baru tentang bagaimana acara Kalender akan ditandai dalam berbagai warna dan kapan.
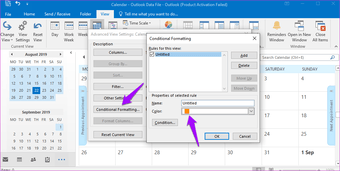
Aturan untuk kalender dan email akan berbeda tetapi dapat diakses dari menu yang sama. Jadi, jangan bingung antara keduanya dan beri nama yang sesuai.
7. Kalender Grup
Microsoft Kalender memungkinkan Anda untuk bekerja dengan banyak kalender, yang sangat keren. Anda dapat membuat satu untuk pekerjaan Anda, satu untuk rumah, dan mungkin kalender bersama. Anda dapat dengan mudah mengelompokkan kalender ini untuk menghindari kebingungan.
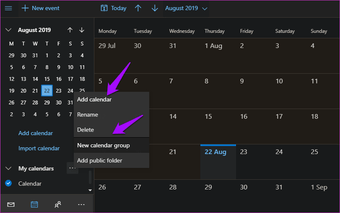
Di versi web Kalender, klik ikon menu di sebelah Kalender saya untuk membuat kalender baru atau grup yang sudah dibuat kalender. Anda kemudian dapat memindahkan kalender ke grup yang berbeda melalui menu yang sama.
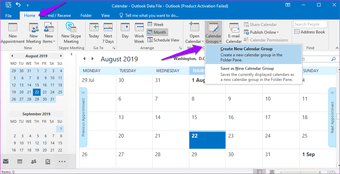
Di versi desktop, klik pada kalender Grup di bawah tab Beranda untuk membuatnya.
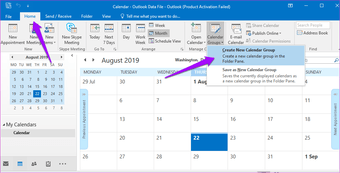
8. Acara Email
Terbang ke suatu tempat? Ingin tetap diperbarui tentang status penerbangan? Izinkan Kalender untuk memindai kotak masuk Anda untuk mengumpulkan informasi yang diperlukan. Di versi web, buka Pengaturan dan pilih Acara dari kalender di bawah opsi Kalender. Seperti yang dapat Anda lihat, kalender juga akan memindai acara lain seperti reservasi, mobil sewaan, dan banyak lagi untuk membuat Anda diperbarui.
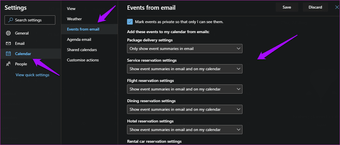
Di versi desktop, Anda harus mengunjungi Outlook.com dan masuk menggunakan akun Office 365 Anda untuk membuat perubahan.
Mengontrol
Apakah Anda menggunakan Microsoft Calendar sebagai bagian dari Office 365 suite atau menggunakan versi gratis di web, tips ini akan membantu Anda menjadi lebih produktif. Apakah kita melewatkan sesuatu? Tahu lebih banyak trik? Bagikan kiat dan trik Anda dalam komentar di bawah.




