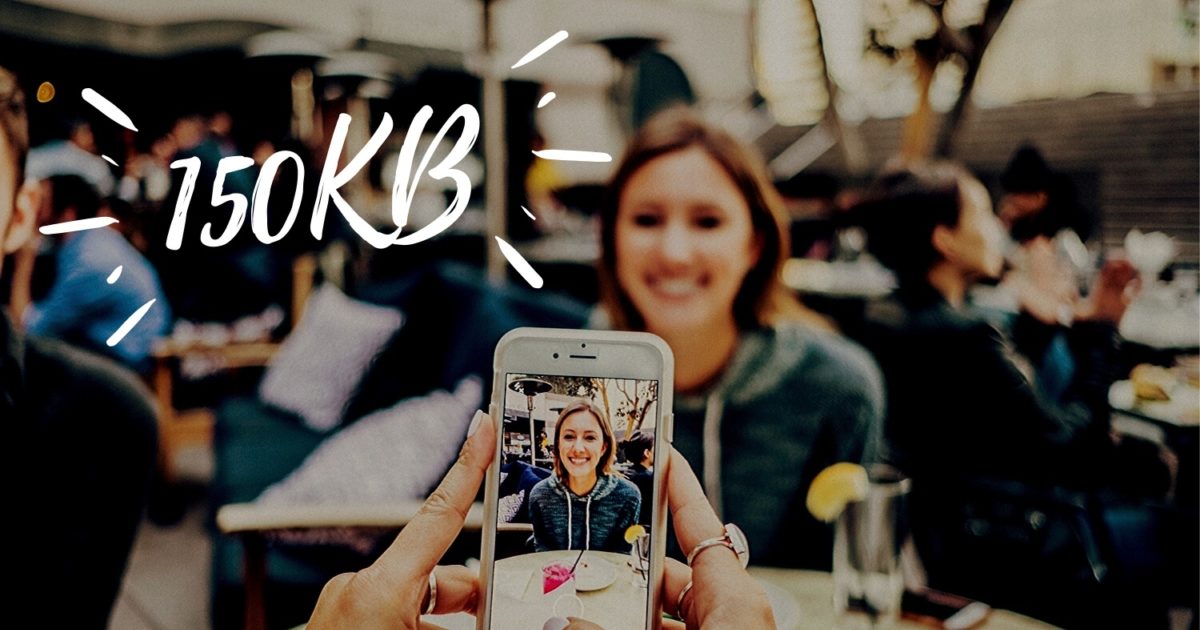9 Cara Terbaik untuk Memperbaiki Perekaman Layar Tidak Berfungsi pada iPhone dan iPad

Perekaman Layar bisa sangat berguna ketika Anda harus menunjukkan bug dengan aplikasi atau membuat penjelasan singkat bagaimana pengaturan tertentu harus diaktifkan pada iPhone atau iPad Anda. Dan Anda juga tidak dapat merekam apa pun yang terjadi di iPhone atau iPad Anda kecuali fungsinya tidak berfungsi. Ada beberapa alasan mengapa Perekaman Layar mungkin tidak berfungsi seperti yang diiklankan.

Misalnya, ia mungkin menolak untuk merekam layar Anda saat menggunakan aplikasi tertentu. Itu mungkin tampak berwarna abu-abu dalam Pusat Kontrol. Mungkin Anda telah menonaktifkan Perekaman Layar dan melupakannya. Atau mungkin berakhir dengan melontarkan pesan kesalahan 'Rekaman layar gagal disimpan'.
Jika itu terdengar familier, maka inilah yang perlu Anda ketahui agar Perekaman Layar berfungsi dengan baik di iPhone atau iPad Anda.
1. Tidak Akan Bekerja Di Mana Saja
Mari kita selesaikan dulu – Rekaman Layar tidak akan berfungsi di mana-mana. Biasanya, ini terjadi ketika aplikasi tertentu memberlakukan batasan pada fungsionalitas saat memutar konten yang dilindungi salinan.
Jika ini masalahnya, Perekaman Layar mungkin gagal untuk memulai, aplikasi yang Anda coba rekam dapat berhenti atau membeku, atau menghentikan perekaman dapat menghasilkan pesan kesalahan.
Misalnya, Anda tidak dapat menggunakan Perekaman Layar saat memutar musik atau video di aplikasi Musik. Masalah dengan Perekaman Layar yang diisolasi ke aplikasi tertentu kemungkinan besar berarti bahwa inilah alasannya. Sayangnya, Anda tidak bisa berbuat apa-apa.
2. Mulai Ulang Perangkat
Jika Perekaman Layar berfungsi tanpa masalah selama ini dan tiba-tiba berhenti berfungsi, mungkin ada baiknya me-restart perangkat Anda. Itu seharusnya membantu menyelesaikan gangguan perangkat lunak apa pun yang mencegah Perekaman Layar agar tidak berjalan dengan baik.
Untuk melakukan itu, tahan tombol Daya sebentar, lalu lakukan gerakan Geser ke Matikan saat diminta. Pada iPhone dan iPad dengan fungsi ID Wajah, tekan dan tahan tombol Daya dan tombol Volume.
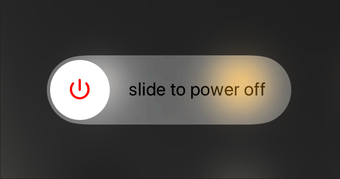
Setelah mematikan perangkat iOS atau iPadOS Anda, tekan dan tahan lagi tombol Daya untuk mem-boot-nya kembali. Jika alasannya adalah masalah teknis kecil, maka Perekaman Layar harus bekerja tanpa masalah.
3. Perbarui iPhone atau iPad
Menjaga iPhone atau iPad Anda selalu terbarui adalah ide yang bagus, terutama jika Anda menghadapi masalah dengan Perekaman Layar yang membutuhkan sering restart perangkat untuk menyelesaikannya. Seringkali, pembaruan iOS dan iPadOS terbaru membawa perbaikan bug yang signifikan dan peningkatan kinerja yang dapat membantu untuk memperbaiki masalah yang terus-menerus untuk selamanya.
Untuk memeriksa dan menginstal pembaruan terbaru untuk perangkat Anda, buka aplikasi Pengaturan, ketuk Umum, lalu ketuk Pembaruan Perangkat Lunak.
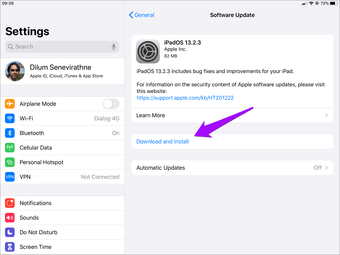
Selain itu, kami menyarankan Anda untuk terus memperbarui perpustakaan aplikasi Anda. Tekan lama ikon App Store di iPhone atau iPad Anda lalu ketuk Pembaruan untuk melakukannya.
4. Tambahkan ke Pusat Kontrol
Apakah ikon Perekaman Layar hilang dari Pusat Kontrol? Jika itu masalahnya, maka Anda harus menambahkannya ke Pusat Kontrol.
Mulailah dengan membuka aplikasi Pengaturan. Ketuk Pusat Kontrol, lalu ketuk Kustomisasi Kontrol.
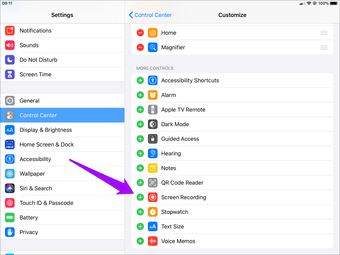
Di bawah bagian Lebih Banyak Kontrol, ketuk ikon berbentuk ‘+’ di sebelah Perekaman Layar. Itu akan mengembalikan ikon Perekaman Layar di Pusat Kontrol.
5. Periksa Batasan
Apakah ikon Perekaman Layar pada Pusat Kontrol berwarna abu-abu? Jika demikian, fitur ini kemungkinan dibatasi. Untuk mengangkat batasan, inilah yang harus Anda lakukan.
Langkah 1: Mulailah dengan membuka aplikasi Pengaturan. Ketuk opsi berlabel Waktu Layar, lalu ketuk Konten & Batasan. Anda harus memasukkan kode sandi Waktu Layar Anda jika diminta untuk melanjutkan.
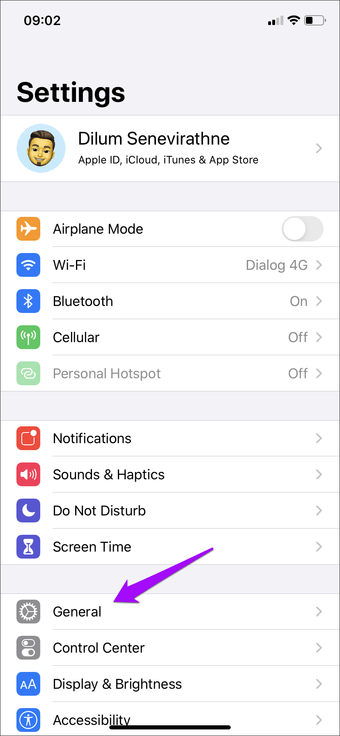
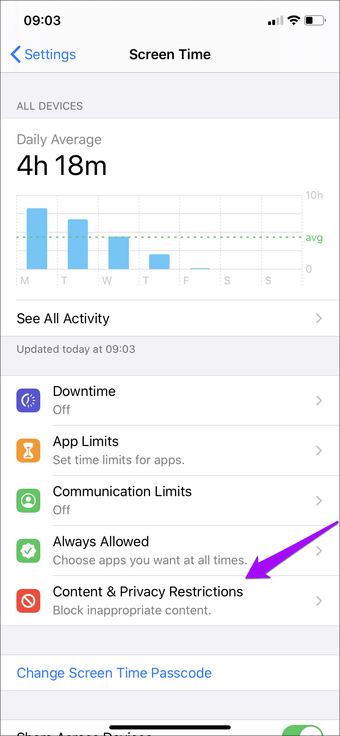
Langkah 2: Ketuk Pembatasan Konten, lalu gulir ke bawah ke bagian yang berlabel Game Recording. Ketuk Rekaman Layar untuk melanjutkan.
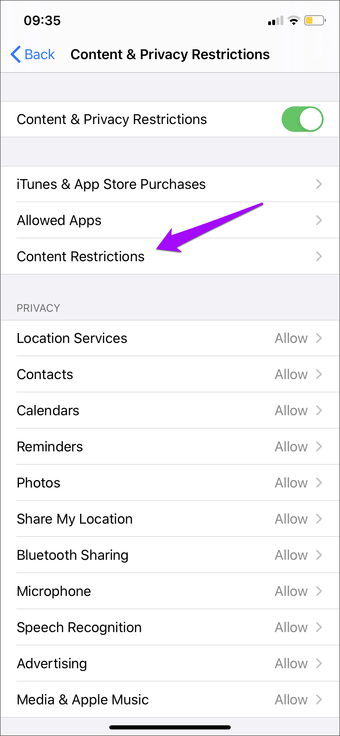
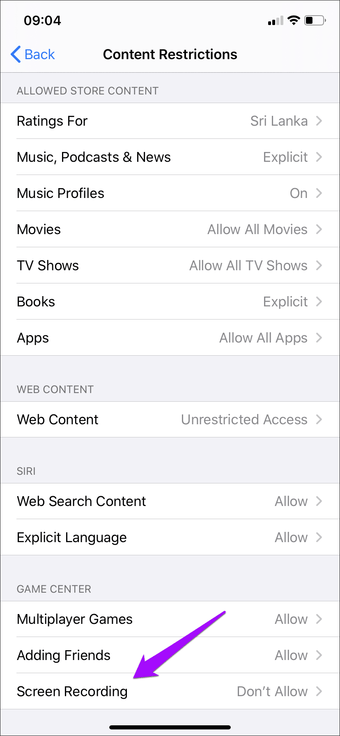
Langkah 3: Ketuk Perbolehkan, lalu keluar dari aplikasi Pengaturan.
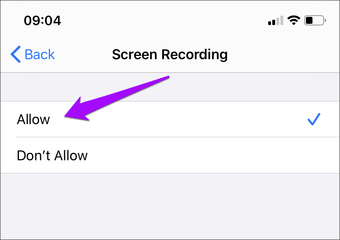
Ikon Perekaman Layar di dalam Pusat Kontrol sekarang harus aktif. Cukup ketuk untuk mulai merekam.
6. Mode Daya Rendah
Apakah Anda menerima pesan kesalahan 'Perekaman layar gagal disimpan' saat menghentikan perekaman layar Anda? Jika Anda memiliki Mode Daya Rendah diaktifkan, maka kemungkinan itu bisa menjadi alasannya. Mode Daya Rendah membatasi fungsi tertentu dalam iOS dan iPadOS, dan itu mungkin mencegah Perekaman Layar menangkap dan menyimpan layar Anda dengan benar.
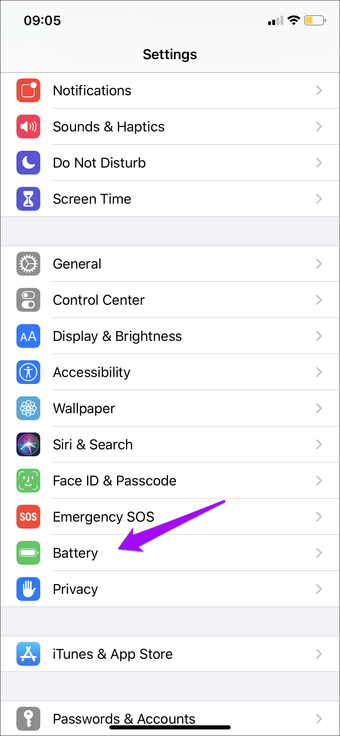
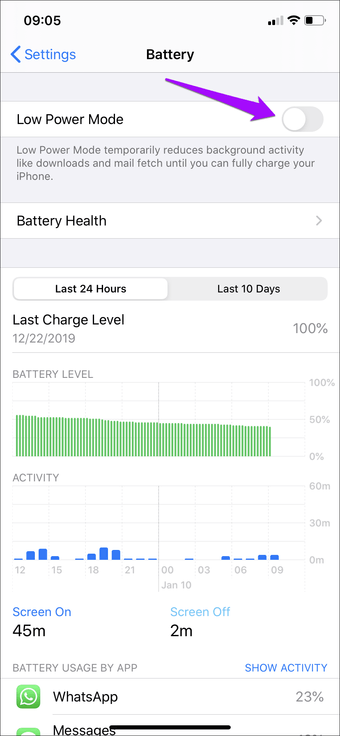
Untuk mematikan Mode Daya Rendah, buka aplikasi Pengaturan, ketuk Baterai, lalu matikan sakelar di sebelah Mode Daya Rendah.
7. Periksa Penyimpanan
Apakah rekaman Anda gagal disimpan ke aplikasi Foto? Anda harus memeriksa apakah kemungkinan penyimpanannya. Untuk melakukannya, buka aplikasi Pengaturan, ketuk Umum, lalu ketuk Penyimpanan iPhone / iPad. Indikator di bagian atas layar akan menunjukkan jumlah ruang kosong yang tersisa di perangkat Anda.
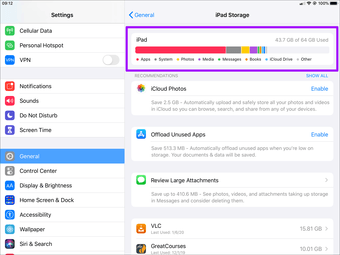
Jika Anda hampir kehabisan penyimpanan, lakukan mengikuti 'Rekomendasi' seperti yang tercantum dalam layar Penyimpanan iPhone / iPad untuk membebaskan ruang.
Anda juga dapat menghapus atau membongkar aplikasi yang tidak perlu sendiri. Atau Anda dapat menggunakan tips dan trik ini untuk mengosongkan penyimpanan di iPhone atau iPad Anda.
8. Aktifkan Mikrofon
Apakah Perekaman Layar gagal menangkap suara dari mikrofon Anda? Mudah diperbaiki. Nyalakan mikrofon sebelum memulai Perekaman Layar.
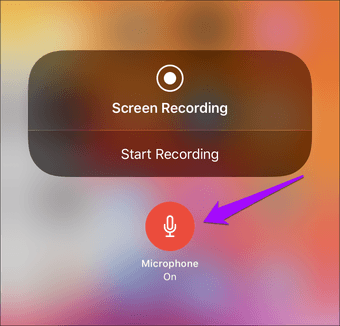
Untuk melakukan itu, lakukan gerakan Haptic Touch (tekan lama) pada ikon Perekaman Layar di dalam Pusat Kontrol, lalu ketuk Mikrofon. Anda juga dapat melakukan ini setelah memulai perekaman.
9. Atur Ulang Semua Pengaturan
Jika Anda masih menghadapi masalah dengan Perekaman Layar, pertimbangkan untuk mengatur ulang pengaturan iPhone atau iPad Anda. Itu mungkin akan membantu menambal pengaturan yang dikonfigurasi secara tidak benar mencegah fungsi berfungsi dengan benar.
Namun, pengaturan ulang akan mengembalikan semua pengaturan yang diubah ke pengaturan default, jadi pertimbangkan ini pilihan terakhir untuk memperbaiki Perekaman Layar. Lihat panduan ini untuk detail lebih lanjut tentang apa yang diharapkan saat melakukan pengaturan ulang.
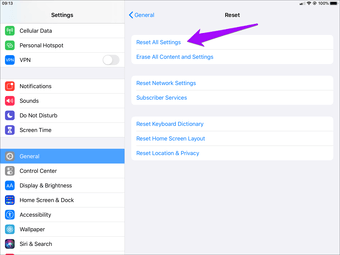
Jika Anda memutuskan untuk melanjutkan, buka aplikasi Pengaturan, ketuk Umum, lalu ketuk Setel Ulang. Akhirnya, ketuk Atur Ulang Semua Pengaturan.
Kembali beraksi
Perekaman Layar adalah fungsi penting dengan beberapa kasus penggunaan. Tidak hanya membantu Anda mengabadikan momen luar biasa di iPhone atau iPad Anda, tetapi itu juga memungkinkan Anda merekam dan berbagi proses yang rumit, membantu Anda mengirimkan umpan balik ke pengembang aplikasi, dan banyak lagi. Oleh karena itu, memastikan bahwa itu siap meledak pada saat itu juga sangat penting. Semoga perbaikan di atas membantu, dan Anda kembali berbisnis.
Selanjutnya: Lebih suka merekam audio dari iPhone atau iPad Anda? Coba lima aplikasi ini yang telah kami pilih sendiri dari tautan di bawah ini.