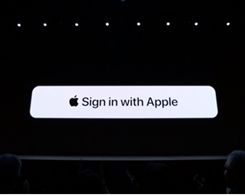9 Cara terbaik untuk memperbaiki perekaman layar yang tidak berfungsi…

Catatan: Dalam topik berikutnya yang akan Anda baca, Anda akan mempelajari tentang: 9 Cara terbaik untuk memperbaiki perekaman layar yang tidak berfungsi…
Perekaman layar bisa sangat berguna saat Anda perlu menunjukkan kesalahan pada suatu aplikasi atau memberikan penjelasan singkat tentang cara menyetel pengaturan tertentu di iPhone atau iPad Anda. Dan Anda juga tidak dapat merekam apa pun yang terjadi di iPhone atau iPad Anda kecuali jika fitur tersebut tidak aktif. Ada beberapa alasan mengapa perekaman layar mungkin tidak berfungsi seperti yang diiklankan.

Misalnya, Anda dapat memilih untuk tidak merekam layar saat menggunakan beberapa aplikasi. Ini mungkin tampak berwarna abu-abu di Pusat Kontrol. Mungkin Anda mematikan Perekaman Layar dan lupa. Atau Anda mungkin mendapatkan pesan kesalahan “Tidak dapat menyimpan perekaman layar”.
Jika kedengarannya tidak asing bagi Anda, inilah yang perlu Anda ketahui agar Perekaman Layar berfungsi dengan baik di iPhone atau iPad Anda.
1. Ini tidak akan berfungsi di mana pun
Mari selesaikan dulu: perekaman layar tidak akan berfungsi di semua tempat. Hal ini biasanya terjadi saat aplikasi tertentu memberlakukan batasan pada fungsionalitas saat memutar konten yang dilindungi hak cipta.

Jika demikian, perekaman layar mungkin tidak dimulai, aplikasi yang Anda coba rekam mungkin berhenti atau macet, atau menghentikan perekaman dapat menghasilkan pesan kesalahan.
Misalnya, Anda tidak dapat menggunakan Perekaman Layar saat memutar musik atau video di app Musik. Masalah dengan perekaman layar yang diisolasi ke aplikasi tertentu bisa berarti inilah alasannya. Sayangnya, Anda tidak dapat melakukan apa pun.
2. Perangkat dihidupkan ulang
Jika Perekaman Layar berfungsi dengan lancar sepanjang waktu dan tiba-tiba berhenti berfungsi, sebaiknya mulai ulang perangkat Anda. Ini akan membantu mengatasi gangguan perangkat lunak apa pun yang mencegah Perekaman Layar berjalan dengan benar.
Untuk melakukannya, tekan dan tahan tombol Daya sebentar, lalu gulir ke Daya saat diminta. Di iPhone dan iPad dengan fungsi ID Wajah, tekan dan tahan tombol Daya dan Volume.

Setelah mematikan perangkat iOS atau iPadOS, tekan dan tahan lagi tombol Daya untuk memulai ulang. Jika alasannya adalah masalah teknis kecil maka perekaman layar akan berfungsi dengan baik.
3. Perbarui iPhone atau iPad Anda
Memperbarui iPhone atau iPad Anda adalah ide yang bagus, terutama jika Anda memiliki masalah dengan perekaman layar yang memerlukan seringnya reboot perangkat untuk menyelesaikannya. Biasanya pembaruan iOS dan iPadOS terbaru menghadirkan perbaikan bug yang signifikan dan peningkatan kinerja yang dapat membantu memperbaiki masalah yang telah ada selamanya.
Untuk memeriksa dan menginstal pembaruan terkini untuk perangkat Anda, buka aplikasi Pengaturan, ketuk Umum, lalu ketuk Pembaruan perangkat lunak.

Selain itu, kami menyarankan agar Anda terus memperbarui pustaka aplikasi Anda. Tekan dan tahan ikon App Store di iPhone atau iPad Anda, lalu ketuk Perbarui untuk melakukannya.
4. Tambahkan ke Pusat Kontrol
Ikon Perekaman Layar Hilang di Pusat Kontrol? Jika demikian, Anda perlu menambahkannya ke Pusat Kontrol.
Mulailah dengan membuka aplikasi Pengaturan. Ketuk Pusat Kontrol, lalu ketuk Sesuaikan Kontrol.

Di bagian More Controls, ketuk ikon berbentuk + ” di sebelah Screen Recording. Itu akan memunculkan ikon Screen Recording di Control Center.
5. Uji batas
Apakah ikon Perekaman Layar di Pusat Kontrol berwarna abu-abu? Jika demikian, fungsi ini mungkin terbatas. Untuk mengangkat batas, inilah yang harus Anda lakukan.
Langkah 1: Mulailah dengan membuka aplikasi Pengaturan. Ketuk opsi berlabel Durasi Layar, lalu ketuk Konten & Batasan. Anda harus memasukkan sandi Durasi Layar jika diminta untuk melanjutkan.


Langkah 2: Ketuk Konten Terbatas, lalu gulir ke bawah ke bagian bernama Perekaman Game. Ketuk layar untuk melanjutkan.


Langkah 3: Ketuk Izinkan, lalu keluar dari aplikasi Pengaturan.

Ikon perekaman layar di Pusat Kontrol akan menjadi aktif. Cukup ketuk untuk mulai merekam.
6. Mode Daya Rendah
Apakah Anda mendapatkan pesan kesalahan “Tidak dapat menyimpan perekaman layar” saat berhenti merekam layar? Jika Anda mengaktifkan Mode Daya Rendah, itu bisa menjadi alasannya. Mode Daya Rendah membatasi fungsi tertentu di iOS dan iPadOS dan dapat mencegah perekaman layar menangkap dan menyimpan layar Anda dengan benar.


Untuk mematikan mode daya rendah, buka aplikasi Pengaturan, ketuk Baterai, lalu matikan sakelar di sebelah mode daya rendah.
7. Uji penyimpanan
Mungkin rekaman Anda tidak disimpan di aplikasi Foto? Anda harus memeriksa apakah pengarsipan memungkinkan. Untuk melakukannya, buka aplikasi Pengaturan, ketuk Umum, lalu ketuk Penyimpanan iPhone/iPad. Indikator di bagian atas layar menunjukkan berapa banyak ruang kosong yang tersedia di perangkat Anda.

Jika Anda kehabisan ruang, ikuti ‘Saran’ di layar Penyimpanan iPhone/iPad untuk mengosongkan ruang.
Anda juga dapat menghapus atau mencopot pemasangan aplikasi yang tidak diperlukan. Atau Anda dapat menggunakan tip dan trik ini untuk mengosongkan ruang di iPhone atau iPad Anda.
8. Nyalakan mikrofon
Perekaman layar tidak menangkap suara dari mikrofon Anda? Perbaikan mudah. Nyalakan mikrofon sebelum memulai perekaman layar.

Untuk melakukannya, ketuk (ketuk dan tahan) ikon Perekaman Layar di Pusat Kontrol, lalu ketuk Mikrofon. Anda juga dapat melakukan ini setelah mulai merekam.
9. Atur ulang semua pengaturan
Jika Anda masih mengalami masalah perekaman layar, pertimbangkan untuk mengatur ulang pengaturan iPhone atau iPad Anda. Ini dapat membantu menambal pengaturan yang salah dikonfigurasi dengan mencegah fungsionalitas bekerja dengan benar.
Namun, pengaturan ulang akan mengembalikan semua pengaturan yang diubah ke pengaturan default, jadi pertimbangkan upaya terakhir ini untuk menyempurnakan perekaman layar. Silakan merujuk ke panduan ini untuk detail lebih lanjut tentang apa yang diharapkan saat reboot.

Jika Anda memutuskan untuk melanjutkan, buka aplikasi Pengaturan, ketuk Umum, lalu ketuk Atur Ulang. Terakhir, ketuk Reset semua pengaturan.
Kembali beraksi
Perekaman layar adalah fungsi penting dengan kasus penggunaan yang berbeda. Ini tidak hanya membantu Anda mengabadikan momen hebat di iPhone atau iPad, tetapi juga memungkinkan Anda merekam dan membagikan proses yang kompleks, membantu Anda mengirim umpan balik ke pengembang aplikasi, dan banyak lagi. Oleh karena itu, sangat penting juga untuk memastikan siap meledak pada saat itu. Semoga perbaikan di atas dapat membantu dan Anda dapat kembali bekerja.
Lanjut: Apakah Anda suka merekam audio dari iPhone atau iPad Anda? Cobalah lima aplikasi yang kami pilih sendiri dari tautan di bawah.