Akses terpandu di & # 039; mode anak & # 039; di iPhone dan iPad: Apa itu dan bagaimana Anda …

Fitur akses terpandu dari Apple Ini memungkinkan Anda untuk mengunci iPhone atau iPad dalam satu aplikasi dan mengontrol fungsi apa yang tersedia untuk setiap aplikasi tertentu.
Ketika diaktifkan, tombol-tombol perangkat keras dapat dinonaktifkan, misalnya, serta layar sentuh, menjadikannya fitur yang sangat berguna bagi mereka yang sesekali memberikan perangkat mereka kepada seorang anak karena itu mencegah mereka mengakses aplikasi dan pengaturan lainnya. saat bermain atau menonton.
Fungsi ini menjelaskan cara mengaktifkan dan menonaktifkan akses terpandu, serta bagaimana menggunakannya, apa fungsi kontrol yang berbeda dan apa yang mereka lakukan.
Cara mengaktifkan akses terpandu
Untuk mengaktifkan akses terpandu, ikuti langkah-langkah di bawah ini di iPhone, iPad, atau iPod Touch Anda:
- Buka konfigurasi
- Ketuk "Umum"
- Ketuk "Aksesibilitas"
- Gulir ke bawah ke 'Akses Terpandu' di bagian Belajar
- Aktifkan akses terpandu di
Maka Anda perlu membuka aplikasi yang Anda inginkan untuk mengaktifkan Akses Berpanduan, seperti Netflix misalnya. Setelah aplikasi terbuka, Anda perlu mengklik tiga kali tombol beranda pada telepon ID sentuh seperti iPhone 8 atau mengklik tiga kali tombol daya samping pada Wajah ID iPhone, seperti iPhone XS atau XR, untuk memungkinkan akses terpandu .
Dari sini, pengaturan lain yang tersedia akan muncul saat pertama kali Anda menggunakan Akses Terpandu di setiap aplikasi. Anda dapat mengelilingi berbagai area tampilan untuk menonaktifkan sentuhan, misalnya: mereka akan tampak abu-abu dan Anda dapat membuatnya lebih kecil atau lebih besar.
Atau, jika Anda mengetuk 'Opsi' di sudut kiri bawah, Anda memiliki opsi untuk menonaktifkan atau mengaktifkan seluruhnya sentuh, serta tombol samping atau tombol beranda, tombol volume, gerakan, keyboard, dan mengaktifkan atau menonaktifkan batas waktu, antara lain, tergantung pada aplikasi.
Ingatlah untuk mengetuk tombol 'Mulai' di sudut kanan atas layar untuk memulai sesi Akses Berpanduan setelah memilih pengaturan yang Anda inginkan.
Anda juga dapat meminta Siri untuk mengaktifkan Akses Terpandu, jika Anda mengaktifkan Siri. Anda perlu membuka aplikasi di mana Anda ingin mengaktifkan akses terpandu, lalu berkata "Hai Siri, silakan aktifkan akses terpandu".
Cara menonaktifkan akses terpandu
Untuk menonaktifkan akses yang dipandu, ketuk tombol Rumah atau tombol Samping tiga kali, tergantung pada model iPhone Anda. Maka Anda harus memasukkan kode akses akses yang dipandu. Ketuk dua kali tombol mulai atau tombol samping dan gunakan ID Ketuk atau ID Wajah untuk mengakhiri sesi Akses Berpanduan, jika Anda telah mengaturnya, lebih lanjut tentang itu di bawah ini.
Setelah memasukkan kode akses atau mengonfirmasi identitas Anda melalui ID Wajah atau ID Sentuh, sentuh tombol 'Selesai' di sudut kiri atas layar Anda dan sesi Akses Terpandu akan berakhir dan Anda akan menyesal mengakses perangkat Anda.
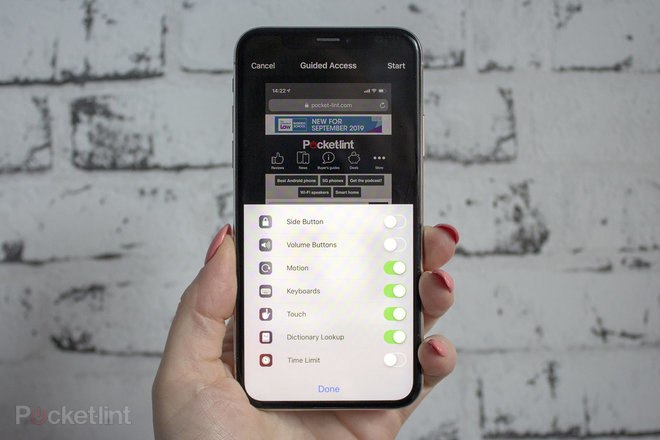
Cara Mengakses Pengaturan Akses Terpandu Individual
Anda akan melihat tombol Opsi Akses Berbantuan saat pertama kali Anda menggunakan Akses Terpandu di setiap aplikasi. Setelah itu, setiap kali Anda mengaktifkan Akses Terpandu untuk aplikasi tertentu, pengaturan yang Anda pilih di babak pertama akan diingat dan diaktifkan secara otomatis saat Anda menekan tombol 'Mulai'.
Untuk mengubah opsi akses terpandu untuk aplikasi tertentu setelah mengaturnya, klik tiga kali tombol mulai pada iPhone Touch ID atau tombol daya pada iPhone ID Menghadapi mati dan masukkan kata sandi Anda atau klik dua kali dan konfirmasikan identitas Anda dengan ID ID Wajah atau sentuh. Tombol 'Opsi' akan muncul di kiri bawah layar Anda, memungkinkan Anda untuk mengubah pengaturan aplikasi tertentu yang Anda gunakan.
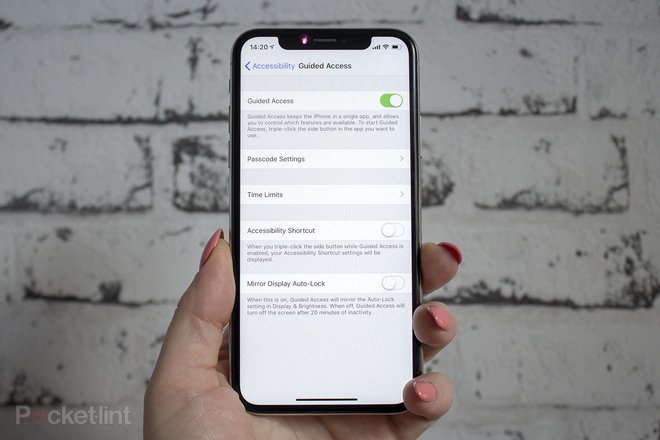
Cara mengkonfigurasi kode akses terpandu Anda
Menyiapkan Kode Akses Terpandu menambahkan lapisan keamanan tambahan di akhir sesi Akses Dipandu. Ini berarti bahwa seorang anak tidak dapat secara tidak sengaja mengakses perangkat mereka saat bermain dengan tombol mulai atau tombol samping. Tidak ada cara bagi mereka untuk menekan tombol tiga kali berturut-turut, tetapi juga bukan tidak mungkin.
Untuk mengkonfigurasi kode akses yang dipandu:
- Buka konfigurasi
- Ketuk "Umum"
- Ketuk "Aksesibilitas"
- Gulir ke bawah ke 'Akses Terpandu' di bagian Belajar
- Pengaturan kata sandi
- Tetapkan kode akses yang dipandu
- Masukkan kode akses
- Masukkan kembali kata sandi Anda
Bagian ini juga memungkinkan Anda untuk mengaktifkan ID Wajah atau ID Sentuh untuk mengakhiri sesi Akses Berpanduan setelah mengetuk dua kali tombol mulai atau daya. Anda akan menemukan opsi ID Wajah atau ID Sentuh di bawah 'Setel Kode Akses Terpandu'. Aktifkan untuk menggunakan ID Wajah atau ID Sentuh
Pengaturan apa yang tersedia di Akses Terpandu?
- Tombol tidur / bangun
- Kenop volume
- Gerakan
- Keyboard
- Sentuh
- Pencarian Kamus
- Batas waktu
Bergantung pada aplikasi yang Anda inginkan untuk mengaktifkan Akses Terpandu, itu akan tergantung pada opsi yang Anda dapatkan. Misalnya, Kamus Pencarian tidak akan muncul di opsi Akses Terpandu di Netflix, tetapi akan di Safari.
Menonaktifkan tombol tidur / bangun akan menonaktifkan tombol tidur / bangun di perangkat Anda.
Mematikan tombol volume akan menonaktifkan tombol volume.
Menonaktifkan gerakan akan membatasi respons perangkat Anda terhadap gerak. Misalnya, ia tidak merespons guncangan dan tidak berputar.
Mematikan keyboard akan menghentikan keyboard agar tidak muncul.
Saat Anda menonaktifkan Sentuh, layar perangkat Anda akan berhenti merespons sentuhan. Ini sangat berguna untuk aplikasi seperti Netflix jika Anda mengizinkan anak Anda menggunakan perangkat mereka untuk menonton sesuatu, misalnya.
Beralih ke Kamus Pencarian akan memungkinkan pengguna untuk menggunakan fungsi Pencarian saat memilih teks.
Mengubah tenggat waktu akan memungkinkan Anda memilih batas waktu untuk sesi akses terpandu Anda.
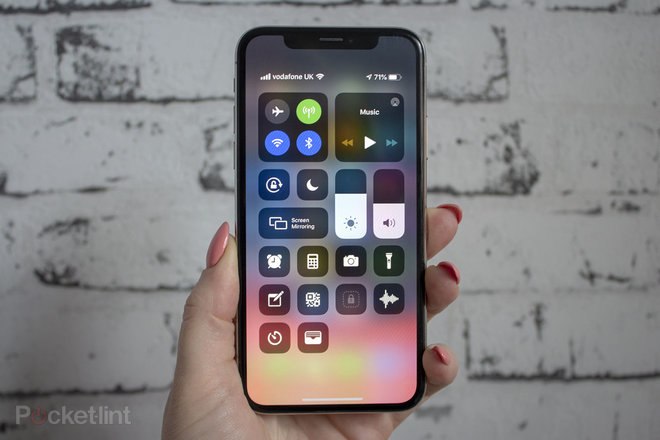
Ada hal lain yang harus Anda ketahui tentang kontrol akses berbantuan?
Sejumlah hal Pertama, adalah mungkin untuk menambahkan kontrol akses terbimbing ke panel kontrol pusat kontrol, menawarkan akses yang lebih cepat. Untuk melakukan ini: Buka Pengaturan> Pusat Kontrol> Sesuaikan Kontrol> Ketuk '+' di sebelah Akses Terpandu. Anda dapat mengubah urutan aplikasi yang muncul di pusat kendali Anda dengan menggerakkannya ke atas dan ke bawah menggunakan tiga garis di sebelah kanan. Baca fitur Pusat Kontrol Personalisasi Kami untuk tips lainnya.
Kedua, Anda dapat mengonfigurasi perangkat Anda untuk memainkan suara atau berbicara untuk mengirimkan sisa waktu akses terpandu sebelum waktu berakhir jika Anda telah menetapkan batas waktu. Pengaturan ini ditemukan dalam pengaturan Akses Terpandu di Pengaturan> Umum> Aksesibilitas> Akses Terpandu.
Ketiga, Anda dapat mengonfigurasi akses yang dipandu untuk mencerminkan pengaturan kunci otomatis atau ketika tidak aktif, akses yang dipandu akan mematikan layar setelah 20 menit istirahat. Seperti pengaturan Batas Waktu, Anda dapat mengaksesnya melalui Pengaturan> Umum> Aksesibilitas> Akses Terpandu.



