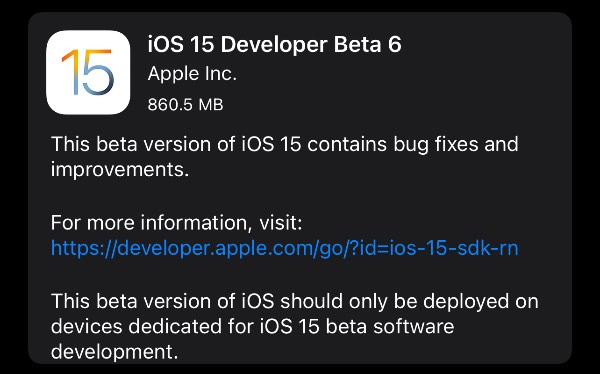Apa Arti Pesan “Startup Disk Full on Mac”, dan Cara Membersihkannya

Akan ada saatnya Anda menerima pesan “Disk Startup Penuh pada Mac”Dan Anda tidak mengetahui hal-hal yang disimpan di dalam sistem Anda yang mungkin menyebabkannya.
Hari ini, kita akan membahas lebih lanjut apa itu disk startup, dan untuk membersihkan dan mengoptimalkannya.
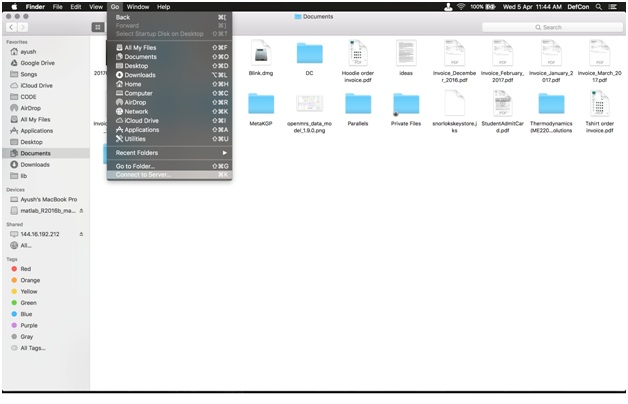
Bagian 1. Apa itu Startup Disk?
Mungkin sebagian besar dari Anda sudah menengah ke pengguna ahli Mac, tapi izinkan saya menjelaskan apa disk startup untuk pemula.
Saya yakin Anda sudah familiar dengan berbagai drive atau penyimpanan untuk Mac pada saat ini. Secara sederhana, disk startup adalah partisi hard drive Mac. Ini adalah penyimpanan fisik yang akan Anda lihat di dalam Mac Anda.
Drive ini adalah tempat sistem operasi Mac diinstal bersama dengan file dan aplikasi pengguna.
Bagian 2. Apa itu Startup Disk Full di Mac?
Seperti penyimpanan atau wadah apa pun, begitu disk startup Anda hampir penuh, disk itu mengirimkan peringatan kepada pengguna sehingga Anda dapat melakukan sesuatu untuk membersihkan beberapa ruang. Jika tidak, kinerja Mac Anda akan mulai memburuk dan menyebabkan lebih banyak masalah.
Cukup banyak yang mengatakan bahwa Anda perlu membuat lebih banyak ruang yang tersedia mendesak Anda untuk menghapus file untuk menghemat ruang.
Apa Penyebab Disk Startup Penuh?
Jelas, setelah menerima pesan ini, Anda mungkin ingin memahami apa yang menyebabkan disk startup menjadi penuh. Untung, ada alat ringkasan penggunaan disk yang menunjukkan jenis file apa yang memakan lebih banyak ruang.
Dengan melakukan ini, Anda dapat menentukan jenis file yang akan dihapus dan folder apa yang dapat Anda optimalkan dan mendapatkan lebih banyak ruang.
- Mulailah dengan masuk ke About This Mac, dari menu Apple menu Klik Penyimpanan Dari sini Anda dapat melihat berapa banyak ruang yang tersisa dan file apa yang menghabiskan banyak ruang
Sebenarnya ada enam kategori data yang memakan banyak ruang disk startup. Ini adalah:
- Foto Aplikasi Film Audio Backup Dokumen Dan Lainnya
Setiap kategori memiliki bilah warnanya yang berarti, semakin lama bilah warna yang Anda lihat, semakin banyak kategori yang menggunakan ruang disk Anda.
Sekarang Anda memiliki gagasan yang jelas tentang file apa yang menghabiskan banyak ruang, sekarang Anda akan membuka folder ini untuk menghapus file atau aplikasi yang tidak dibutuhkan.

Bagian 3. Cara Menghapus Disk Startup
Karena Anda sudah tahu siapa pelakunya untuk kesalahan "Disk Startup Penuh pada Mac, ”Pasti Anda ingin meninjau setiap kategori dan menghapus file-file yang tidak penting, kan?
Menghapus file yang tidak dibutuhkan membutuhkan banyak waktu dan kesabaran karena Anda akan berurusan dengan file yang Anda mungkin sudah lupa menyimpannya.
Mencopotnya secara manual bisa melelahkan sehingga yang saya sarankan adalah menggunakan solusi program lengkap yang disebut iMyMac PowerMyMac.
Ini memeriksa status perangkat Anda menggunakan modul Status di mana ia dapat mendiagnosis tiga bagian penting utama Mac Anda, CPU, Memori, dan Disk.
Setelah memindai dan menentukan status Mac Anda, Anda dapat membersihkan perangkat Anda sesuai dengan diagnostiknya. Ini memiliki toolkit Cleaner di mana Anda dapat dengan mudah menghapus Junk Sistem, Junk iPhoto, Tempat Sampah, Junk Email, Junk iTunes, Pencari Foto Sejenis, File Besar & Lama, dan Pencari Duplikat.
Terakhir, setelah Anda membersihkan Mac dengan seksama, Anda dapat melanjutkan dengan Toolkit. Toolkit ini menawarkan berbagai macam optimasi perangkat seperti menghapus aplikasi, mengompres atau mengekstrak file, menghapus cookie, riwayat, dan unduhan dari browser, dan banyak lagi.
Yang Anda butuhkan hanyalah mengunduh dan menjalankan aplikasi sehingga Anda tidak perlu khawatir membersihkan cakram startup Anda.

Bagian 4. Hapus File Secara Manual untuk Mengosongkan Ruang pada Startup Disk
Jika Anda lebih suka menghapus file secara manual, tidak ada masalah, saya bisa memberi Anda tips tentang di mana untuk memulai dan cara tercepat untuk melakukannya. Mari kita mulai dari file yang memakan banyak ruang.
Bersihkan Folder Unduhan
Folder unduhan mungkin salah satu folder yang kurang penting di Mac Anda, tetapi ini menjalankan tanggung jawab yang besar.
Ini menyimpan semua file seperti dokumen, aplikasi, foto, video, dan banyak lagi karena ini adalah tempat semua file ini disimpan secara default. Untungnya, Anda dapat membersihkan folder Unduhan dengan mudah!
- Buka Finder dan pilih Unduhan di antara file yang terdaftar di panel kiri Sorot semua atau file yang dipilih dan tekan Hapus
Folder Film
Yah, kita semua bersalah menimbun banyak film ke komputer kita dan sedikit yang kita berikan penting bagi mereka begitu kita selesai menonton. Namun, mereka juga penyebab menghabiskan banyak ruang dalam sistem.
Hapus film-film lama yang telah Anda simpan untuk mengosongkan sebagian ruang.
- Pada jendela Finder yang sama, klik pada Film Temukan dan sorot film-film yang telah Anda tonton atau tidak lagi diperlukan. Hapus Hapus
Anda juga dapat melakukan hal yang sama pada Folder Desktop, Dokumen, Musik, dan Gambar. Setelah Anda secara manual membuka folder ini, jangan lupa untuk Mengosongkan Tempat Sampah.
- Klik dan tahan ikon Trash dari Dock Hold dan klik Empty Trash
Jika ada, Anda memiliki informasi sensitif yang ingin Anda hapus, Anda dapat memilih untuk mengosongkan folder tempat sampah.
- Klik dan tahan ikon Trashcan dari Dock Tahan tombol perintah dan klik pada Trash. Anda akan melihat bahwa Empty Trash akan berubah menjadi Secure Empty Trash. Klik itu. Ini mungkin membutuhkan waktu beberapa saat untuk menyelesaikan prosesnya
Pilihan lain adalah melakukannya dari jendela Finder yang terbuka dengan mengklik menu Finder dan klik Secure Empty Trash.
Tapi, pemakan ruang terbesar dari semua adalah duplikat. Ya! File-file yang Anda simpan di nama file atau lokasi yang berbeda juga dapat menyumbat sistem.
Apa yang dapat Anda lakukan untuk menghapus duplikat dengan cepat adalah dengan menggunakan program yang sama yang saya sarankan, PowerMyMac. Klik di sini untuk mengunduh dan menginstalnya di Mac Anda sekarang! Anda tidak perlu mencari duplikat yang bisa menghabiskan banyak waktu dan upaya Anda.
Bagian 5. Ringkasan
Kami akhirnya membahas apa arti pesan "Startup Disk Full on Mac" dan berbagai cara untuk menghapusnya. Anda dapat memilih untuk menghapus pemakan ruang secara manual tetapi jika Anda lebih suka solusi all-in-one, gunakan PowerMyMac dari iMyMac.
Saya harap semuanya sekarang jelas tentang peran disk startup Anda dan pentingnya. Lain kali Anda akan menggunakan Mac, Anda akan lebih memperhatikan file yang Anda simpan dan simpan.