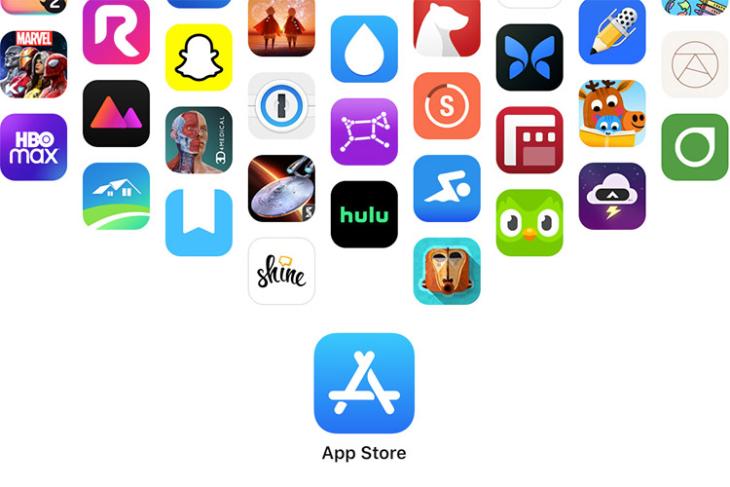Apa Artinya Mengunci Bilah Tugas Windows
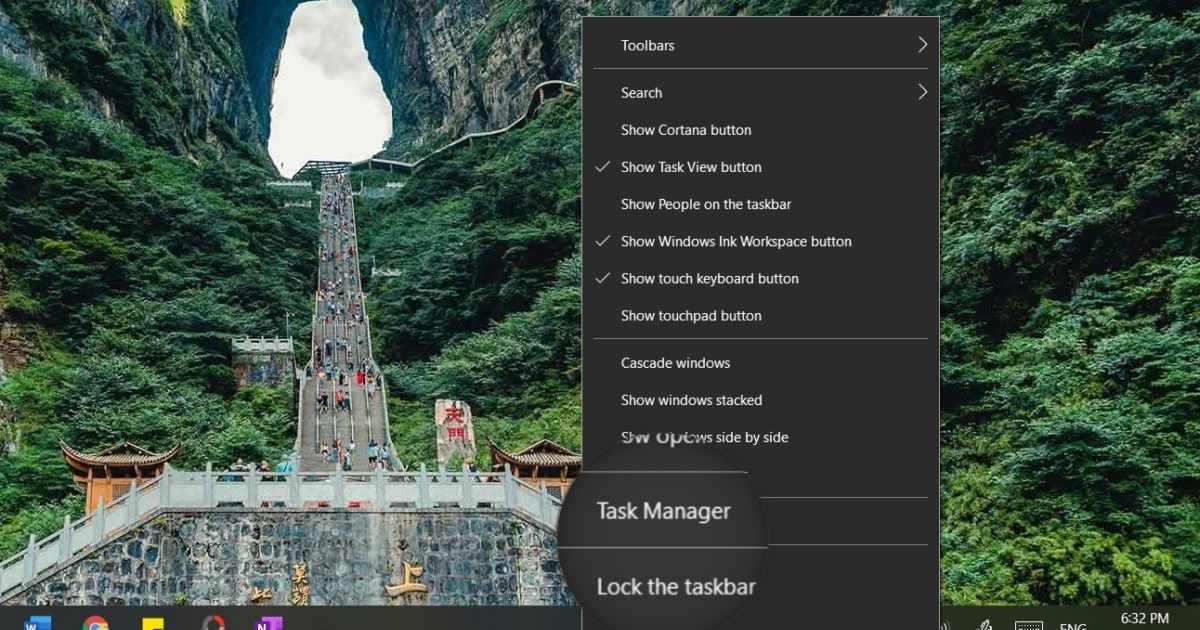
Banyak fitur yang ada di kami Windows PC yang jarang kita gunakan. Anda mungkin telah melihatnya beberapa kali, tetapi tidak yakin apa yang mereka lakukan. Dan apakah menggunakannya akan berdampak negatif. Salah satu fitur tersebut adalah opsi Kunci bilah tugas. Di pos ini, kami akan memberi tahu Anda apa artinya mengunci bilah tugas pada a Windows PC.
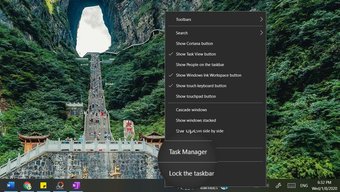
Sebagai permulaan, mengunci bilah tugas tidak memiliki kerugian atau efek berbahaya. Anda dapat menggunakannya tanpa harus berpikir dua kali. Tapi apa fungsinya Windows 10? Mari temukan jawabannya.
Sebelum kita melompat ke dalamnya, mari kita mengenal bilah tugas sedikit.
Apa itu Taskbar?
Bilah tugas adalah bilah alat khusus di Windows sistem operasi yang biasanya ada di bagian bawah. Ini adalah baris lebar penuh yang menampilkan ikon tanggal & waktu dan sistem seperti suara, Wi-Fi, baterai, bilah bahasa, dan lainnya di sisi kanan. Di sebelah kiri, Anda akan melihat tombol Start Menu, pencarian, dan tampilan tugas. Di antara kedua area, Anda mendapatkan ikon untuk aplikasi yang sedang dibuka. Anda bahkan dapat menyematkan aplikasi ke bilah tugas untuk membukanya secara langsung.

Bilah tugas dapat dipindahkan dan diubah ukurannya – Anda dapat mengubah posisinya ke tepi atas, kanan, atau kiri. Demikian pula, Anda dapat menambah tingginya – hanya tinggi dan bukan lebarnya.
Apa Mengunci Bilah Tugas
Seperti yang Anda perhatikan, bilah tugas cukup penting. Ini adalah gerbang kami untuk mengakses dan meluncurkan beberapa aplikasi penting dengan cepat. Jika sesuatu berubah, mungkin ada kekacauan. Untuk menghindari itu, Windows menawarkan opsi untuk mengunci bilah tugas.
Mengunci bilah tugas adalah cara untuk memastikan bahwa perubahan yang Anda lakukan pada bilah tugas tetap utuh. Dengan kata sederhana, saat Anda mengunci bilah tugas, Anda tidak dapat mengubah ukuran atau memindahkannya. Mari kita periksa apa artinya secara detail.
1. Mengubah ukuran Taskbar
Biasanya, Anda dapat mengubah ukuran bilah tugas berdasarkan ketinggiannya dengan mendekatkan penunjuk tetikus ke tepi atas bilah tugas. Panah dua sisi akan muncul. Tahan tombol mouse dan seret ke atas untuk menambah tinggi. Seret ke bawah untuk menguranginya.

Saat Anda memiliki beberapa ikon aplikasi yang muncul di bilah tugas, beberapa di antaranya akan disembunyikan karena tidak tersedianya tempat. Menambah ketinggian akan mengungkapkan semua ikon, seperti yang ditunjukkan pada gambar.

Sekarang, ketika Anda mengunci taskbar, Anda tidak akan melihat panah dua sisi ketika Anda mencoba untuk mengubah ukurannya. Jadi bagaimana cara mengakses lebih banyak ikon, jika ada? Untuk itu, Anda harus mengklik ikon dua panah yang ada di sisi kanan ikon aplikasi. Itu akan menunjukkan kepada Anda ikon tambahan di bilah tugas tanpa menambah tinggi.

2. Mengubah Lokasi Taskbar
Tempat default bilah tugas adalah di bagian bawah. Jika Anda menahan tombol mouse di atas taskbar dan menariknya, Anda dapat mengubah posisinya. Terkadang, sembari mengutak-atik bilah tugas, kami tidak sengaja mengubah posisinya ke sisi lain. Dan, ketika itu terjadi, kita menjadi takut dengan apa yang terjadi. Untuk menghindari pemindahan taskbar yang tidak disengaja, menguncinya dilakukan sebagai penyelamatan.
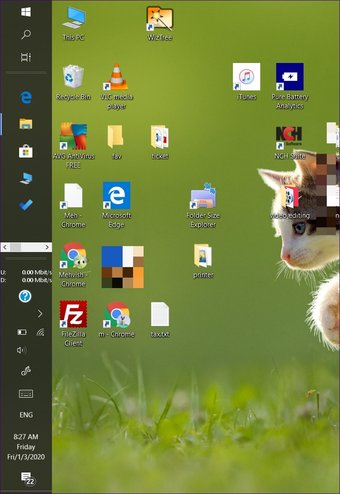
Saat Anda menguncinya, Anda tidak dapat mengubah posisinya hanya dengan menariknya. Namun, jika Anda masih ingin mengubah posisi, Anda dapat melakukannya dari pengaturan.
Untuk itu, buka Pengaturan di komputer Anda dan pergi ke Personalisasi.
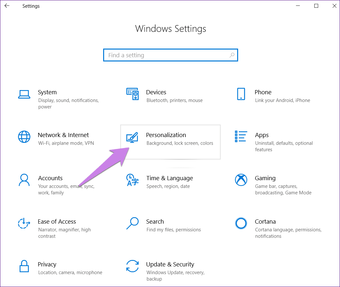
Klik pada Bilah Tugas dari bilah sisi kiri. Kemudian, pilih posisi yang Anda inginkan di bawah lokasi Taskbar di layar.
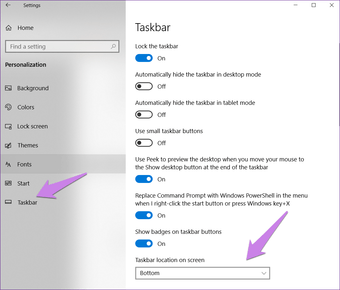
Apa yang Tidak Berubah Setelah Mengunci Bilah Tugas
Mengunci bilah tugas tidak memengaruhi ikon di bilah tugas. Anda masih dapat mengatur ulang ikon sistem dan aplikasi yang ditampilkan di bilah tugas. Anda bahkan dapat mengubah posisi item yang disematkan. Terakhir, Anda bahkan dapat membatalkan sematan ikon aplikasi.
Cara Mengunci dan Membuka Kunci Bilah Tugas
Ada dua cara untuk mengunci bilah tugas.
Metode 1: Dari Bilah Tugas
Untuk itu, klik kanan pada ruang kosong di taskbar. Pilih Kunci bilah tugas. Klik kanan lagi, dan Anda akan melihat opsi Kunci bilah tugas dicentang sekarang.
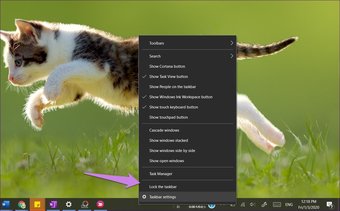
Metode 2: Dari Pengaturan
Untuk itu, buka Pengaturan di Windows PC. Anda bisa menggunakan jalan pintas Windows kunci + I untuk membuka Pengaturan. Buka Personalisasi.
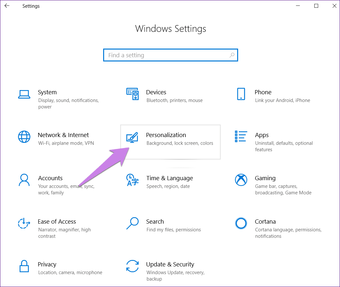
Klik pada Bilah Tugas dari bilah sisi kiri. Kemudian, nyalakan toggle present di sebelah Lock the taskbar.
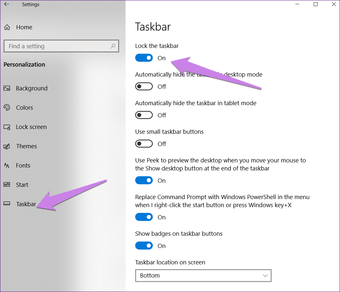
Untuk membukanya, ulangi langkah-langkah di atas. Hapus centang pada metode pertama dan matikan toggle present di sebelah Lock the taskbar in the second.
Mengunci Bilah Tugas Tidak Berfungsi
Fitur tidak akan tersedia ketika Anda berada dalam mode tablet. Matikan mode tablet untuk membuka kunci atau mengunci bilah tugas.
Sesuatu yang hilang
Mengunci bilah tugas terbatas untuk mengubah ukuran dan memindahkannya. Akan sangat bagus jika seseorang dapat mengunci kustomisasi lain, seperti posisi ikon aplikasi dan sistem. Bahkan pembatalan pemasangan aplikasi tersedia saat bilah tugas terkunci. Itulah hal-hal khas yang berubah secara tidak sengaja. Kami berharap Microsoft menambah kemampuan baru pada fitur ini, dan segala sesuatunya akan berubah menjadi baik di masa depan.
Selanjutnya: Pantau kecepatan internet Anda dengan menunjukkannya di bilah tugas. Cari tahu cara melakukannya dari tautan berikutnya.