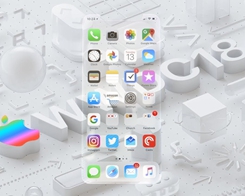Apa itu Dynamic Refresh Rate? Windows 11 dan Cara menyalakannya

Sekarang Windows 11 ada di sini dan akan meluncurkan lebih banyak PC dan laptop dari waktu ke waktu, kemungkinan Anda menemukan semua fitur baru yang disertakan dalam sistem operasi baru. Meskipun ada banyak fitur baru di Windows 11, salah satu perubahan refresh terbaru (pun intended) adalah penambahan ‘Dynamic Refresh Rate (DRR)’. Jadi jika Anda baru saja meningkatkan dari Windows 10 sampai Windows 11, dan Anda bertanya-tanya apa itu PRB Windows 11, inilah semua yang perlu Anda ketahui tentang Dynamic Refresh Rate dan cara mengaktifkan DRR pada Windows 11.
Kecepatan refresh dinamis dalam Windows 11
Panduan ini menjelaskan dan mencakup semua pertanyaan yang mungkin muncul di benak Anda tentang PRB di Windows 11. Gunakan tabel di bawah ini untuk melompat ke pertanyaan spesifik Anda, atau baca semuanya untuk informasi lebih lanjut.
Apa itu refresh rate?
Sebelum kita mulai menjelaskan apa itu PRB, penting untuk dipahami Tingkat penyegaran tidak. Sederhananya, Refresh Rate adalah kecepatan, kecepatan di mana layar terus diperbarui untuk membuat rasa gerakan. Tingkat penyegaran diukur dalam Hertz (Hz) adalah berapa kali layar di-refresh per detik. Kecepatan refresh yang lebih tinggi berarti lebih banyak frame per detik dan gerakan yang lebih halus. Untuk melihat perbedaannya, lihat contoh di bawah ini.
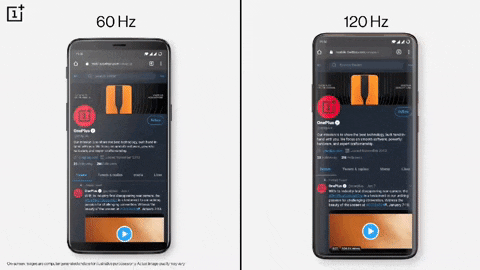
Seperti yang Anda lihat dengan jelas, ponsel ini memiliki frekuensi 120 Hz yang terasa lebih halus dan nyaman di mata. Monitor memiliki berbagai kecepatan refresh, dan monitor game jelas menawarkan kecepatan refresh yang lebih tinggi sebagai fitur. Selain itu, teknologi seperti Nvidia DLSS didasarkan pada penyediaan frame rate yang lebih tinggi.
Kecepatan refresh dinamis (DRR) di Windows 11
Kecepatan refresh dinamis adalah fitur baru di Windows 11 ditawarkan untuk tampilan dengan kecepatan refresh yang lebih tinggi. Fitur DRR memungkinkan untuk mengontrol kecepatan refresh untuk Windows dan memungkinkan untuk mengatur secara dinamis. Ini berarti Windows 11 akan pindah bolak-balik antara kecepatan refresh yang lebih rendah dan lebih tinggi tergantung pada apa yang Anda lakukan. Fitur Dynamic Refresh Rate disertakan dalam Windows 11 untuk mengoptimalkan konsumsi daya dan memperpanjang masa pakai baterai.
Sebagai contoh – Jika Anda memiliki monitor dengan 120Hz refresh rate, DRR akan memantau kasus penggunaan Anda dan menyesuaikan kecepatan refresh yang sesuai. Untuk tugas sehari-hari seperti email dan dokumen yang tidak memerlukan banyak gerakan halus, kecepatan refresh akan menjadi 60Hz untuk menghemat baterai. Namun, saat menggulir dan menggunakan tinta membutuhkan gerakan yang lebih halus, Dynamic Refresh Rate akan diatur ke 120Hz untuk respons yang lebih cepat. Namun, perlu diingat bahwa PRB adalah hanya tersedia untuk layar laptop dan tidak ada yang lain.
Seberapa berguna itu?
Dengan sebagian besar laptop kelas menengah yang lebih baru hadir dengan layar kecepatan refresh tinggi, wajar jika ingin menggunakan kekuatan itu. Namun, semakin tinggi kecepatan refresh, semakin tinggi persentase baterai yang digunakan. Selain itu, sistem dengan kecepatan refresh yang lebih tinggi selalu berjalan di atasnya. Kamu butuh buatan tangan atur ke 60Hz sesuai kebutuhan. Melakukannya setiap lima menit untuk aplikasi tidak layak.
Gunakan Tingkat Penyegaran Dinamis di Windows 11 ambil pekerjaan Anda. Karena PRB bergantung pada sistem, seluruh proses otomatis dan pengguna tidak perlu mengangkat jari. Ini akan memastikan Anda mendapatkannya keseimbangan yang baik antara portabilitas dan masa pakai baterai setiap saat. PRB adalah hanya tersedia untuk beberapa aplikasi yang dipilih dari Adobe dan Microsoft mulai sekarang Windows 11. Namun, fitur ini diharapkan dapat diluncurkan ke lebih banyak aplikasi pada waktunya.
Apa saja persyaratannya?
Untuk menggunakan Tingkat Penyegaran Dinamis di Windows 11 Anda akan membutuhkan monitor laptop yang mendukung kecepatan penyegaran variabel (VRR) dan kecepatan refresh pada setidaknya 120Hz. Bagi mereka yang tidak tahu, Variable Refresh Rate adalah teknologi yang dibangun di layar tertentu yang membantu mereka hapus robekan layar saat bermain game. VRR penting untuk Dynamic Refresh Rate karena memberikan kekuatan untuk menyesuaikan kecepatan refresh bolak-balik.
Periksa apakah laptop Anda mendukung VRR di atas Windows 11
Untuk mengetahui apakah tampilan laptop Anda mendukung Variable Refresh Rate, nyalakan Windows 11Ikuti langkah-langkah di bawah ini:
- Buka opsi tampilan dengan membuka Pengaturan dan klik Sistem > Tampilan.
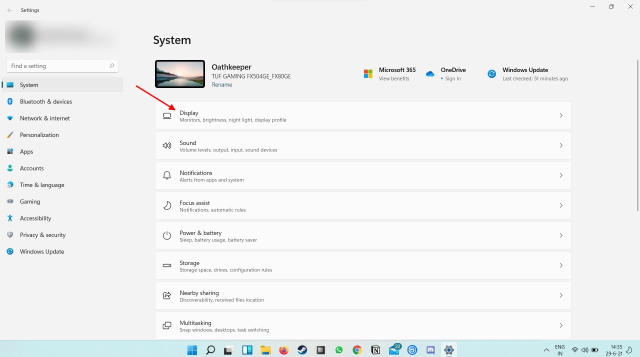
- Gulir ke bawah ke bagian bernama Pengaturan terkait dan kamu akan lihat grafis.
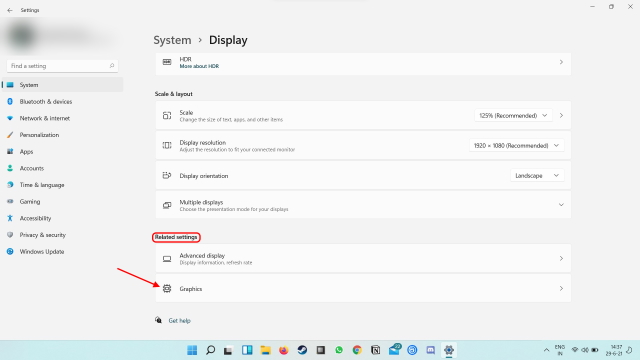
- Klik Pengaturan Grafik Default.
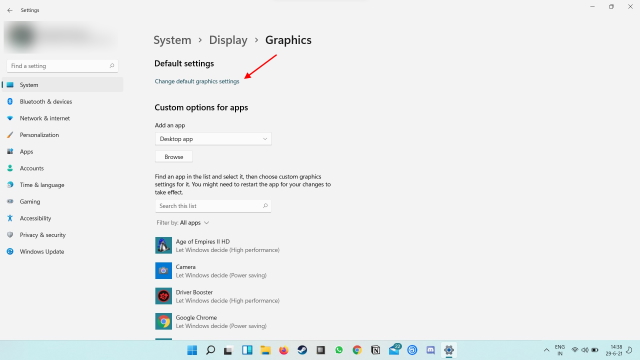
- Temukan bagian berjudul Kecepatan penyegaran variabel. Jika Anda tidak melihatnya, itu berarti laptop Anda tidak mendukung VRR.
Periksa apakah laptop Anda mendukung VRR di atas Windows sepuluh
Windows 10 pengguna, ikuti langkah-langkah ini untuk melihat apakah tampilan laptop Anda mendukung VRR.
- Membuka Pengaturan dan klik Sistem.
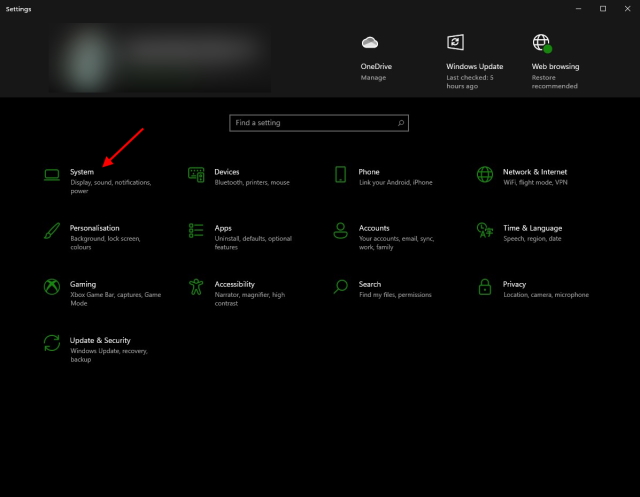
- Klik Menampilkan dan gulir ke bawah dan klik Pengaturan grafis
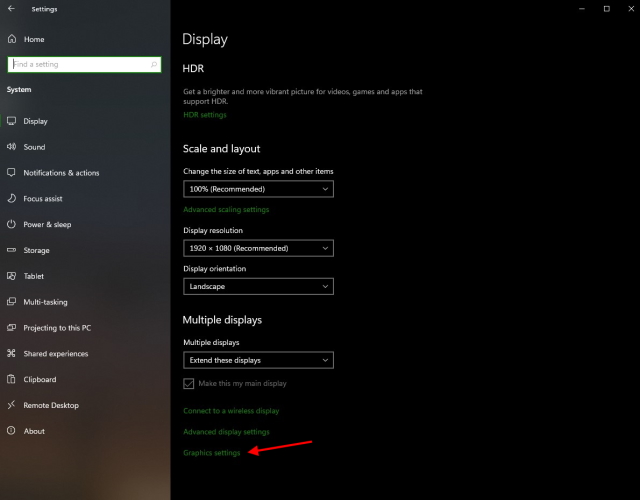
- Klik Ubah pengaturan grafis default.
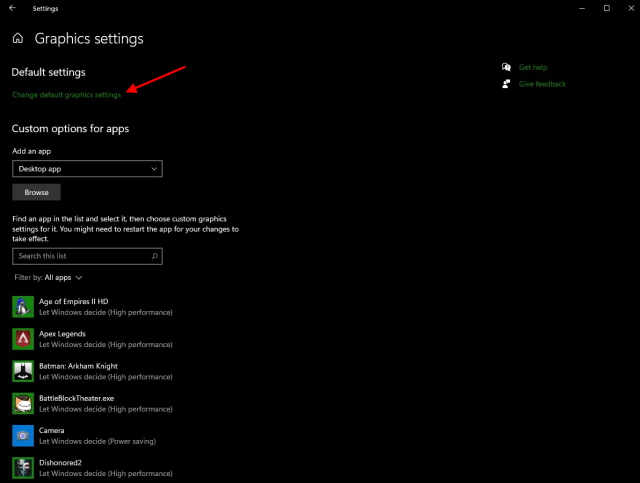
- Sekali lagi, jika Anda tidak melihat opsi di sini, monitor Anda tidak mendukung VRR.
Selain itu, PRB juga membutuhkan Windows Driver Grafis (wddm) 3.0 yang tersedia melalui Windows Memperbarui. Anda dapat memeriksa versi WDDM yang Anda miliki dengan mengikuti langkah-langkah berikut:
- Tekan Mulai dan ketik dxdiag.
- Memilih Menampilkan tab dan cari Pengemudi kotak.
- Anda akan melihat versi WWDM Anda di sebelahnya Model pengemudi.
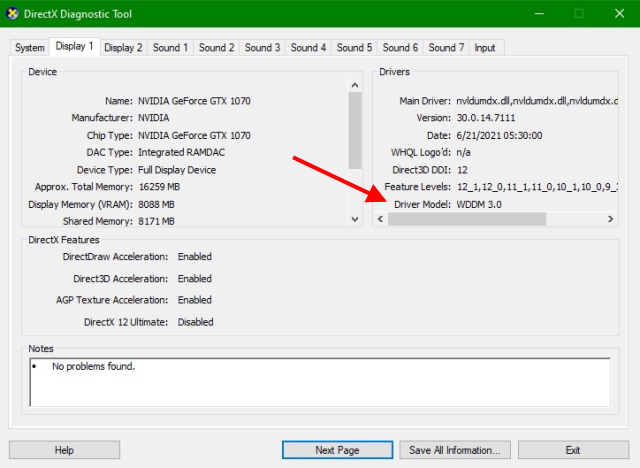
Cara mengaktifkan Tingkat Penyegaran Dinamis
Saat ini, Tingkat Penyegaran Dinamis adalah hanya tersedia dalam Windows Saluran pengembang program internal. Karena itu, jika Anda adalah bagian darinya dan memiliki Windows 11 pratinjau build, ikuti langkah-langkah di bawah ini untuk mengaktifkan DRR di laptop Anda.
- Membuka Windows Pengaturan dan navigasikan ke Sistem > Tampilan
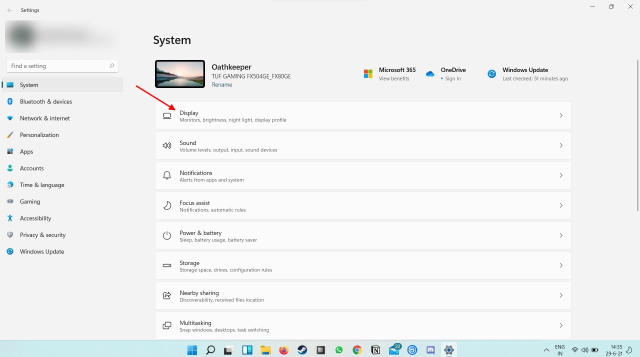
- Gulir ke bawah dan ke bawah Pengaturan terkaitklik Layar tingkat lanjut
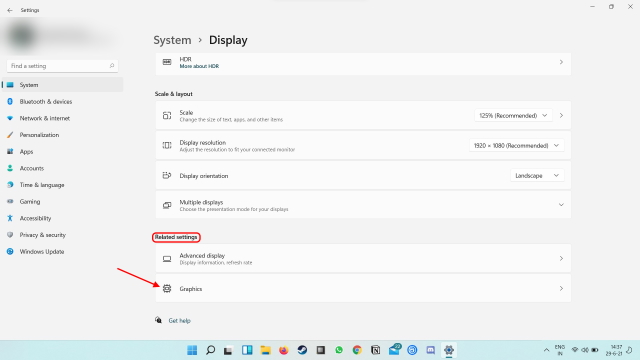
- Pilih menu tarik-turun di sebelah Pilih tingkat penyegaran dan pilih skala dengan Dinamis di sebelahnya. Ini akan terlihat seperti ini.

Dan itu saja! Kecepatan refresh dinamis sekarang diaktifkan di laptop Anda dan Anda akan segera mulai melihat perubahannya. Jika Anda memenuhi persyaratan PRB dan masih tidak melihat opsi, jangan khawatir. Microsoft saat ini bekerja dengan produsen untuk menghadirkan fitur ini ke semua sistem, jadi wajar saja jika Anda belum melihatnya. Kembali ke pengaturan ini setelah satu atau dua pembaruan.
Anda juga dapat menonaktifkan Dynamic Refresh Rate (DRR) jika Anda mau, dengan masuk ke pengaturan yang sama dan memilih kecepatan refresh yang berbeda dari menu drop-down.
Apakah PRB menghalangi permainan?
Sederhana, Tidak. Hal yang baik tentang Windows Kecepatan refresh dinamis 11 adalah tidak mendekati game Anda atau pengaturannya. Jadi, game apa pun yang Anda miliki akan terus berjalan pada konfigurasi yang sama saat Anda meninggalkannya dan tidak akan terpengaruh.
Gunakan Dynamic Refresh Rate untuk memperpanjang masa pakai baterai
Ini adalah panduan kami untuk membantu Anda memahami dan mulai menggunakan PRB di Windows 11. Semoga Anda mengaktifkan kecepatan refresh dinamis Windows 11 PC dan Anda menikmati pengalaman yang lebih lancar dengan masa pakai baterai yang lebih baik. Jika PC Anda belum mendukung kecepatan refresh dinamis, jangan khawatir karena Microsoft bekerja sama dengan produsen PC untuk menghadirkan fitur tersebut ke lebih banyak laptop dengan tampilan kecepatan refresh tinggi.
Jika Anda ragu, beri tahu kami di komentar dan bagikan pengalaman Anda dengan PRB.