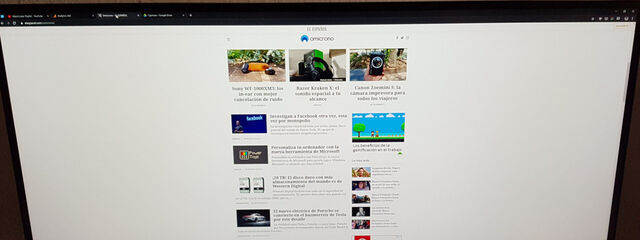Apa itu Monitor Aktivitas Mac dan bagaimana Anda menggunakannya?
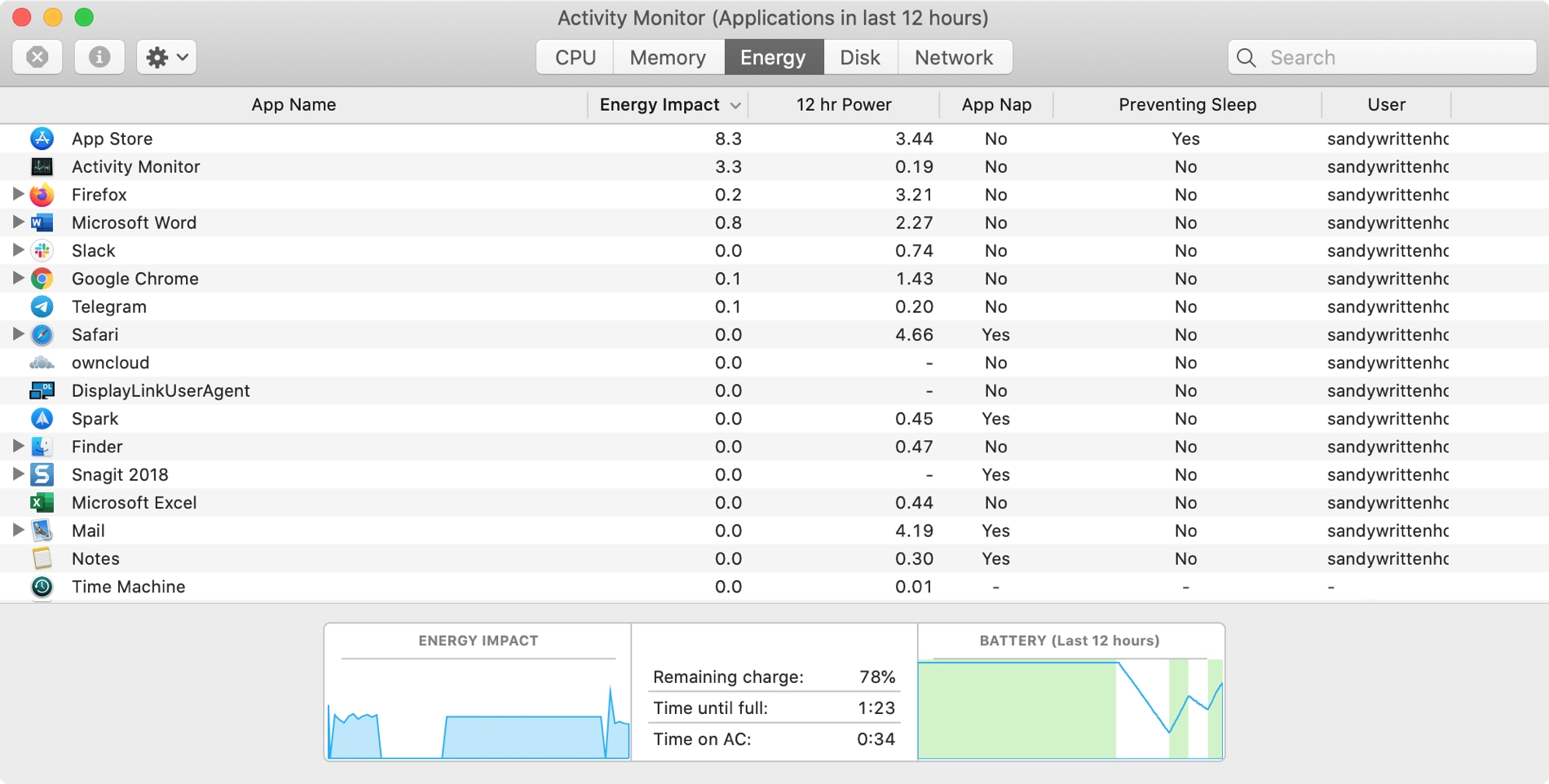
Catatan: Dalam topik berikutnya yang akan Anda baca, Anda akan mempelajari tentang: Apa itu Monitor Aktivitas Mac dan bagaimana Anda menggunakannya?
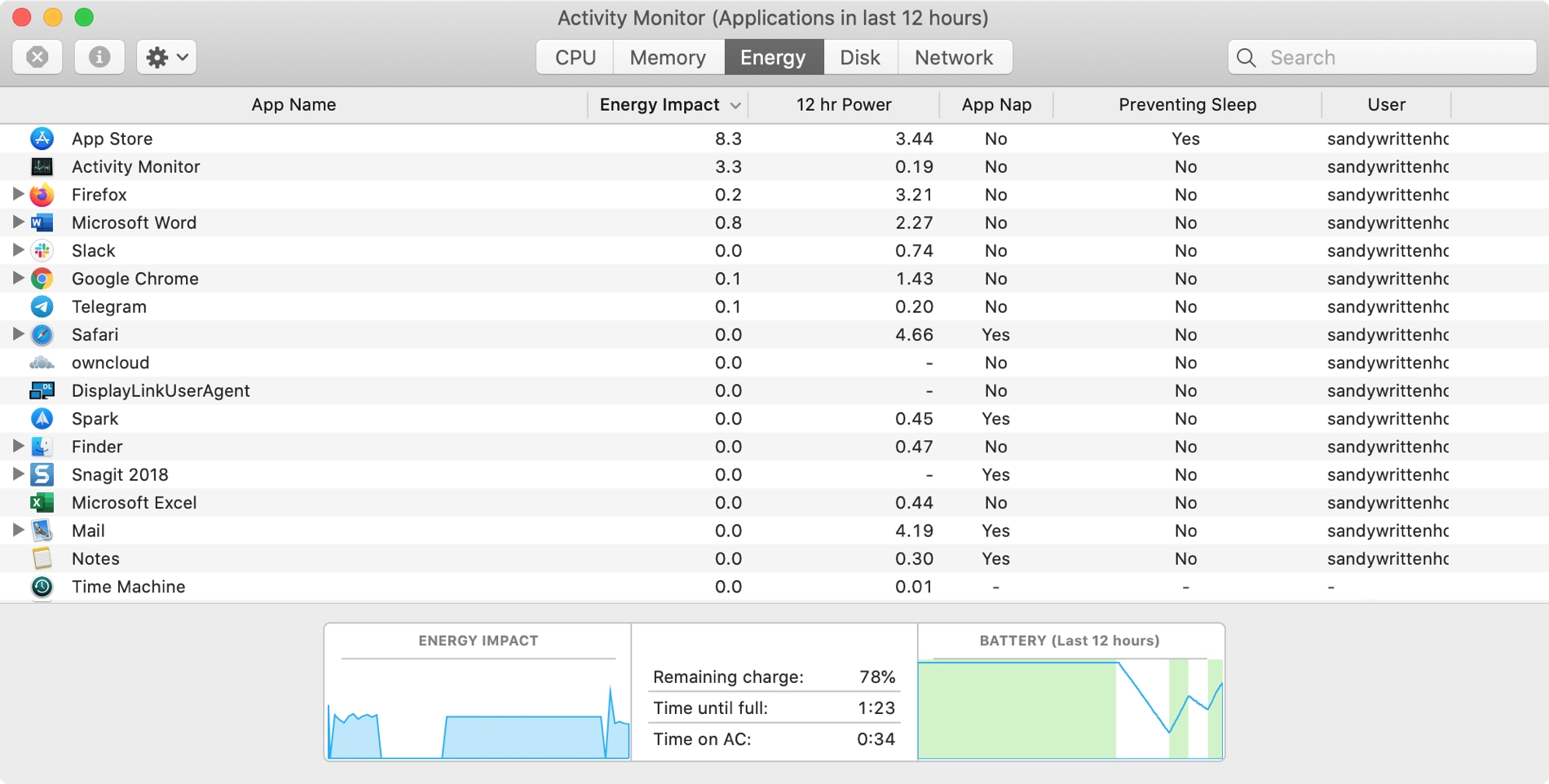
Monitor Aktivitas di Mac Anda adalah salah satu alat yang harus Anda kenal. Anda tidak harus menjadi ahli dalam hal apa pun, tetapi Anda harus mengetahui dasar-dasarnya. Mengapa Anda bertanya Karena Monitor Aktivitas menampilkan semua proses yang berjalan di Mac Anda. Ini seperti pengelola tugas, sehingga Anda dapat melihat bagaimana proses ini memengaruhi Mac Anda dan mematikannya jika perlu.
Apakah Anda baru di Mac atau baru di Monitor Aktivitas, kami akan memandu Anda melalui dasar-dasar yang perlu Anda ketahui.
Buka Monitor Aktivitas
Buka Monitor Aktivitas sehingga Anda dapat melihat apa yang akan kita diskusikan.
Anda dapat membukanya dari aplikasi > peralatan folder atau dengan lampu depan.
Kategori Monitor Aktivitas
Monitor Aktivitas mencakup beberapa kategori termasuk CPU, memori, daya, disk, dan jaringan. Anda dapat melihat proses aktif atau latar belakang yang diperlukan untuk menjalankan aplikasi dan sistem Anda di setiap kategori.
CPU: Lihat proses mana yang memengaruhi prosesor Mac Anda.
Penyimpanan: Menampilkan penggunaan penyimpanan Mac Anda.
energi: Tinjau aplikasi mana yang menggunakan energi dan berapa banyak.
piring: Lihat berapa banyak data yang dibaca dan ditulis oleh setiap proses ke disk Anda.
jaringan: Lihat berapa banyak data yang dikirim dan diterima Mac Anda melalui jaringan Anda.
Data kontrol operasional
Saat Anda memilih masing-masing di atas dalam Monitor Aktivitas, Anda akan melihat tabel data yang dapat diurutkan berdasarkan kolom. Tajuk kolom yang Anda lihat dapat disesuaikan. Cukup klik kanan pada tajuk kolom, lalu pilih atau batalkan pilihan yang ingin Anda lihat. Jika Anda ingin mengatur ulang kolom, cukup pilih dan seret ke tempat yang Anda inginkan. Dan Anda juga dapat menyesuaikan kolom berdasarkan kategori.
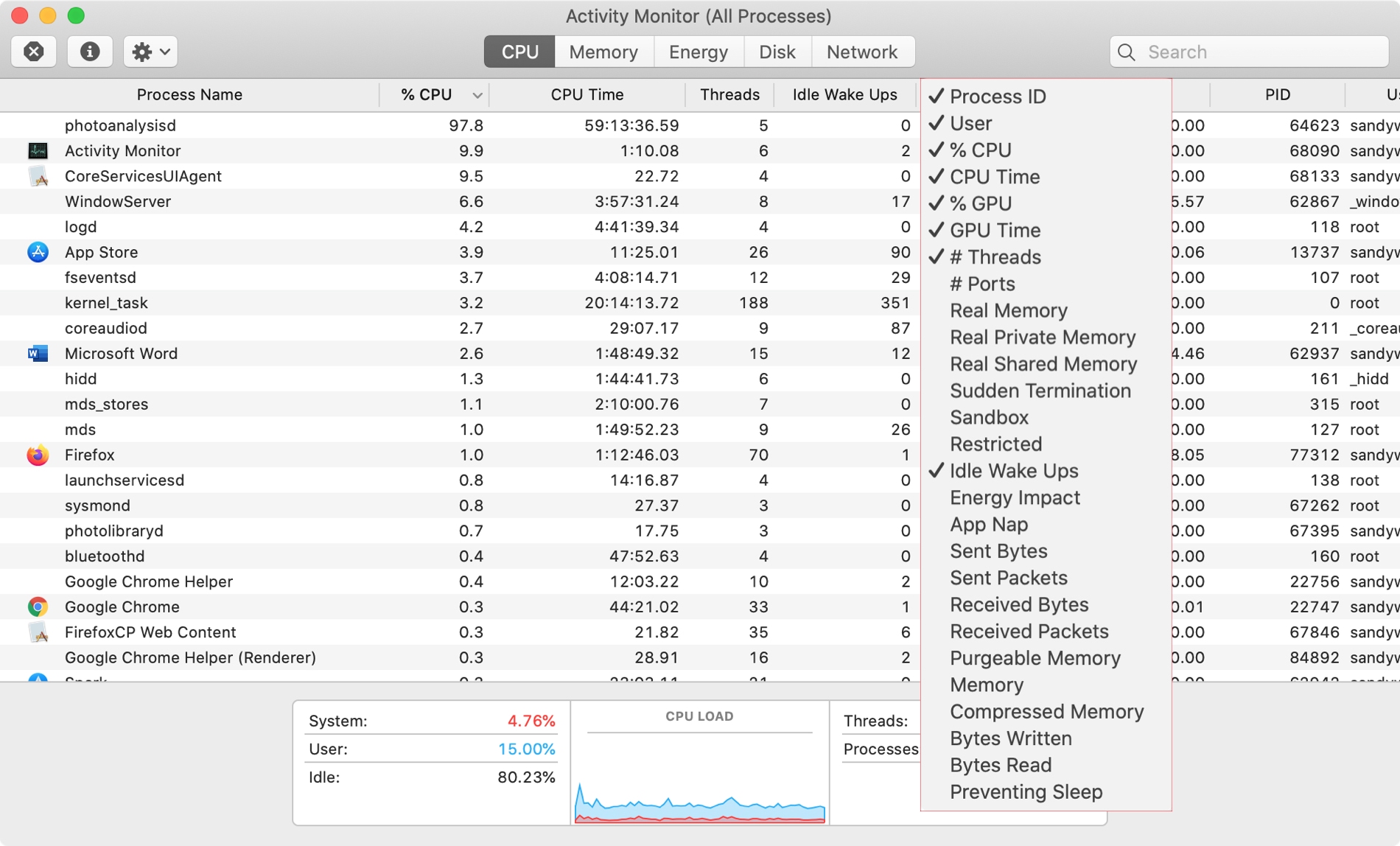
Anda juga memiliki bagan aktual dan data tambahan yang dirangkum di bagian bawah. Misalnya, pada tab CPU Anda dapat melihat berapa banyak proses yang berjalan dan pada tab Energi Anda dapat memperoleh informasi tentang baterai Anda.
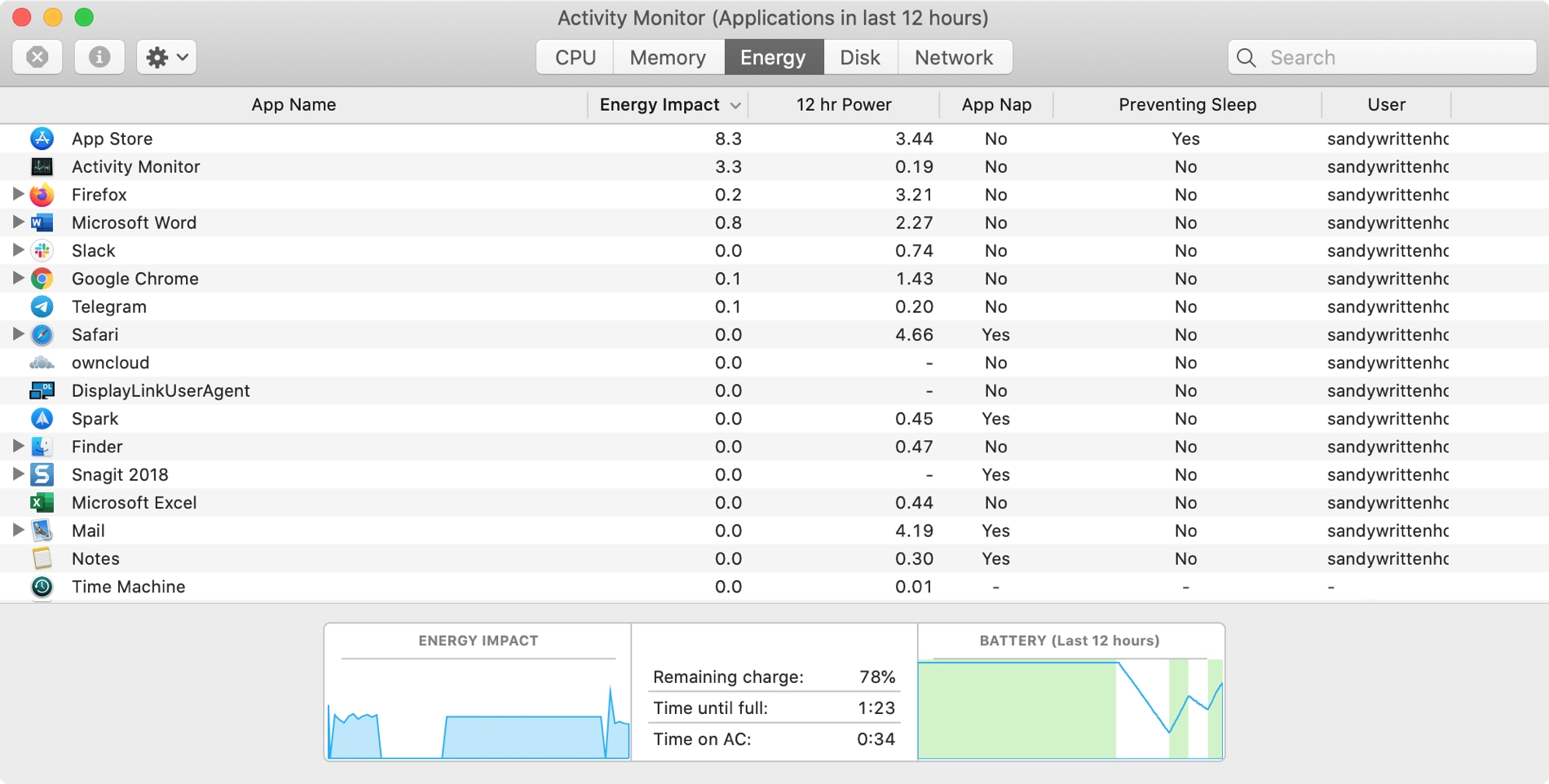
Jika Anda melihat sebuah proses dan menginginkan informasi lebih lanjut tentangnya, pilih dari daftar dan klik Periksa proses yang dipilih tombol pada bilah alat atau cukup klik dua kali prosesnya. Anda kemudian dapat melihat proses induk, persentase CPU yang digunakannya, memori, statistik, dan membuka file dan port.
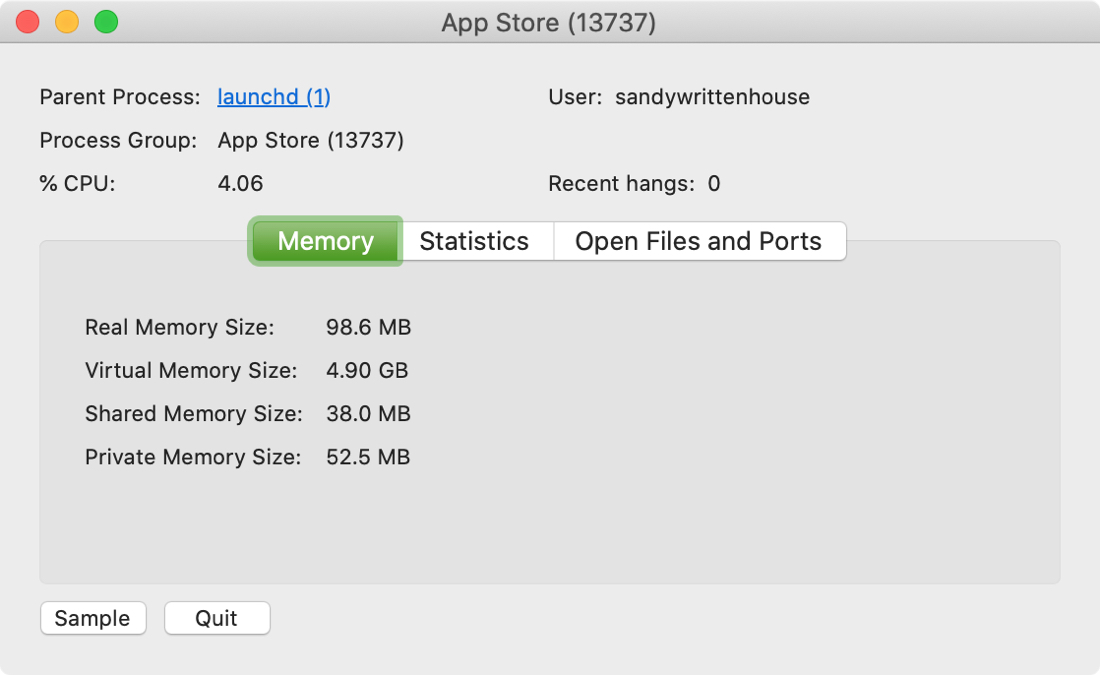
Untuk menghentikan proses yang sedang berjalan, pilih dari daftar dan klik berhenti tombol pada bilah alat. Anda kemudian dapat memilih berhenti atau Terpaksa berhenti kemajuan. Anda juga dapat mengakhiri proses di jendela info yang dijelaskan di atas.
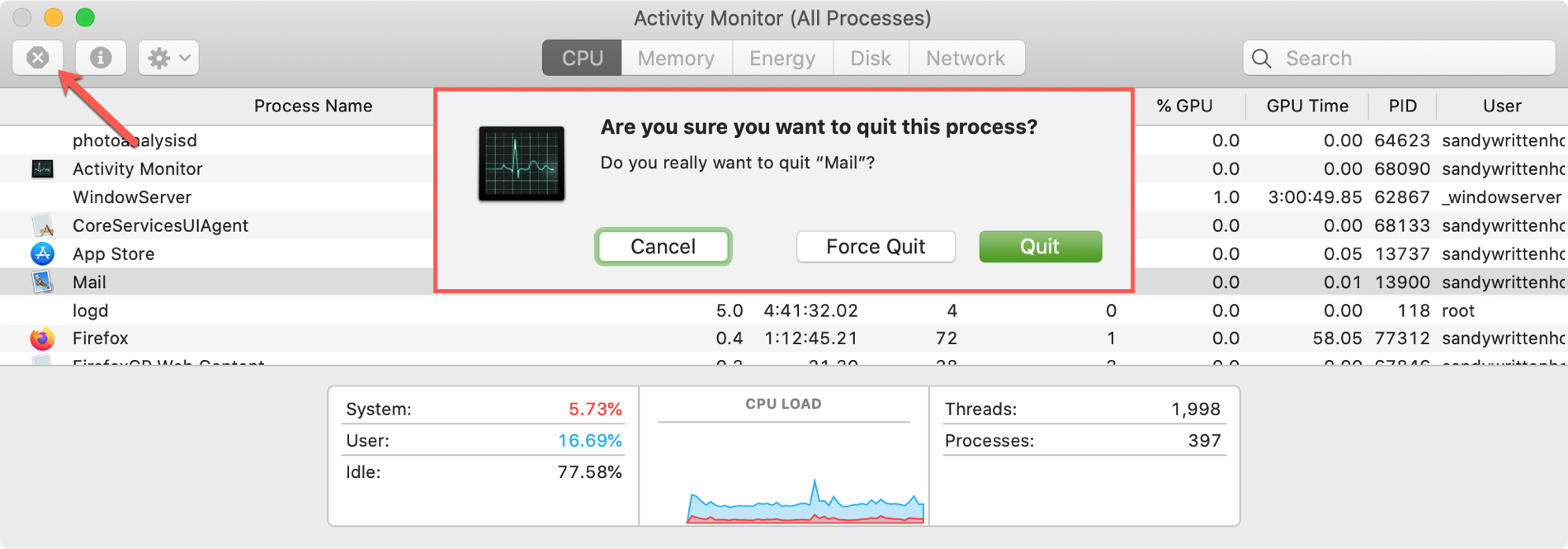
Jika Anda menginginkan informasi spesifik data untuk kategori tertentu, Anda dapat memeriksa Panduan Pengguna Apple untuk Monitor Aktivitas Mac.
Buka zipnya
Sekali lagi, Monitor Aktivitas adalah alat yang hebat untuk mengenal Mac Anda. Jika Anda bertanya-tanya apa yang menyerap semua daya di komputer Anda atau apa yang menghabiskan semua memori, buka Monitor Aktivitas dan lihat agar Anda dapat mengambil tindakan.
Ingatlah untuk memeriksa Monitor Aktivitas jika lain kali Anda memiliki pertanyaan tentang proses yang sedang berjalan di Mac Anda?