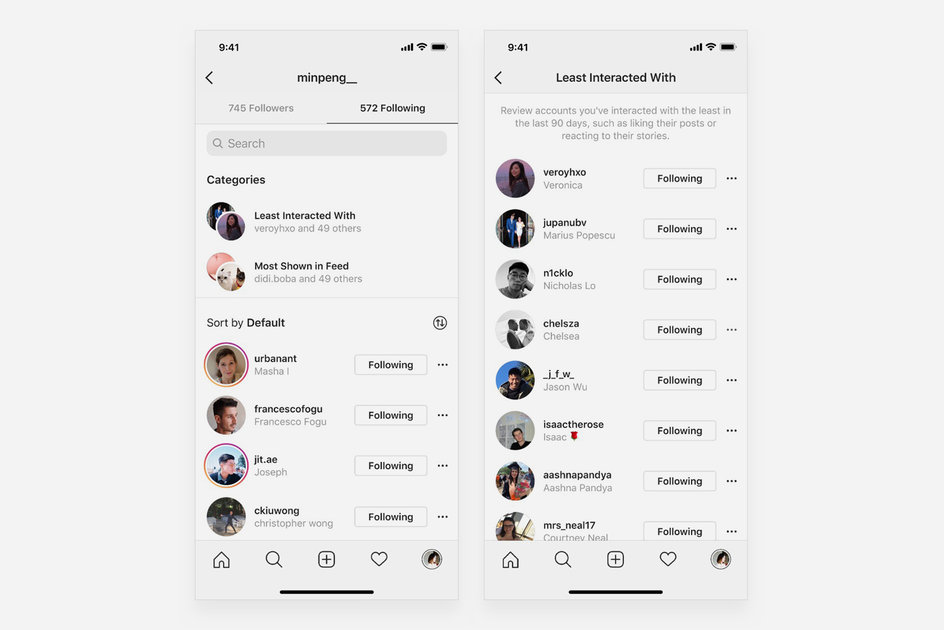Apa itu Slack dan bagaimana cara kerjanya? Ditambah banyak tips dan trik Slack
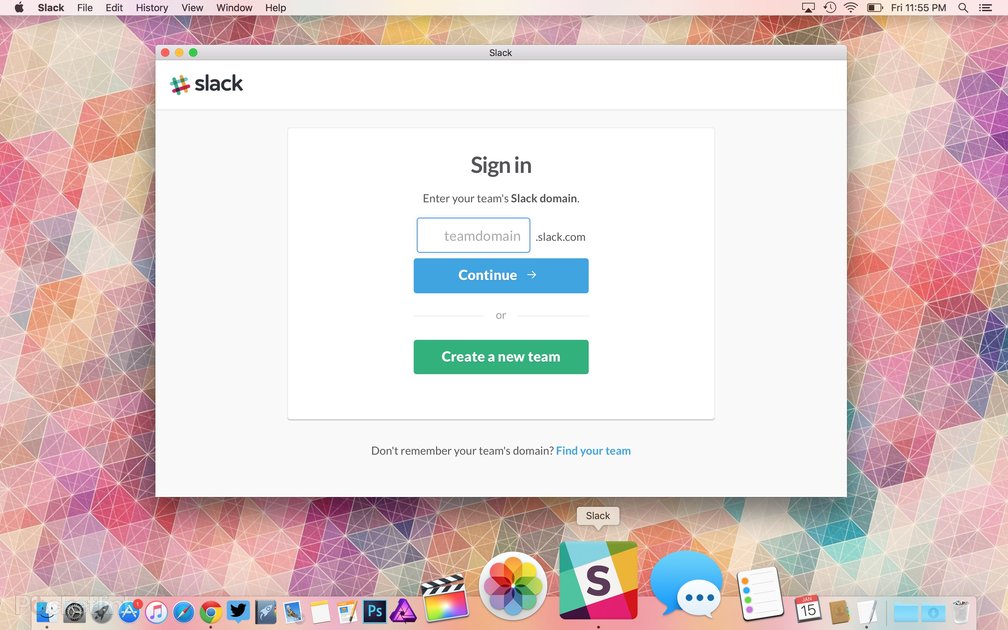
Slack adalah aplikasi perpesanan yang hampir setiap kelompok tempat kerja tampaknya gunakan, tetapi Anda mungkin membaca ini sekarang karena – untuk alasan apa pun – Anda merasa tidak diikutsertakan dan ingin tahu apa yang terjadi.
- Microsoft Teams ada di sini: Aplikasi mirip-malas yang merupakan bagian dari Office 365
Untuk membantu Anda menavigasi perairan yang rumit itu, kami telah menyusun panduan kecil yang praktis ini. Pada saat Anda selesai membacanya, Anda pasti akan menjadi pro Slack, dan Anda akan merobohkan pintu kantor bos Anda besok pagi, dengan putus asa berusaha meyakinkan dia untuk bergabung.
Note: Sepanjang panduan ini, Pocket-lint menggunakan versi gratis Slack dari desktop dan aplikasi web.
Apa itu Slack?
Slack pada dasarnya adalah aplikasi pesan pada steroid.
Ini dimaksudkan agar tim dan tempat kerja dapat digunakan di beberapa perangkat dan platform, dan dilengkapi dengan fitur-fitur canggih yang memungkinkan Anda untuk tidak hanya mengobrol satu-satu dengan rekan kerja tetapi juga dalam kelompok.
Anda juga dapat mengunggah dan berbagi file dengannya, serta berintegrasi dengan aplikasi dan layanan lain dan Anda dapat mengontrol hampir setiap pengaturan, termasuk kemampuan untuk membuat emoji khusus.
Berapa biaya Slack?
Slack gratis – kebanyakan. Anda hanya dapat menelusuri dan mencari 10.000 pesan terbaru tim Anda, dan Anda akan dibatasi hingga 5GB penyimpanan file dan 10 aplikasi atau integrasi khusus (lebih banyak tentang itu nanti).
Saat ini, ada tiga tingkatan harga yang tersedia: Gratis, Standar ($ 8 atau £ 5,25 sebulan ditagih bulanan), dan Plus ($ 15 atau £ 9,75 sebulan ditagih bulanan). Tingkat keempat, disebut Enterprise Grid, telah menentukan harga untuk korporasi.
Halaman FAQ Slack ini menawarkan info lebih lanjut tentang tingkatan harga
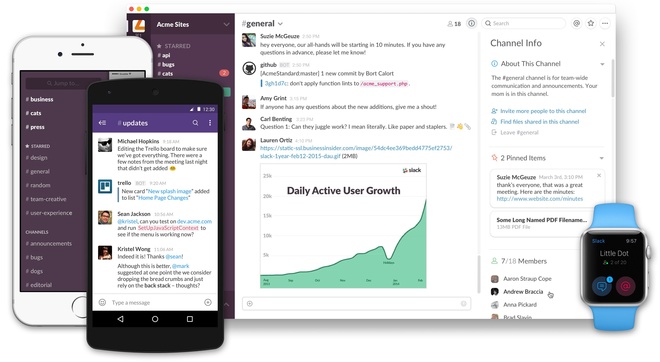
Bagaimana Anda mendaftar dan memulai?
Jika Anda ingin menjadi administrator tim Slack Anda sendiri, ikuti langkah-langkah ini:
1. Buka situs web Slack dan masukkan alamat email Anda untuk mendaftar
2. Pilih nama untuk tim Slack Anda (ex Workshop Talk)
3. Edit URL ke tim Slack Anda (mis. Https://workshoptalk.slack.com)
4. Pilih nama pengguna untuk Anda sendiri
5. Masukkan email rekan yang ingin Anda undang untuk bergabung dengan tim Slack Anda
6. Obrolan tim Slack Anda kemudian akan dimuat di jendela browser
7. Bacalah tutorial singkat yang muncul di sebelah untuk mempelajari dasar-dasarnya
Halaman FAQ Slack ini menawarkan info lebih lanjut tentang administrasi tim.
Slack: Di mana Slack tersedia?
Untuk memaksimalkan Slack, kami sarankan Anda menginstal aplikasi seluler (iOS / Android) dan aplikasi desktop (Mac / Windows). Jika tidak, Anda akan dibatasi untuk mengakses Slack melalui jendela peramban.
Halaman FAQ Slack ini menawarkan info lebih lanjut tentang aplikasi Slack
Apakah Anda diundang untuk bergabung dengan tim Slack?
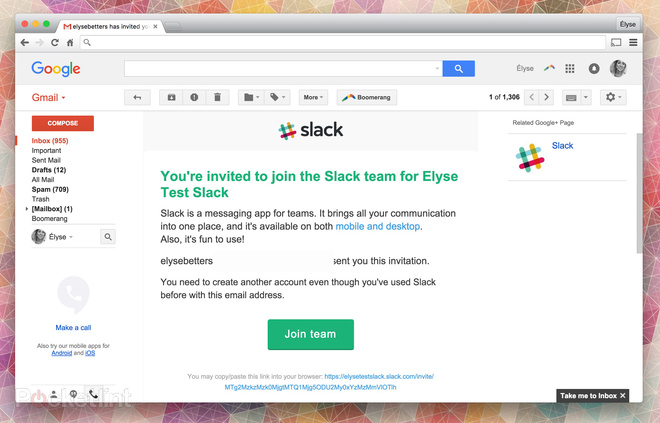
Anda yang diundang untuk bergabung dengan tim Slack akan mendapatkan email dengan undangan Anda. Terima undangan melalui email, lalu masukkan nama pengguna dan kata sandi, dan Anda siap melakukannya. Sederhana, bukan?
Halaman FAQ Slack ini menawarkan info lebih lanjut tentang bergabung dengan Slack.
Bagaimana cara kerja Slack?
Kendur sidebar kiri
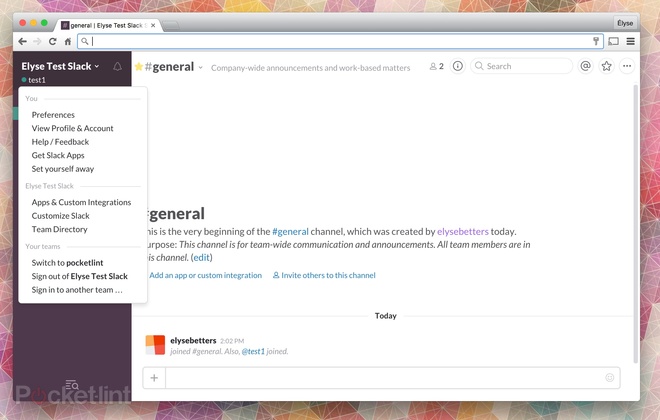
Pengaturan
Klik nama pengguna Anda atau panah drop-down di sebelah nama tim Slack untuk mengakses menu pengaturan. Dari sini Anda dapat menyesuaikan preferensi Anda (tema untuk bilah samping, pesan, gaya emoji, dan lainnya), melihat profil dan akun Anda, mengakses halaman Bantuan / Umpan Balik, dapatkan aplikasi Slack (lebih lanjut tentang itu nanti), dan atur diri Anda untuk menjauh . Jika Anda seorang administrator, Anda juga dapat mengakses pengaturan tim, penagihan, dll. Anggota tim hanya akan melihat opsi untuk mengakses integrasi aplikasi, menyesuaikan slack, dan melompat ke direktori tim.
Halaman FAQ Slack ini menawarkan info lebih lanjut tentang pengaturan.
Notifikasi
Klik simbol bel di kanan atas bilah samping untuk menyesuaikan preferensi pemberitahuan Anda. Anda dapat menunda, mengatur jadwal Jangan Ganggu, dan lainnya. Saat Anda masuk ke Slack untuk pertama kalinya, hampir setiap jenis pemberitahuan diaktifkan. Tetapi layanan ini menawarkan sejumlah cara berbeda untuk mengelolanya. Setiap saluran bahkan memiliki preferensi pemberitahuan individual, misalnya. Untuk sampai ke pengaturan itu, buka saluran yang ingin Anda sesuaikan, lalu klik namanya di bagian atas layar, dan pilih Preferensi pemberitahuan saluran.
Halaman FAQ Slack ini menawarkan info lebih lanjut tentang pemberitahuan.
Berkilau bintangnya
Segala sesuatu yang Anda bintangi akan muncul di atas bagian Saluran dan di bawah nama tim dan nama pengguna Anda di bilah samping. Bintang adalah cara untuk menandai item di Slack sebagai hal yang penting. Anda dapat membintangi saluran atau mengarahkan pesan untuk memindahkannya ke bagian atas bilah sisi kiri Anda. Anda juga dapat membintangi pesan di Slack sehingga Anda dapat kembali dengan mudah nanti.
Halaman FAQ Slack ini menawarkan lebih banyak info tentang bintang.
Saluran
Di bawah nama Tim Slack Anda dan nama pengguna Anda sendiri, Anda akan melihat bagian yang disebut Saluran di bilah samping. Saluran adalah ruang obrolan. Anda dapat memberi nama ruang obrolan berdasarkan apa saja, termasuk proyek (skenario), topik (musik), atau tim (penjualan). Dan Anda dapat menjadikannya publik atau pribadi. Jika saluran bersifat publik, semua orang di tim Anda dapat bergabung, tetapi jika bersifat pribadi, hanya orang tertentu yang dapat bergabung. Dan akhirnya, jika Anda mengklik nama bagian Saluran, Anda akan melihat jendela baru yang memungkinkan Anda menelusuri dan mengurutkan semua saluran.
Buat Saluran
Untuk membuat saluran baru, klik tombol + di sebelah Saluran di bilah samping. Anda kemudian akan melihat opsi untuk membuat saluran publik atau pribadi. Anda selanjutnya akan diizinkan untuk menamai saluran, mengundang orang lain untuk bergabung, dan menjelaskan tujuan saluran secara singkat.
Halaman FAQ Slack ini menawarkan info lebih lanjut tentang saluran.
Pesan langsung
Di bawah Saluran, Anda akan melihat bagian Pesan Langsung di bilah sisi, diikuti dengan nama setiap orang yang diundang ke tim Slack Anda. Klik nama apa saja untuk mengirim orang itu pesan pribadi, satu-ke-satu. Jika Anda mengklik tombol + di sebelah bagian Pesan Langsung, sebuah jendela akan terbuka untuk membiarkan Anda menemukan atau memulai percakapan pesan langsung.
Halaman FAQ Slack ini menawarkan lebih banyak info tentang pesan langsung.
Mengundang orang
Jika Anda seorang administrator, Anda akan melihat tombol untuk mengundang lebih banyak orang untuk bergabung dengan tim Anda. Tombol ini berada di bawah bagian Pesan Langsung. Jika Anda mengekliknya, Anda akan memiliki tiga opsi: anggota penuh, akun terbatas, dan tamu saluran tunggal. Opsi pertama memberi anggota tim yang diundang akses penuh ke pesan dan file di saluran publik apa pun dan direktori tim. Opsi kedua memungkinkan anggota tim yang diundang hanya melihat direktori tim parsial dan memberinya akses untuk memilih saluran dan file. Dan opsi ketiga membatasi anggota tim yang diundang ke pesan dan file dalam satu saluran.
Halaman FAQ Slack ini menawarkan info lebih lanjut tentang undangan.
Quick Switcher: Di bagian paling bawah Slack, ada tombol Quick Switcher yang memungkinkan Anda, um, dengan cepat beralih ke percakapan atau pesan langsung.
Halaman FAQ Slack ini menawarkan info lebih lanjut tentang dasar-dasar.
Menubar atas kendur
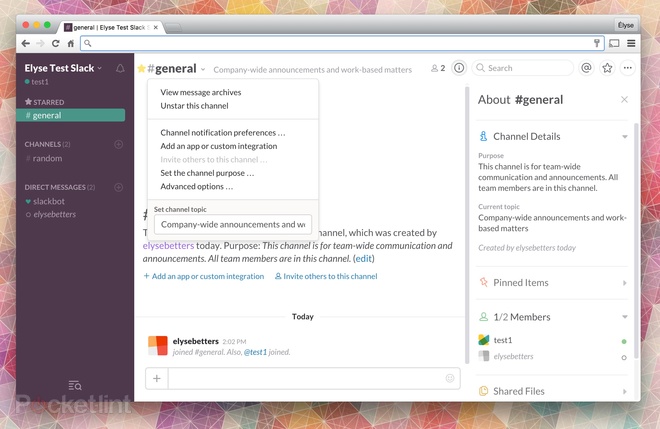
Nama ruang obrolan
Bagian kiri menubar selalu dimulai dengan nama ruangan tempat Anda berada, apakah itu saluran atau jendela pesan langsung. Di sebelah nama, Anda akan melihat menu tarik-turun untuk mengakses hal-hal seperti melihat arsip pesan, tujuan pemberitahuan saluran, dan opsi lanjutan. Anda bahkan dapat membintangi saluran tersebut.
Detail saluran
Klik simbol "i" di sebelah bilah pencarian di menubar untuk mengakses detail saluran, seperti tujuan dan topik saluran saat ini, item apa pun yang disematkan (lebih lanjut tentang ini nanti), daftar semua anggota yang memiliki akses ke saluran, semua file yang dibagikan di dalam saluran (lebih lanjut tentang ini nanti), dan preferensi pemberitahuan.
Cari
Pencarian adalah salah satu fitur utama Slack – Pesan dan file dapat dicari. Ketika Anda mengklik kotak pencarian, Slack akan menyarankan pengubah pencarian untuk membantu Anda mempersempit hasil Anda, dan saat Anda mulai mengetikkan istilah pencarian, Slack akan menunjukkan kepada Anda saluran, anggota tim, dan riwayat pencarian yang terkait. Klik tautan Lompat untuk melihat percakapan seputar pesan, atau beralih di antara tab pesan dan file untuk menelusuri hasil menurut jenis. Anda bahkan dapat mengurutkan berdasarkan sebagian besar file terbaru atau paling relevan dan mengecualikan saluran dari pencarian.
Halaman FAQ Slack ini menawarkan lebih banyak informasi tentang pencarian.
Sebutan dan Reaksi
Saat memegang percakapan di saluran, Anda dapat mengetik nama pengguna seseorang untuk memberi tahu mereka. Anda dapat melihat @mentions terbaru Anda, pesan @channel, dan kata-kata sorotan apa saja dengan mengklik simbol "Sebutkan & Reaksi" di sudut kanan atas Slack.
Halaman FAQ Slack ini menawarkan lebih banyak informasi tentang sebutan.
Item yang berkilau bintangnya
Anda dapat menambahkan tanda bintang pada pesan, file, snippet, postingan, dan komentar agar hal-hal itu lebih mudah ditemukan. Saat Anda memberi bintang pada saluran, saluran itu muncul di bilah sisi, tetapi Anda harus mengklik simbol Berbintang di kanan atas Slack untuk mengakses item yang berkilau bintangnya.
Halaman FAQ Slack ini menawarkan lebih banyak info tentang bintang.
Menu Flexpane
Simbol "…" di sudut kanan atas Slack membawa Anda ke Flexpane Anda. Ini menampung semua file Anda, memungkinkan Anda mengakses direktori tim, dan menunjukkan kepada Anda "apa yang baru" dengan Slack. Anda bahkan dapat membuka panduan Bantuan.
Direktori Tim: Direktori Tim Slack memberi Anda gambaran umum singkat tentang semua orang di tim Anda dan cara menghubungi mereka. Itu dapat diakses melalui menu Flexpane ("…") di kanan atas atau dengan menuju ke situs tim Anda. Itu daftar setiap anggota tim bersama dengan judul pekerjaan dan rincian kontak mereka.
Kendur ruang obrolan
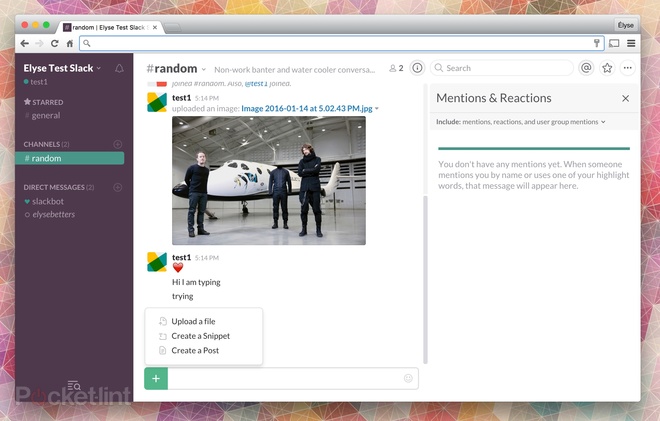
Olahpesan
Untuk mengirim pesan dalam saluran atau pesan langsung, klik di dalam bidang teks di bagian bawah, tambahkan input Anda, dan tekan enter. Saat memegang percakapan di saluran, Anda dapat mengetik nama pengguna seseorang untuk memberi tahu mereka.
Emoji
Anda dapat mengklik tombol emoji di sebelah bidang pesan untuk mengirim emoji. Anda juga dapat menanggapi pesan apa pun di Slack dengan reaksi emoji. Untuk melakukan itu, arahkan mouse ke pesan dan pilih ikon Tambahkan reaksi. Slack menawarkan empat set emoji yang berbeda: Apple, Google, Twitter, atau Emoji One. Untuk memilih satu, buka nama tim untuk membuka Menu Tim, lalu pilih Preferensi, dan pilih tab Pesan & Media. Di bawah Gaya Emoji, Anda dapat memilih preferensi Anda, lalu klik "X" ketika Anda selesai. Juga, jika administrator mengizinkannya, siapa pun dapat menambahkan emoji baru ke Slack dengan membuka URL ini. Anda kemudian dapat membuat emoji khusus. Bola luar biasa.
Halaman Slack FAQ ini menawarkan lebih banyak informasi tentang emoji.
Mengunggah dan Berbagi File
Ada beberapa cara mudah untuk mengunggah semua jenis file dari komputer Anda (dokumen, gambar, video, tautan, dll). Anda dapat menarik dan melepas file ke jendela Slack, menyalin dan menempelkan gambar langsung ke kotak pesan, atau klik tombol + di sebelah kotak pesan dan pilih Unggah file. Slack akan meminta Anda untuk memutuskan di mana Anda akan membagikan file dan untuk menambahkan judul dan komentar. Saat file dibagikan di saluran atau pesan langsung, Slack akan memposting pratinjau file. File gambar tidak lebih dari 6000px di sisi mana pun akan menampilkan inline. Jangan lupa Anda juga dapat berbagi file dari Google Drive, Dropbox, atau Box in Slack dengan menempelkan tautan ke file ke dalam kotak pesan.
Halaman Slack FAQ ini menawarkan lebih banyak informasi tentang berbagi file.
Tautan Publik
Anda juga dapat membuat tautan publik untuk berbagi file secara publik. Cukup klik nama file untuk melihatnya di Flexpane, lalu, di menu Tindakan lainnya, klik Buat tautan publik.
Halaman FAQ Slack ini menawarkan lebih banyak informasi tentang tautan publik.
Menyematkan Pesan dan File
Jika ada sesuatu yang Anda ingin semua orang di saluran Anda melihat atau file penting yang ingin Anda temukan dengan mudah, itu dapat disematkan ke saluran sehingga ditampilkan di menu Informasi detail saluran. Untuk menyematkan, arahkan kursor di atasnya, lalu klik roda penggerak di sebelah kanan, dan pilih Pin message. Pesan yang disematkan akan tetap di sana sampai Anda menghapusnya.
Halaman FAQ Slack ini menawarkan info lebih lanjut tentang pin.
Atur pengingat
Anda dapat menggunakan Slack untuk pengingat. Misalnya, jika Anda perlu mengingatkan diri sendiri untuk menerbitkan sebuah cerita dalam 30 menit, Anda dapat mengetik "/ mengingatkan saya dalam 30 menit untuk menerbitkan" dan Slack akan secara pribadi mengingatkan Anda.
Halaman FAQ Slack ini menawarkan info lebih lanjut tentang pengingat.
Cap waktu
Setiap pesan memiliki stempel waktu. Jika Anda ingin dapat merujuk pesan tertentu nanti, klik kanan pada stempel waktu di Slack untuk mendapatkan URL permanen (atau cukup klik di atasnya).
Perintah: Berikut adalah beberapa perintah ruang obrolan yang perlu Anda ketahui:
- Untuk mengirim pemberitahuan kepada semua orang di saluran, ketik "@ channel"
- Untuk mengirim pemberitahuan kepada seseorang di saluran, ketikkan "@username"
- Ketik "di sini" untuk hanya memberi tahu orang yang sedang online dan aktif
- Untuk membuka saluran baru, ketik "/ buka"
- Untuk keluar dari saluran, ketik "/ tinggalkan"
- Untuk menyembunyikan semua gambar dan GIF di saluran, ketik "/ runtuh"
- Buat perintah slash khusus Anda sendiri dengan membuka URL ini
Halaman FAQ Slack ini menawarkan info lebih lanjut tentang perintah.
Apakah Slack berfungsi dengan aplikasi lain?
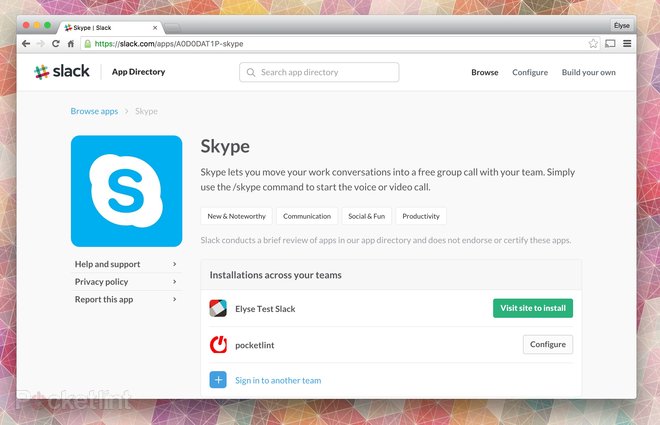
Iya. Ada puluhan aplikasi yang dapat Anda tambahkan ke Slack. Dengan melakukan hal itu, Anda dapat menarik informasi dari sumber lain, mencari dokumen yang disimpan di layanan lain, mengirim hal-hal seperti acara kalender dan pengingat ke Slack, atau menambahkan fitur berguna ke tim Anda, termasuk panggilan suara dan video.
Anda sekarang dapat mengakses Skype, misalnya, langsung dari dalam Slack. Menyiapkan integrasi sederhana – cukup kunjungi Skype integrasi untuk halaman produk Slack, dan klik tombol Add to Slack untuk menyelesaikan pengaturan. Setelah itu Skype integrasi telah dikonfigurasi, siapa pun di tim Slack dapat memulai Skype panggilan dari komputer dengan mengetikkan "/ skype" ke dalam obrolan. Saat panggilan diatur, tautan gabungan akan muncul.
Untuk bergabung dengan Skype panggilan, Anda harus berada di desktop di browser web, atau Anda dapat menggunakan Skype aplikasi seluler untuk bergabung dari ponsel Anda. Siapa pun dapat bergabung sebagai tamu dari komputer, atau masuk dengan akun Microsoft atau Skype Nama.
Buka Direktori Aplikasi Slack untuk menemukan lebih banyak aplikasi yang dapat Anda sambungkan ke Slack. Untuk mengunjungi Direktori Aplikasi, cukup klik nama tim Anda untuk membuka Menu Tim, lalu pilih Aplikasi & Integrasi Kustom. Ada juga situs web direktori Slack App Directory khusus ini. Perlu diingat bahwa Slack terintegrasi dengan mungkin setiap layanan yang Anda gunakan. Ini berfungsi dengan Kalender Google, GitHub, IFTTT, Mailchimp, Relik Baru, dan banyak lagi.
Bahkan ada integrasi yang disebut Giphy, misalnya, yang memungkinkan Anda untuk memasukkan GIF ke dalam obrolan dengan mengetikkan "/ giphy (istilah pencarian)". Namun, jika Anda adalah pengguna Slack gratis, Anda hanya akan diizinkan menambahkan hingga 10 aplikasi dan integrasi.
Halaman FAQ Slack ini menawarkan info lebih lanjut tentang aplikasi.
Bisakah Anda mengubah tema Slack?
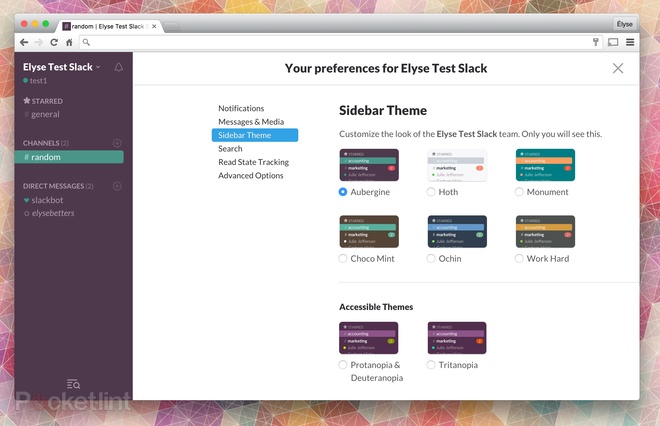
Iya. Buka bilah sisi, lalu klik menu tarik-turun di sebelah nama tim Anda untuk mengakses menu preferensi. Dari sana, pilih tema bilah samping dan pilih dari beberapa yang disediakan. Anda juga dapat menggunakan opsi "sesuaikan" di bagian bawah untuk membuat tampilan dan nuansa Anda sendiri.
Halaman FAQ Slack ini menawarkan lebih banyak informasi tentang tema.
Apa itu Slackbot?
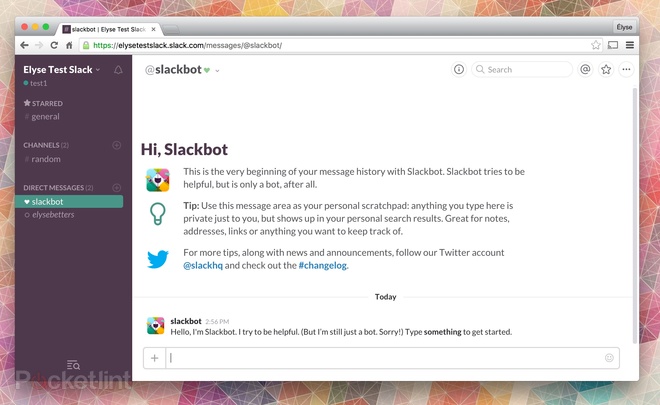
Slackbot adalah robot bawaan Slack.
Ini dapat membantu menyimpan catatan untuk Anda serta mengelola file pribadi. Cukup klik pada Slackbot di daftar Pesan Langsung Anda untuk memulai. Anda juga dapat mengonfigurasi Slackbot untuk merespons anggota tim Anda melalui situs web ini. Sangat mudah: masukkan kata atau frasa pemicu, dan kemudian apa yang Anda inginkan dari Slackbot untuk merespons.
Halaman FAQ Slack ini menawarkan info lebih lanjut tentang Slackbot
Apakah ada tips dan trik?
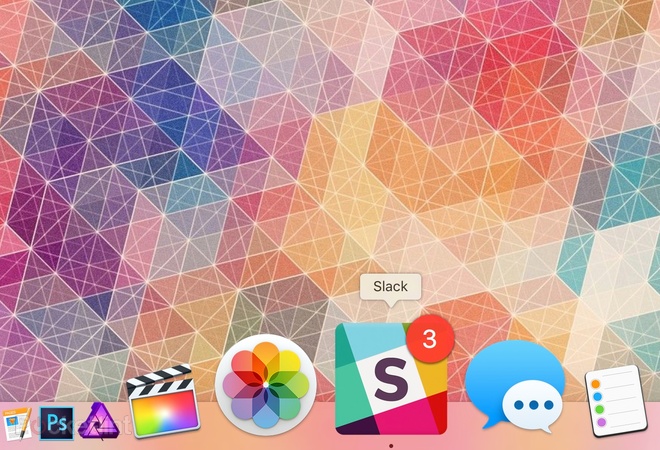
Tentu saja … periksa beberapa di antaranya:
1. Quick Switcher: Lewati dari saluran ke saluran dengan ⌘ / Ctrl + K.
2. Perlu mencari saluran Anda dengan cepat? Tekan ⌘ / Ctrl + F untuk mencari.
3. Kirim sesuatu terlalu cepat? Tekan tombol atas untuk mengedit pesan terakhir Anda.
4. Masuk ke beberapa tim. Klik nama tim, lalu Masuk ke tim lain.
5. Ketik "/ keys" untuk membuka dialog pintasan keyboard
Halaman FAQ Slack ini menawarkan info lebih lanjut tentang pintasan keyboard