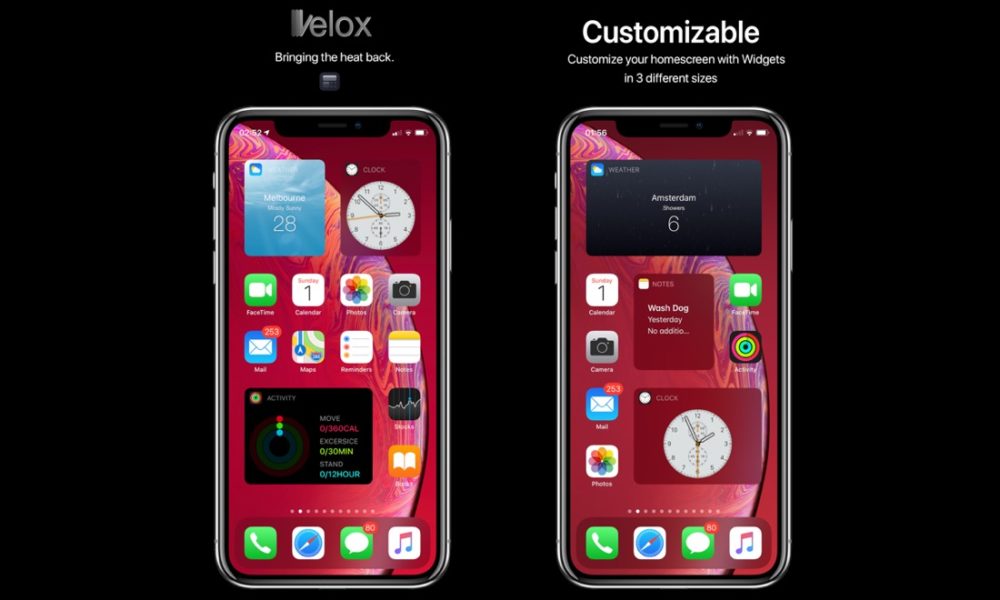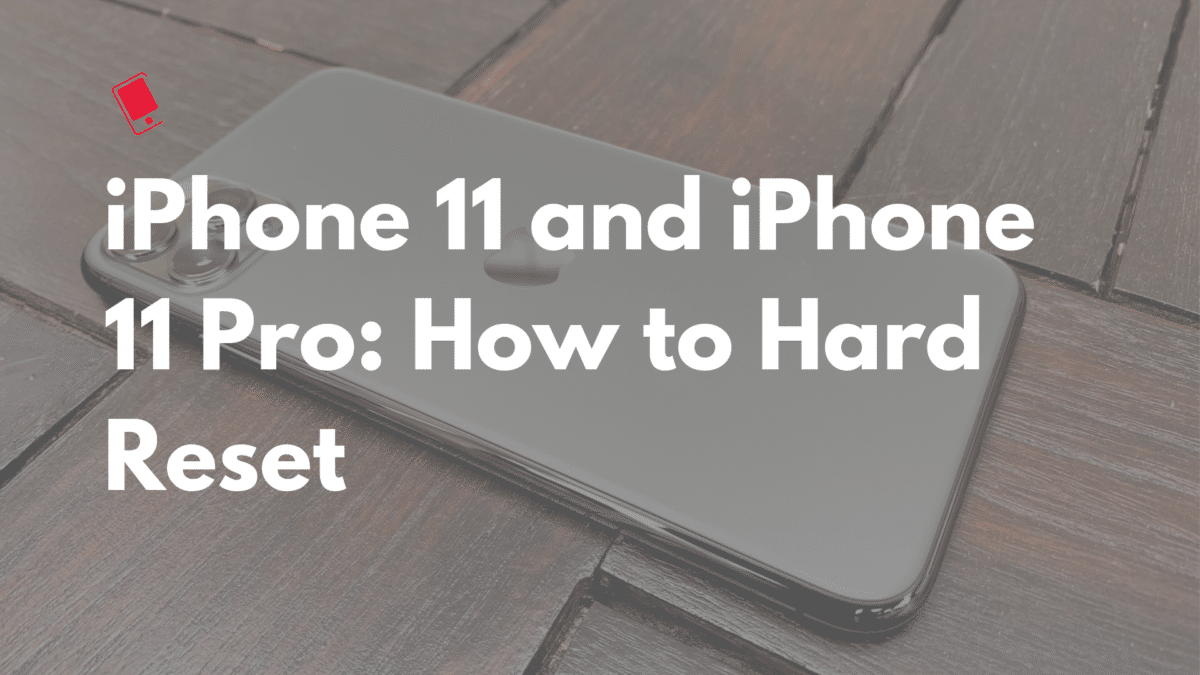Apa Penyimpanan Lain di Mac dan Bagaimana Cara Menghapusnya?
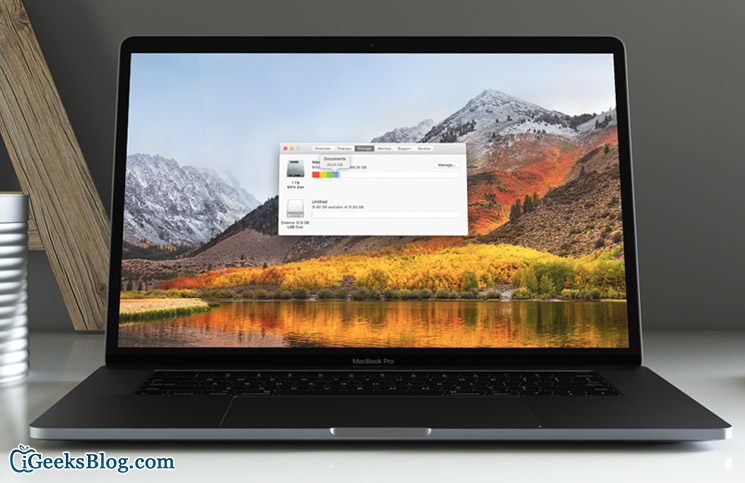
Tab Penyimpanan di bawah “About This Mac” memberikan ulasan singkat tentang Mac Anda dan untuk sebagian besar waktu, itu menunjukkan ruang “penyimpanan lain” besar yang menempati disk. Jika Anda menemukan itu dan tidak yakin tentang apa penyimpanan "Lain-lain" ini pada Mac dan bagaimana menghapusnya, ikuti panduan ini untuk sampai ke root dan temukan berbagai cara untuk menyimpannya di cek.
Sama seperti "Lainnya" di iPhone dan iPad, ia menyimpan sejumlah file berbeda. Oleh karena itu, Anda harus menggali lebih dalam untuk menemukan file yang di-cache dan menghilangkannya di Mac Anda.
Bagaimana cara Memeriksa Ruang Penyimpanan Lain di Mac?
Karena Anda menyadari bahwa Mac Anda telah menempati beberapa penimbunan tambahan, mengapa tidak melihat jumlah disk yang digunakan? Selain itu, dengan memeriksa ruang penyimpanan "lain" Anda juga dapat memutuskan apakah perlu upaya untuk membersihkan ruang tersebut.
Baca Juga: Apa yang Lain pada iPhone
Untuk memeriksa berapa banyak penyimpanan "lain" telah dikonsumsi, cukup ikuti langkah-langkah di bawah ini.
Langkah 1. Pertama, klik Penemu ikon dari Dock.
Langkah 2. Sekarang, klik itu Apple Menu ikon di sudut kiri atas layar dan pilih Tentang Mac Ini.
Langkah # 3. Klik Penyimpanan.

Sekarang, periksa ruang penyimpanan lain dalam berbagai kategori seperti Film, Aplikasi, Foto, Audio, Cadangan. Juga, periksa ruang penyimpanan lainnya.
Apa itu "Lainnya" di Mac?
Kemungkinan besar, "Lainnya" membutuhkan banyak ruang dalam banyak kasus dan sebagian besar ingin menghapusnya dengan benar. Tetapi berhentilah, sebelum Anda mengambil langkah kritis apa pun, tunggu sampai Anda memahami apa yang sebenarnya dimaksud dengan "Lainnya". Pertama-tama, hapus ini dari pikiran Anda bahwa penyimpanan "Lainnya" adalah sesuatu yang sia-sia. Pada dasarnya itu bisa berupa apa saja yang tidak tercantum dalam jenis penyimpanan.
Sama seperti itu, berikut adalah beberapa contoh dari apa yang dapat dikatakan sebagai hal “Lainnya”.
- Jenis dokumen dan file umum, termasuk PDF, doc, PSD, dll.
- Semua jenis arsip dan gambar disk, termasuk ritsleting, dmg, iso, tar, dll.
- Data pribadi Anda
- File dalam folder sistem OS X, termasuk file sementara, swap, suara, dll.
- Dukungan Aplikasi, file iCloud, screensaver, dll.
- Item cache, termasuk cache browser dan file media pesan yang disimpan secara lokal.
- Font, aksesori aplikasi, plugin aplikasi, dan ekstensi aplikasi.
- Berbagai jenis file dan file yang tidak dikenali oleh Spotlight, misalnya, hard drive mesin virtual, Windows Partisi Boot Camp, dll.
Saya yakin Anda tidak ingin menjernihkan semua hal setelah membaca daftar di atas. Ini berarti bahwa "Lainnya" bukanlah kekacauan atau sampah. Namun, ada beberapa hal tidak berguna yang ingin dihapus, khususnya seperti cache sistem, file sementara, dan sampah lainnya.
Kategori "Lainnya" adalah kombinasi file yang tidak dikenali sebagai salah satu dari jenis file lainnya. Jadi, jika Anda menghapus atau menghapus data "Lainnya" yang tersimpan di disk komputer Anda, mari selami langkah-langkah yang terlibat untuk melakukan hal yang sama.
Cara Menghapus "Lainnya" di Mac Running macOS (Tinggi) Sierra
Beberapa orang mengatakan bahwa mereka memiliki begitu banyak ruang yang tersedia sehingga mereka benar-benar tidak perlu membebaskan sebagian dari itu. Benarkah begitu? Tidak, tidak sama sekali, disk Anda pada akhirnya akan terisi dan bahkan jika Anda memiliki disk yang besar, lebih banyak data (mungkin data yang tidak berguna) berarti komputer lebih lambat. Jadi, inilah beberapa hal yang dapat Anda lakukan untuk menghapus penyimpanan "Lainnya" dan membebaskan ruang pada hard drive Anda.
Gunakan Penyimpanan yang Dioptimalkan pada Mac Anda untuk Membersihkan File Lama Secara Otomatis
Versi terbaru dari macOS datang dengan fitur praktis yang disebut "Penyimpanan yang Dioptimalkan." Yang membuatnya sangat praktis adalah kemampuan untuk membiarkan Anda secara otomatis menghapus file lama atau yang tidak digunakan dan mentransfernya ke iCloud. Kapan pun Anda membutuhkan file-file itu, Anda dapat mengunduhnya kembali. Buka panduan lengkap ini untuk menggunakannya di Mac Anda menjalankan macOS Sierra atau lebih baru.
Cara Menghapus File Cache di Mac
Langkah 1. Klik Penemu ikon dari Dock dan kemudian pilih Pergi menu di sudut kanan atas layar.
Langkah 2. Sekarang, klik Buka Folder.
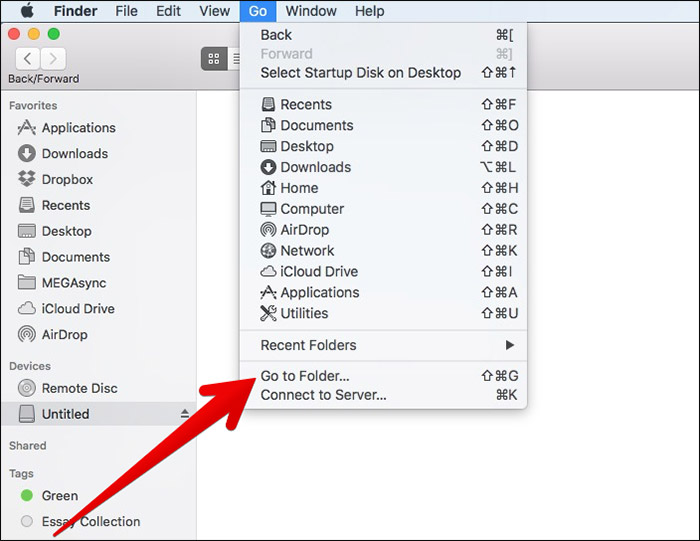
Langkah # 3. Kemudian, Anda harus mengetikkan ~ / Library / cache ke kotak teks.
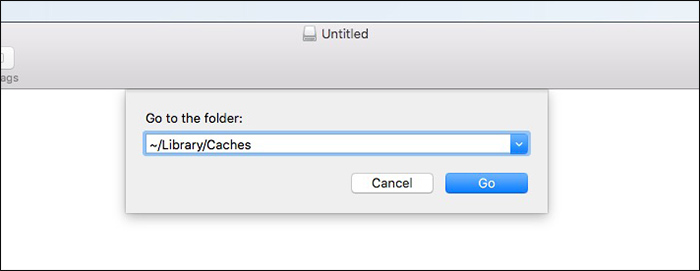
Selanjutnya, Anda akan melihat daftar cache dari aplikasi aktif muncul di desktop Anda.
Langkah # 4. Anda harus memilih folder aplikasi Anda ingin menghapus cache dari dan kemudian klik kanan (atau klik kontrol) pada menu folder aplikasi → Akhirnya, klik Pindah ke Sampah.

Cara Menghapus backup Perangkat Lama di iTunes pada Mac
Jika Anda mencadangkan perangkat iOS secara teratur menggunakan iTunes, Anda mungkin memiliki banyak cadangan yang tidak perlu lama. Mengetahui setiap cadangan dapat menghabiskan ruang hingga 5GB, lebih baik untuk menghapusnya.
Langkah 1. Meluncurkan iTunes di Mac Anda.
Langkah 2. Klik pada menu iTunes dan pilih Preferensi.

Langkah # 3. Sekarang, pilih Perangkat.

Langkah # 4. Kemudian, Anda harus memilih cadangan Anda ingin menghapus. Pastikan untuk tidak menghapus cadangan terbaru dari perangkat Anda. Untuk berjaga-jaga jika Anda memiliki cadangan iCloud, lanjutkan dengan pembersihan lengkap.

Langkah # 5. Akhirnya, klik Hapus Cadangan.
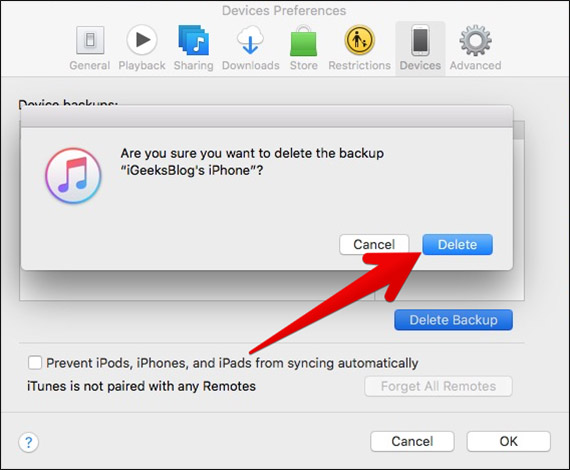
Cara Menghapus File yang Diunduh di Mac
Folder unduhan perlu dibersihkan dari waktu ke waktu. Semua file penting yang Anda unduh di komputer Anda tetap berada di folder ini. Oleh karena itu, lebih baik untuk memeriksanya secara teratur sehingga tidak mengacaukan komputer Anda.
Langkah 1. Klik Penemu ikon dari Dock dan pilih Pergi menu → Klik Unduhan.

Langkah 2. Pilih menu file Anda ingin menyingkirkan. Klik kanan (atau klik kontrol) pada menu mengajukan dan pilih Pindah ke Sampah.
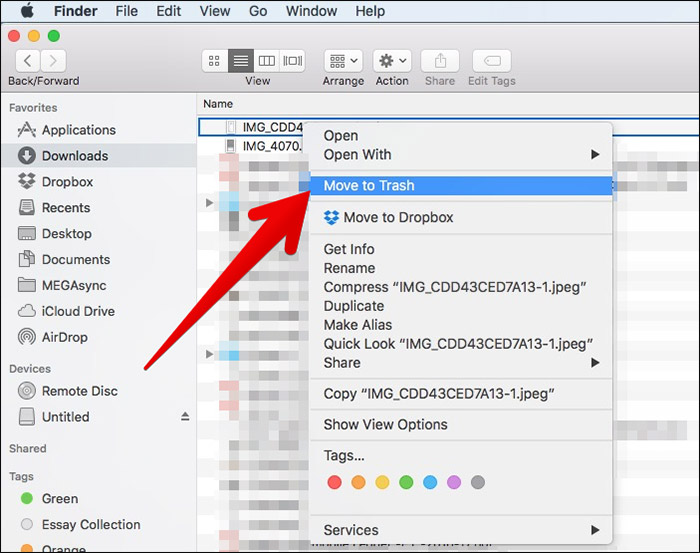
Kalau-kalau Anda ingin menyimpan beberapa file, pindahkan ke Dropbox atau mentransfernya ke drive eksternal. Selain itu, jangan lupa untuk mengosongkan sampah. Untuk melakukannya, klik kanan pada ikon bin, klik Kosongkan Sampah dan konfirmasi.


Gunakan Perangkat Lunak Pihak Ketiga untuk Membantu Anda Membersihkan Mac Anda Lebih Nyaman
Ada beberapa perangkat lunak pihak ketiga seperti DaisyDisk ($ 9,99), Onyx, CleanMac 3 ($ 39,99) yang dapat sangat membantu dalam membiarkan Anda dengan mudah menghapus file cache di komputer Anda.
Punya umpan balik?
Jadi, apakah Anda mencoba membersihkan beberapa ruang di Mac Anda? Berapa ukuran ruang penyimpanan "Lainnya" setelah Anda mengikuti langkah-langkah di atas untuk membebaskan ruang disk? Ada yang ingin dikatakan? Komentar terbuka!
Anda mungkin ingin melihat posting ini juga:
Suka posting ini? Unduh aplikasi kami dan tetap terhubung dengan kami melalui Facebook, Twitter, dan Telegram untuk membaca lebih banyak panduan bermanfaat semacam itu.