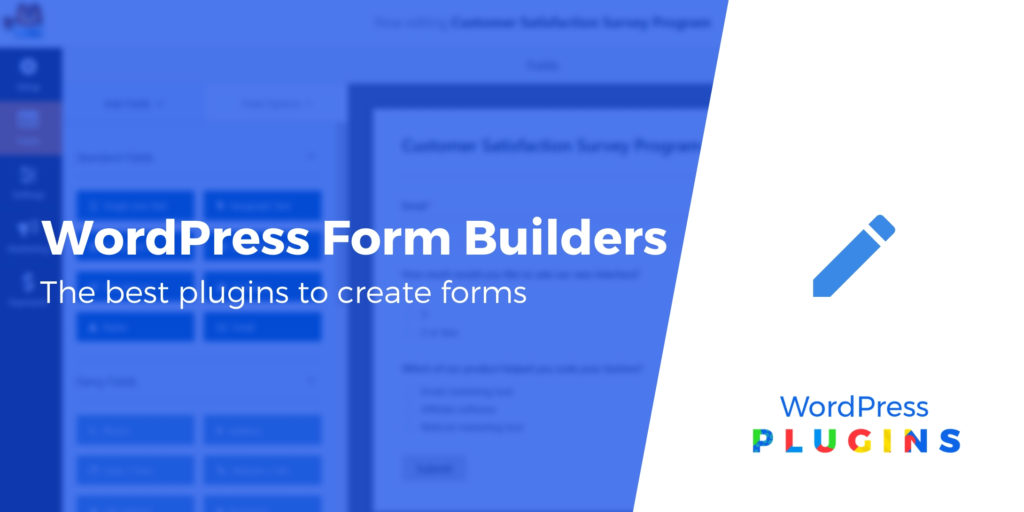Apa yang harus dilakukan jika Mac Anda menjatuhkan koneksi Wi-Fi-nya
Sebelum kita mulai
Setelah menghabiskan beberapa tahun mengkode aplikasi untuk macOS, kami telah menciptakan alat yang dapat digunakan semua orang. Pemecah masalah serba untuk Mac.
Jadi, inilah tip untuk Anda: Unduh CleanMyMac untuk dengan cepat menyelesaikan beberapa masalah yang disebutkan dalam artikel ini. Tetapi untuk membantu Anda melakukan semuanya sendiri, kami telah mengumpulkan ide dan solusi terbaik kami di bawah ini.
Jaringan nirkabel sangat brilian, memberi Anda kebebasan untuk bekerja di mana pun Anda bisa mendapatkan sinyal Wi-Fi, atau menonton Netflix di MacBook atau iPad Anda di mana saja di rumah… ketika itu bekerja. Sayangnya, itu tidak selalu berhasil. Wi-Fi terkenal karena menyebabkan masalah, mulai dari kecepatan lambat hingga koneksi terputus atau mungkin Mac Anda menjatuhkan Wi-Fi setelah tidur. Untungnya, ada banyak solusi potensial. Inilah yang harus dilakukan jika Mac Anda menjatuhkan koneksi Wi-Fi-nya.
Apakah ada masalah di Mac atau router Anda?
Ada dua kemungkinan sumber untuk masalah koneksi Wi-Fi yang terputus. Salah satunya adalah Mac Anda dan perangkat lunak yang dijalankannya. Yang lainnya adalah router Anda. Mari kita tangani Mac Anda terlebih dahulu.
1. Periksa bukan hanya satu aplikasi
Terkadang apa yang tampak seperti Wi-Fi bermasalah hanyalah browser web atau Twitter kesalahan klien. Jadi, periksa beberapa aplikasi dan situs web untuk melihat apakah semuanya memiliki masalah. Jika ternyata hanya satu, mulai ulang.
2. Nyalakan kembali Mac Anda
Jika lebih dari satu aplikasi mengalami masalah, mulai ulang Mac Anda. Itu mungkin bisa memperbaikinya.
3. Perbarui sewa DCHP Anda
Kecuali Mac Anda memiliki alamat IP tetap, itu akan dialokasikan satu oleh router Anda menggunakan DHCP. Ini menyewakan alamat dan sewa diperbarui dari waktu ke waktu. Terkadang, memperbaruinya secara manual dapat memperbaiki wifi yang bermasalah.
- Pergi ke Apple menu dan pilih System Preferences.
- Klik pada panel Jaringan.
- Pilih Advanced dan kemudian tab TCP / IP.
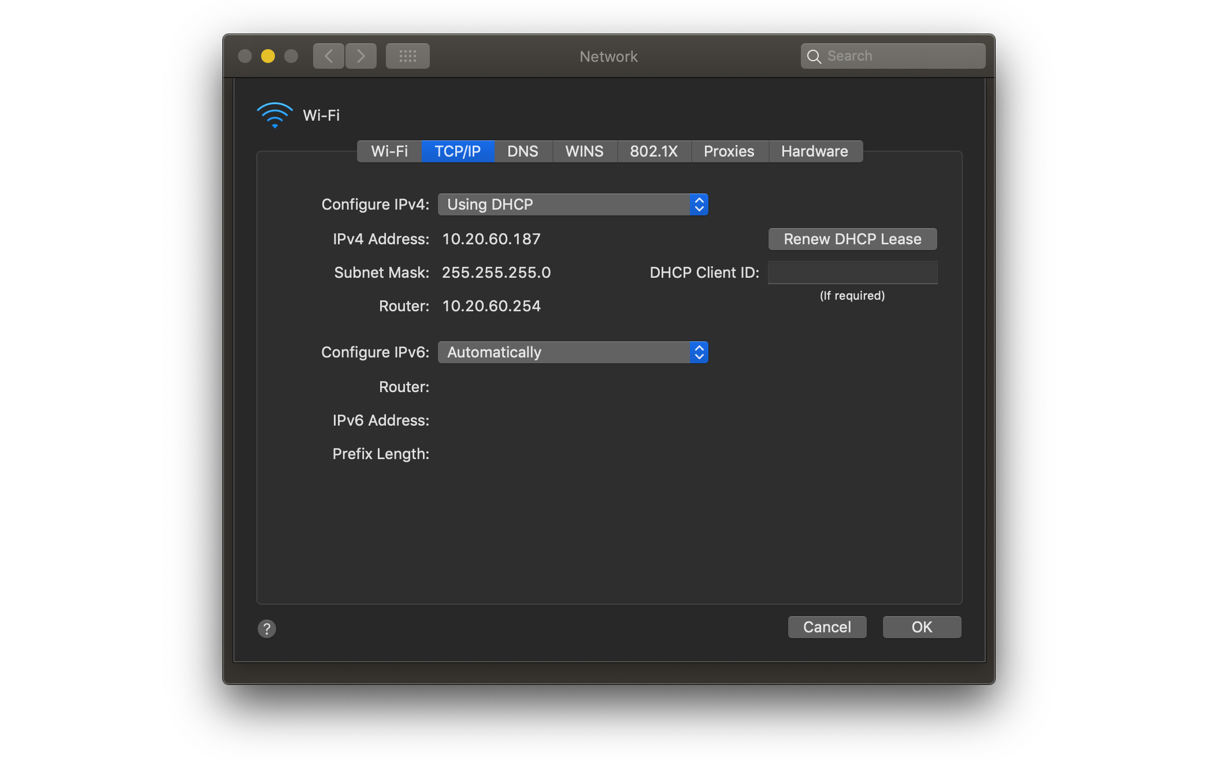
4. Tekan Perbarui sewa DHCP.
4. Ubah server DNS
Server DNS cocok dengan alamat yang Anda ketik di browser web atau dari tautan yang Anda klik ke alamat IP. Secara default, router Anda menggunakan server DNS ISP Anda. Tetapi Anda dapat menimpanya dan menggunakan yang lain, seperti server DNS gratis Google.
- Di jendela Mahir di preferensi Jaringan, pilih tab DNS.
- Klik tombol Tambah dan ketik: 8.8.8.8
- Tekan OK dan tutup System Preferences.
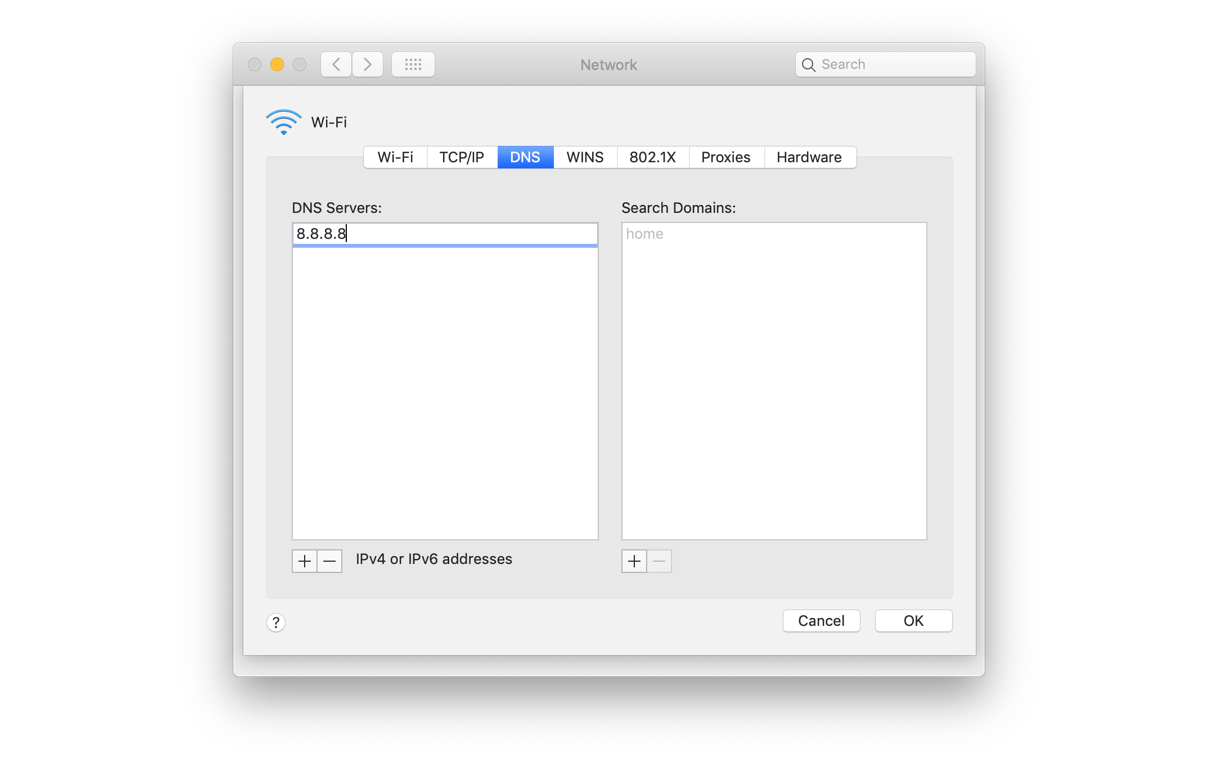
Mac Anda menyimpan informasi tentang alamat IP yang diperoleh dari server DNS sehingga tidak perlu mencarinya lagi. Informasi tersebut disimpan dalam file cache, tetapi terkadang cache ini dapat mengganggu koneksi jaringan Anda.
Untungnya, ada cara mudah untuk menghapusnya, menggunakan CleanMyMac X. Saya merekomendasikan CleanMyMac untuk semua jenis tugas pembersihan pada Mac Anda, dan membuatnya sangat mudah untuk membersihkan cache DNS Anda. Begini caranya:
- Unduh dan pasang CleanMyMac X, lalu luncurkan.
- Pilih Maintenance dari sidebar.
- Centang kotak di sebelah Flush DNS cache.
- Tekan Jalankan.
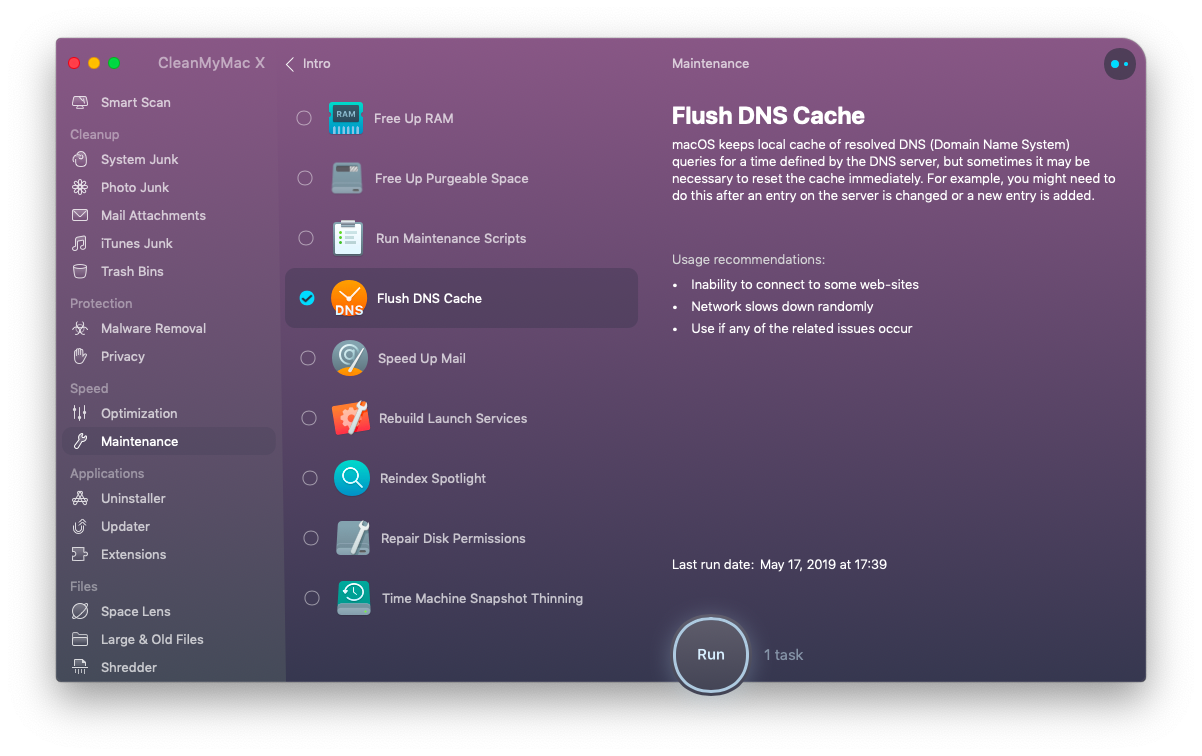
Jika tidak ada yang berfungsi di atas, ada satu hal lagi yang dapat Anda coba sebelum mengalihkan perhatian Anda ke router: cabut stik USB, hard drive eksternal, dan apa pun yang tersambung ke Mac Anda (tidak termasuk monitor, mouse, dan keyboard). Terkadang perangkat eksternal dapat memancarkan sinyal radio yang mengganggu koneksi Wi-Fi.
5. Hapus koneksi Wi-Fi lama Anda
Terkadang satu-satunya solusi adalah menghapus semua koneksi Wi-Fi Anda saat ini sepenuhnya dan membangun kembali koneksi dari awal. Sekali lagi, mudah dilakukan dengan versi gratis CleanMyMac X.
- Jalankan CleanMyMac X.
- Klik tab Privasi.
- Pilih Jaringan Wi-Fi untuk dihapus.
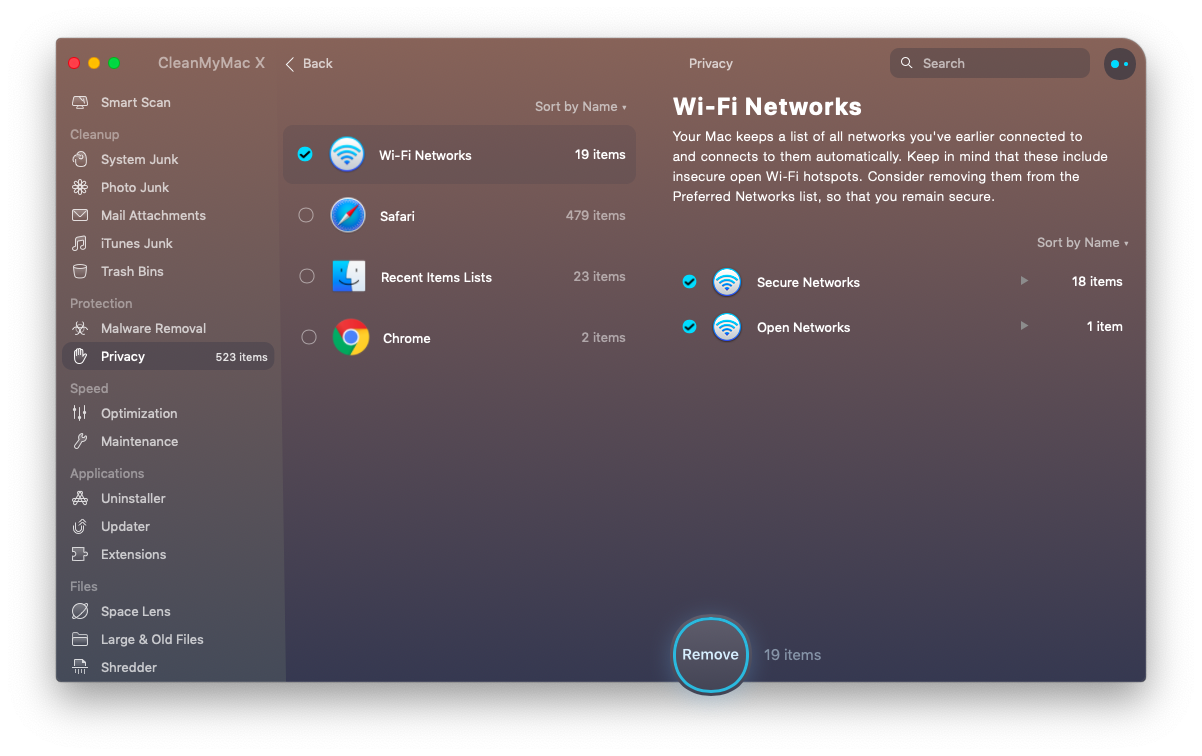
Hubungkan kembali Mac Anda lagi. Sekarang itu harus bekerja dengan baik.
# 6. Coba router Anda
Jika Anda masih mengalami masalah, kemungkinan masalahnya ada pada router Anda. Hal pertama yang harus Anda lakukan? Matikan dan nyalakan lagi, tentu saja! Lebih baik lagi, cabut kabelnya dari listrik sepenuhnya, tunggu 10 detik kemudian pasang kembali dan tunggu sampai restart.
Penyebab jelas lainnya adalah lokasi. Lokasi router Anda dapat memiliki dampak besar pada kinerjanya, termasuk kehilangan sinyal. Berikut beberapa kiat penempatan.
- Jauhkan dari dinding dan furnitur tinggi. Semakin dekat ke pusat ruangan semakin baik.
- Jangan letakkan di dekat peralatan nirkabel lainnya. Jika sinyal berada pada frekuensi yang berdekatan satu sama lain yang dapat menyebabkan gangguan.
- Letakkan setinggi mungkin. Gelombang radio menyebar dan turun, jadi menempatkannya di tempat yang tinggi akan memberi Anda cakupan yang lebih besar.
- Jangan dekatkan dengan logam apa pun. Permukaan logam memantulkan gelombang radio, mencegah sinyal melewatinya.
- Sesuaikan antena. Jika router Anda memiliki antena eksternal, coba arahkan mereka ke arah yang berbeda, dan ke atas jika Anda bisa.
Satu hal lagi…
Beberapa pengguna Mac telah melaporkan bahwa mereka memiliki masalah dengan Wi-Fi setelah menginstal malware, biasanya dengan mengklik pada pemutakhiran Adobe Flash palsu seperti MacDownloader. Setelah terinstal, malware menciptakan banyak masalah, termasuk Mac kehilangan koneksi wifi-nya. Jika Anda merasa telah mengunduh malware, Anda dapat memeriksa menggunakan CleanMyMac X.
- Luncurkan CleanMyMac.
- Pilih alat Penghapusan Malware di bilah sisi.
- Klik Pindai.
- Tekan Hapus.
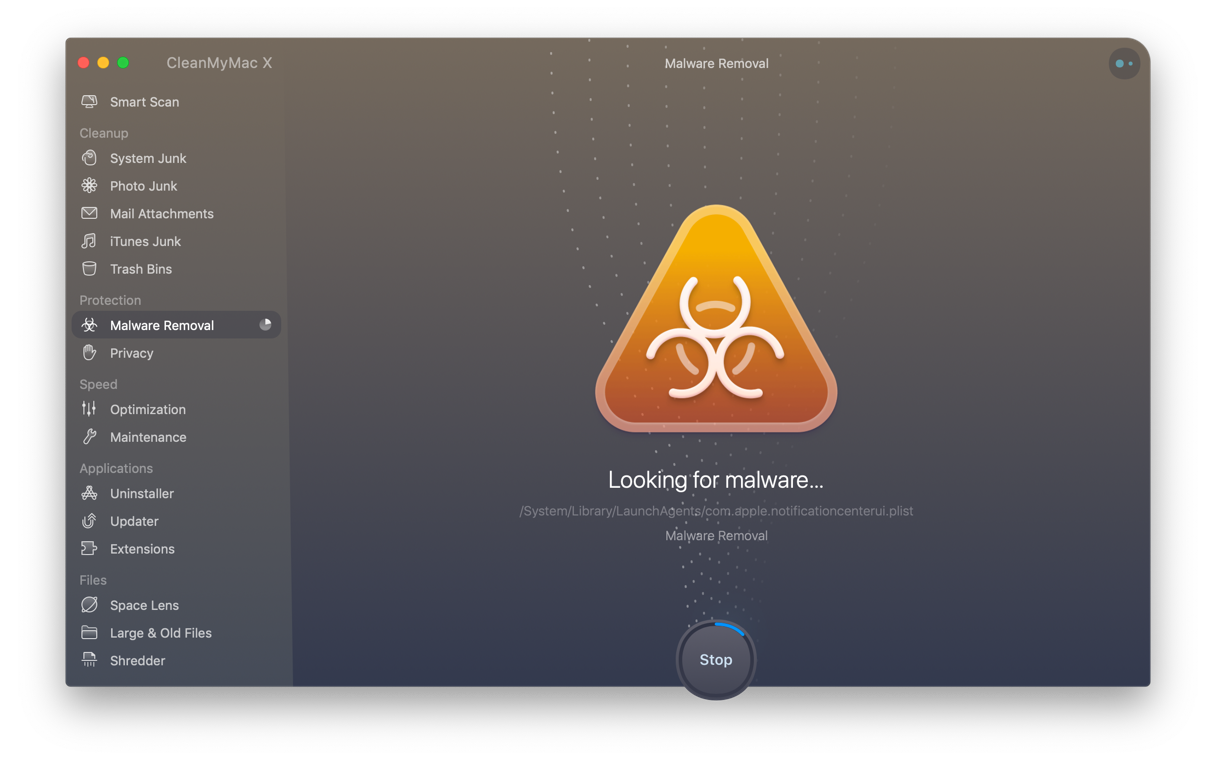
CleanMyMac akan melacak dan menghapus semua file berbahaya.
Ada beberapa alasan mengapa Mac Anda mungkin kehilangan koneksi Wi-Fi-nya. Tetapi jika Anda mengikuti langkah-langkah di atas satu per satu, Anda harus melacak sumber masalahnya dan dapat memperbaikinya dengan cepat.