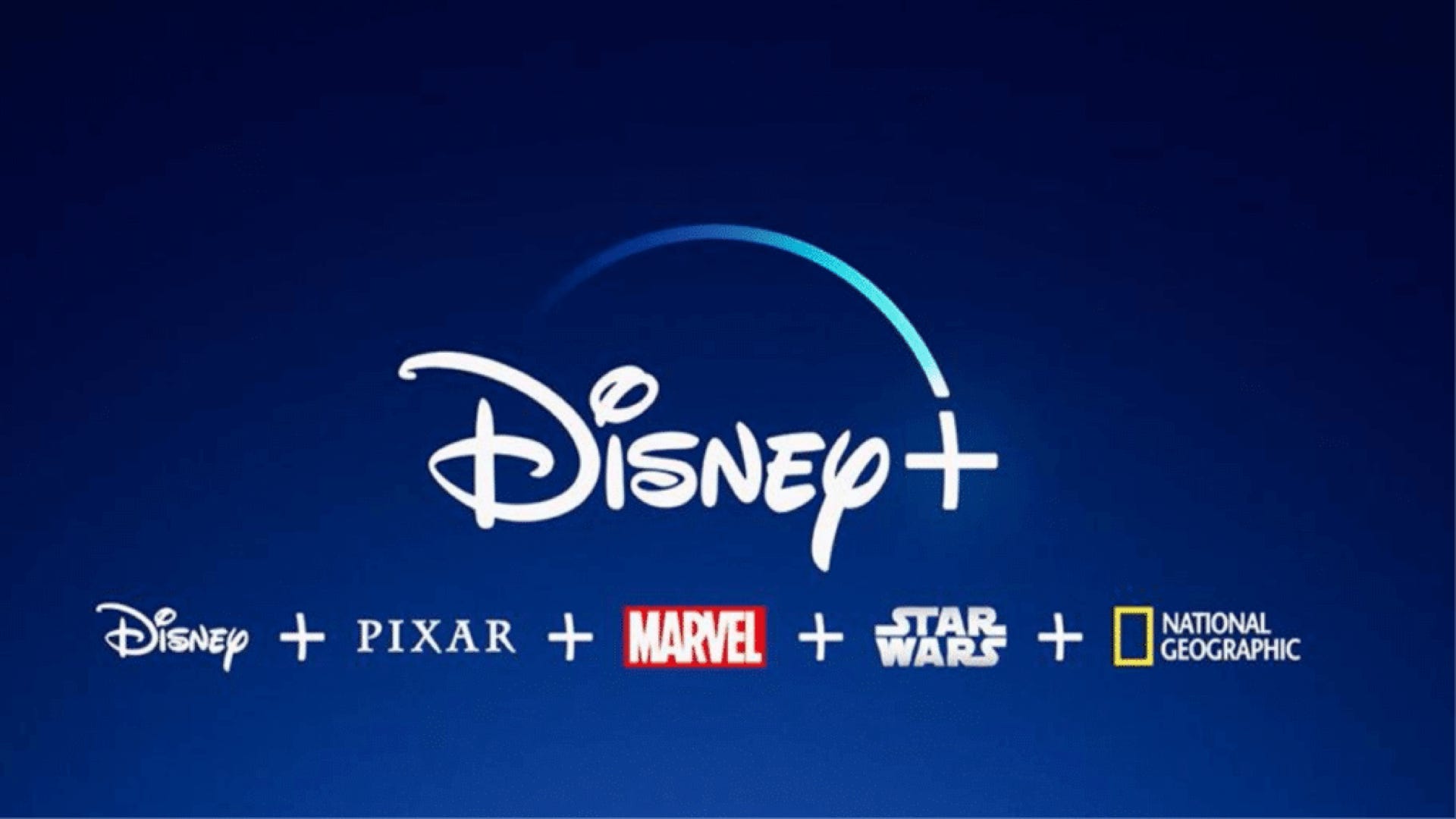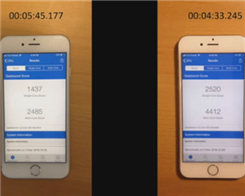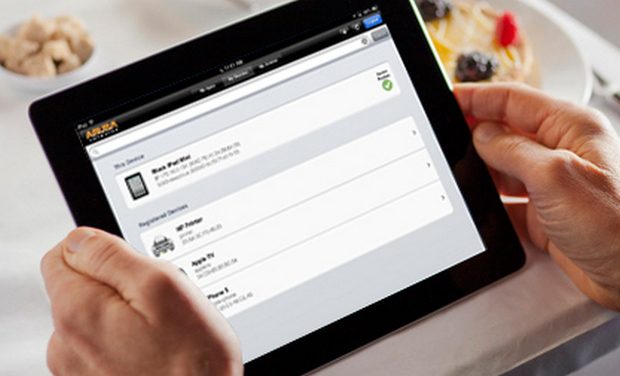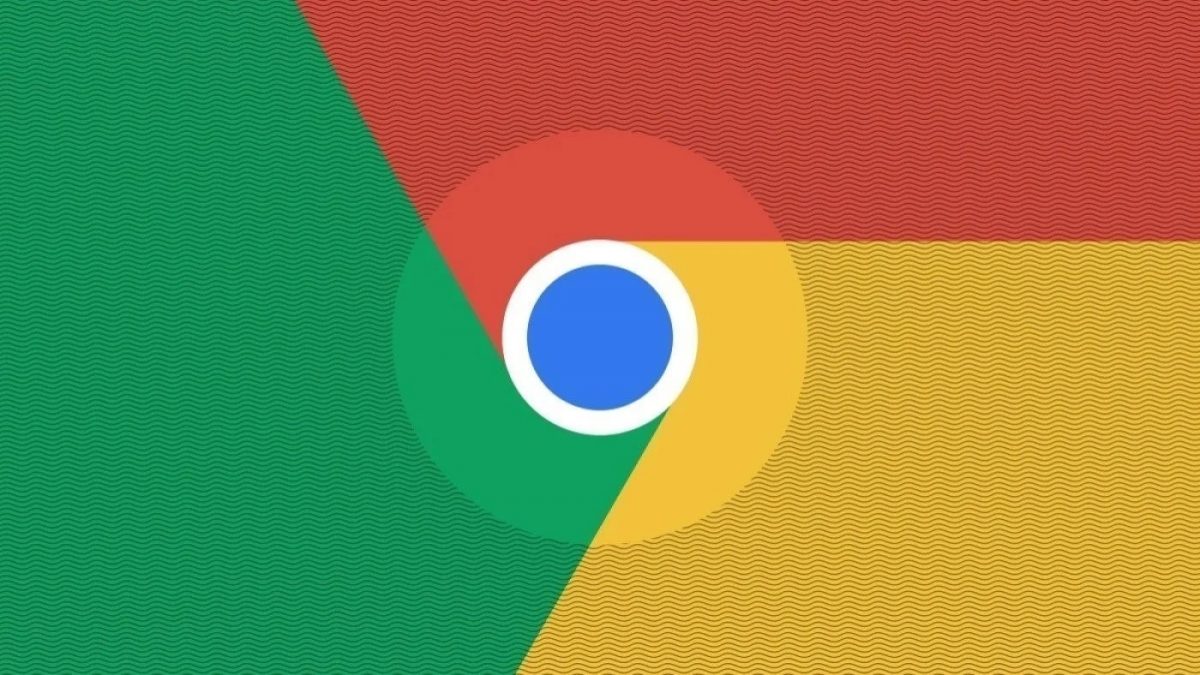Apakah Google Stadia tertunda, terputus, atau tidak berfungsi? Berikut cara memperbaikinya

Google Stadia adalah solusi cloud gaming pertama yang memasuki pasar massal, tetapi ini bukan peluncuran yang mudah. Keluhan pengguna tentang Stadia lag, latensi input, penghentian, penggunaan data yang berlebihan, dan masalah lain mengganggu tinjauan awal, bahkan ketika bermain dengan koneksi internet yang tepat.
Baca juga: Ulasan Google Stadia: ini adalah masa depan game, jika Anda memiliki data untuk itu
Berita baiknya adalah banyak dari masalah ini dapat diselesaikan dengan beberapa langkah sederhana. Google Stadia tidak berfungsi untuk Anda? Ini adalah cara memanfaatkan Google Stadia sebaik-baiknya dan memecahkan masalah umum.
- Cara memperbaiki lag Google Stadia dan memasukkan latensi
- Cara memperbaiki Google Stadia dihentikan
Cara memperbaiki lag Google Stadia dan memasukkan latensi
Input latensi dan keterlambatan visual memiliki dampak besar pada pengalaman bermain game Anda, dan agar permainan cloud dapat berfungsi, Anda perlu meminimalkan keterlambatan alami sebanyak mungkin. Dengan server yang jaraknya puluhan atau ratusan mil jauhnya, ini mungkin tampak mustahil, tetapi tentu saja mungkin untuk mendapatkan pengalaman konsol Google Stadia yang dekat.
Kami tidak akan membahas jumlah keterlambatan ms tertentu, karena rasanya akan berbeda untuk setiap orang. Input delay yang hampir seketika tidak akan mengimbangi kenyataan bahwa otak Anda membutuhkan lebih dari 200 ms untuk bereaksi terhadap apa yang dilihatnya.
Dengan demikian, berikut ini adalah daftar langkah yang dapat Anda ambil untuk mengurangi kelambatan dan latensi masukan saat menggunakan Google Stadia.
Gunakan koneksi internet kabel
Dengan asumsi koneksi internet rumah Anda aktif (Anda dapat memeriksanya di sini), beralih ke koneksi kabel akan secara instan meningkatkan kecepatan Anda dan meningkatkan pengalaman Anda menggunakan Google Stadia. Cukup sambungkan kabel Ethernet ke PC, laptop, Chromebook atau Chromecast Ultra (port ada di charger) dan kabel ini akan sangat mengurangi input dan latensi visual.
Switch Mode TV untuk gim Anda
Jika Anda mengalami kelambatan saat bermain di Chromecast Ultra yang terhubung ke TV Anda, ada kemungkinan masalahnya terletak pada pengaturan TV Anda. Sebagian besar televisi modern memiliki pengaturan latensi sangat rendah yang dirancang khusus untuk bermain game. Secara umum, ini dilakukan dengan mengorbankan pemrosesan posting default TV Anda menjadi gambar, tetapi lebih dari layak untuk meningkatkan latensi input saat menggunakan Google Stadia.
Aktifkan pengaturan router game pilihan Anda

Ini tidak tersedia di semua router, tetapi banyak model memiliki pengaturan yang memberikan preferensi ke perangkat tertentu di jaringan. Sangat mudah jika Anda memiliki Google WiFi atau Nest WiFi, yang memiliki saklar sederhana untuk meminta bandwidth untuk streaming game.
Baca juga: Google Nest Wifi vs. Google Wifi: Haruskah Anda memperbarui jaringan Wi-Fi Anda?
Anda dapat menemukan toggle ini di aplikasi Google Home. Pilih WiFijadi Konfigurasikemudian nyalakan Game yang diinginkan. Note Ini bisa berdampak buruk pada perangkat lain di jaringan saat Anda streaming game di Stadia.
Dapatkan dekat dengan router Anda
Jika menggunakan kabel tidak memungkinkan, semakin dekat ke router Anda dapat meringankan banyak masalah terkait konektivitas WiFi yang buruk. Ini benar jika Anda menggunakan Chromecast, komputer, atau ponsel cerdas. Jarak yang jauh, dinding, dan jenis interferensi lainnya akan mengurangi keandalan koneksi Anda, jadi cobalah untuk tetap setidaknya saling berhadapan dari router Anda (tetapi setidaknya beberapa meter jauhnya).
Baca juga: Router VPN terbaik untuk permainan, bisnis, dan penggunaan pribadi.
Gunakan pita 5 GHz pada router Anda
Banyak router modern memiliki dua band yang tersedia: 2.4GHz dan 5GHz. Menggunakan band 5 GHz akan memberikan koneksi yang lebih cepat untuk jarak yang lebih pendek (lihat di atas) dan akan meningkatkan pengalaman bermain game Anda.
Bagi mereka yang memiliki kapasitas teknis lebih sedikit, pastikan router, VPN, atau firewall Anda tidak memblokir lalu lintas pada port 44700 – 44899 (TCP dan UDP). Stadia menggunakan ini untuk mengalirkan game, meskipun port yang tepat dapat berubah di masa mendatang.
Jangan gunakan mouse dan keyboard

Ini mungkin tampak seperti preferensi pribadi, tetapi Google Stadia benar-benar dirancang untuk digunakan dengan pengontrol. Baik itu pengontrol resmi Stadia atau gamepad lain yang kompatibel, gim ini terasa lebih halus. Ini karena kontrol mouse dan keyboard lebih presisi dan tepat, sehingga latensi input tambahan terasa menggelegar.
Kontroler Bluetooth mudah digunakan, tetapi ada tingkat latensi tambahan saat menggunakannya. Karena itu, kami sarankan untuk menggunakan koneksi USB jika tersedia.
Mengurangi ketegangan jaringan.
Jika Anda tinggal di rumah dengan banyak orang lain, jaringan Anda mungkin tidak berjalan dengan kecepatan optimal. Streaming video atau musik, mengunduh file, atau bahkan memiliki beberapa perangkat yang terhubung pada saat yang sama dapat mengganggu koneksi Anda dan menyebabkan Google Stadia ketinggalan atau gagap.
Hentikan unduhan atau hentikan konten streaming untuk membebaskan bandwidth dan Anda akan melihat peningkatan kinerja yang signifikan. Jika bandwidth masih merupakan faktor pembatas, pertimbangkan untuk meningkatkan kecepatan Anda dengan rencana broadband baru.
Gunakan mode penyamaran di Chrome
Stadia hanya tersedia di Google Chrome untuk pengguna PC. Jika Anda memiliki banyak ekstensi yang diinstal, beberapa di antaranya mungkin secara tidak sengaja mengganggu layanan.
Baca juga: 20 tips dan trik Chrome yang harus Anda ketahui
Ini lebih sering terjadi pada pemblokir iklan. Switch Mode penyamaran untuk sesi permainan Anda berikutnya dan lihat apakah situasi Anda membaik. Setelah mengidentifikasi ekstensi yang menyinggung, matikan ketika menggunakan Stadia.
Sesuaikan pengaturan Stadia di aplikasi
Jika semuanya gagal, ada cara pasti untuk meningkatkan latensi di Google Stadia: kurangi kualitas aliran. Anda hanya dapat melakukan ini melalui aplikasi Stadia. Ketuk ikon di sudut kanan atas, lalu Penggunaan dan kinerja data. Di sini Anda dapat berubah menjadi Seimbang atau bahkan Penggunaan data terbatas. jika Anda baik-baik saja dengan game 720p.
Opsi lain untuk pelanggan Stadia Pro adalah menonaktifkan HDR. Ini ada dalam menu konfigurasi yang sama seperti di atas, di bawah Tampilan. Mematikannya dapat meningkatkan latensi dengan biaya rendah untuk kualitas visual. Opsi apa pun yang Anda pilih, Anda harus memulai kembali gim yang Anda mainkan agar perubahan diterapkan.
Google Stadia tidak berfungsi? Cara memperbaiki Google Stadia dihentikan
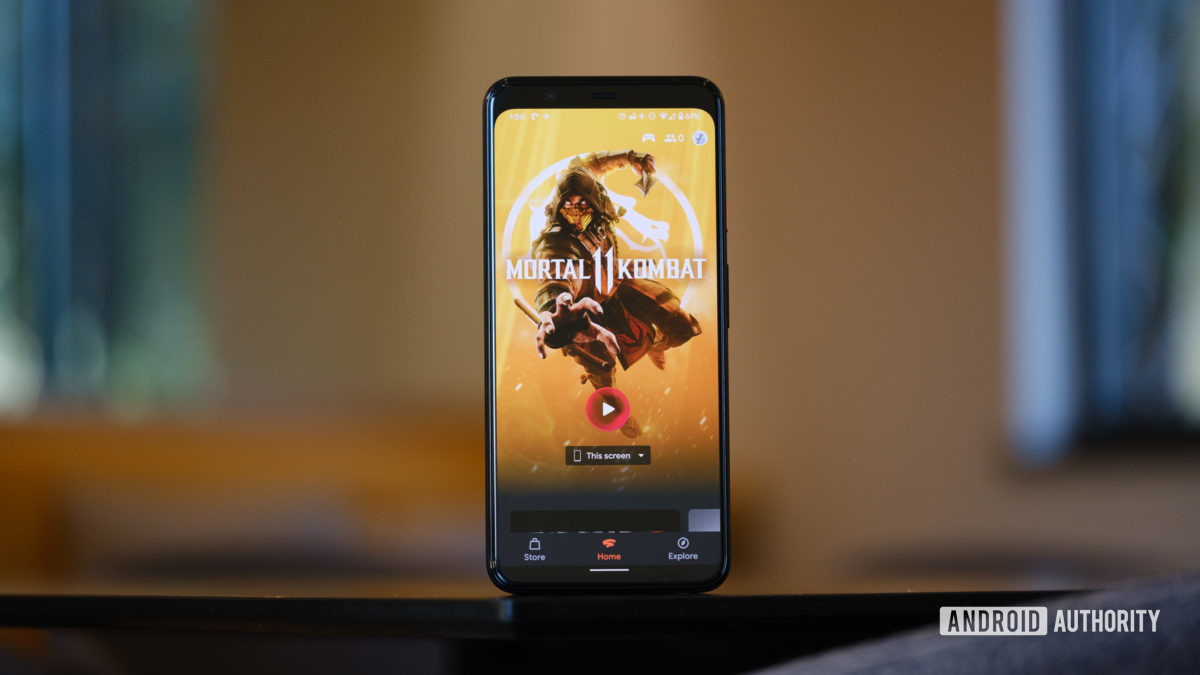
Jika Anda seorang Stadia Founder Edition atau pembeli Edisi Premier, Anda mungkin pernah mengalami setidaknya satu pemutusan Google Stadia dalam beberapa bulan terakhir. Ini mungkin berarti bahwa sesi permainan berakhir dengan tiba-tiba atau. Lebih buruk lagi, permainan terus dimainkan tetapi pengontrol Stadia-nya terganggu ketika karakter Anda dikejar oleh musuh.
Baca juga: Google Stadia Game: ini adalah daftar lengkap
Dalam kebanyakan situasi, ini karena koneksi Internet Anda. Salah satu solusi koneksi di bagian sebelumnya berlaku, tetapi Anda akan mendapatkan hasil terbaik hanya dengan menghubungkan kabel ethernet atau membebaskan bandwidth pada jaringan Anda. Jika jaringan Anda tidak dipercaya secara teratur, Stadia mungkin bukan solusi yang baik untuk Anda.
Namun, ada beberapa hal lagi yang dapat Anda coba ketika permainan atau pengontrol Google Stadia terganggu, yang telah kami sebutkan di bawah ini.
Putuskan sambungan Chromecast tambahan dari jaringan Anda
Jika rumah Anda memiliki dua atau tiga Chromecast Ultrecast berbeda yang terhubung ke jaringan yang sama, itu dapat menyebabkan masalah dengan Google Stadia. Coba lepaskan sambungan Chromecast yang tidak Anda gunakan secara aktif dan yang dapat memperbaiki masalah.
Setel ulang pabrik driver Stadia Anda

Menyiapkan pengontrol Stadia baru Anda cukup mudah, tetapi jika Anda melakukan kesalahan dalam prosesnya, ini bisa sulit untuk diperbaiki. Anda tidak dapat mengubah informasi koneksi WiFi dengan benar pada controller, tetapi Anda dapat mengatur ulang ke pengaturan pabrik dan reboot dari awal.
Baca juga: Cara menghapus (atau menambahkan) permintaan driver Google Stadia di Chromecast Ultra
Untuk mengatur ulang pabrik pengontrol Stadia Anda, cukup tahan tombol Google Assistant y Mengejar ketinggalan tombol (dua paling dekat dengan pusat) secara bersamaan selama enam detik. Kontroler akan bergetar satu kali, yang berarti siap untuk memulai kembali proses pengaturan.
Hubungi Google Stadia untuk bantuan.
Jika Anda sering mengalami pengontrol Stadia yang rusak dan tidak ada yang memperbaiki masalah, pengontrol Anda mungkin rusak. Hubungi staf dukungan resmi Google Stadia untuk detail lebih lanjut tentang cara mendapatkan pengganti.
Itu saja untuk visualisasi kami tentang masalah Google Stadia dan panduan pemecahan masalah kami! Kami pasti akan terus memperbarui halaman ini dengan perbaikan terbaru untuk Stadia lag, latensi input, dan penghentian dalam beberapa bulan mendatang.