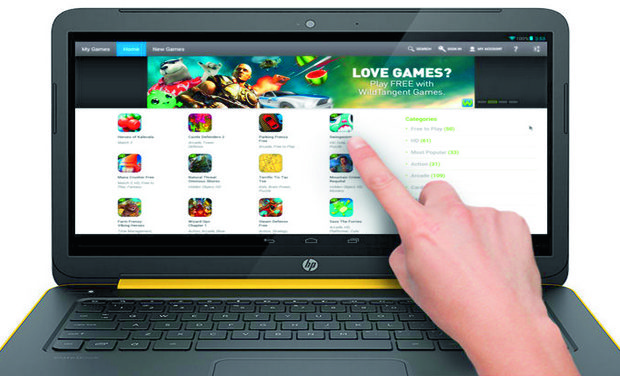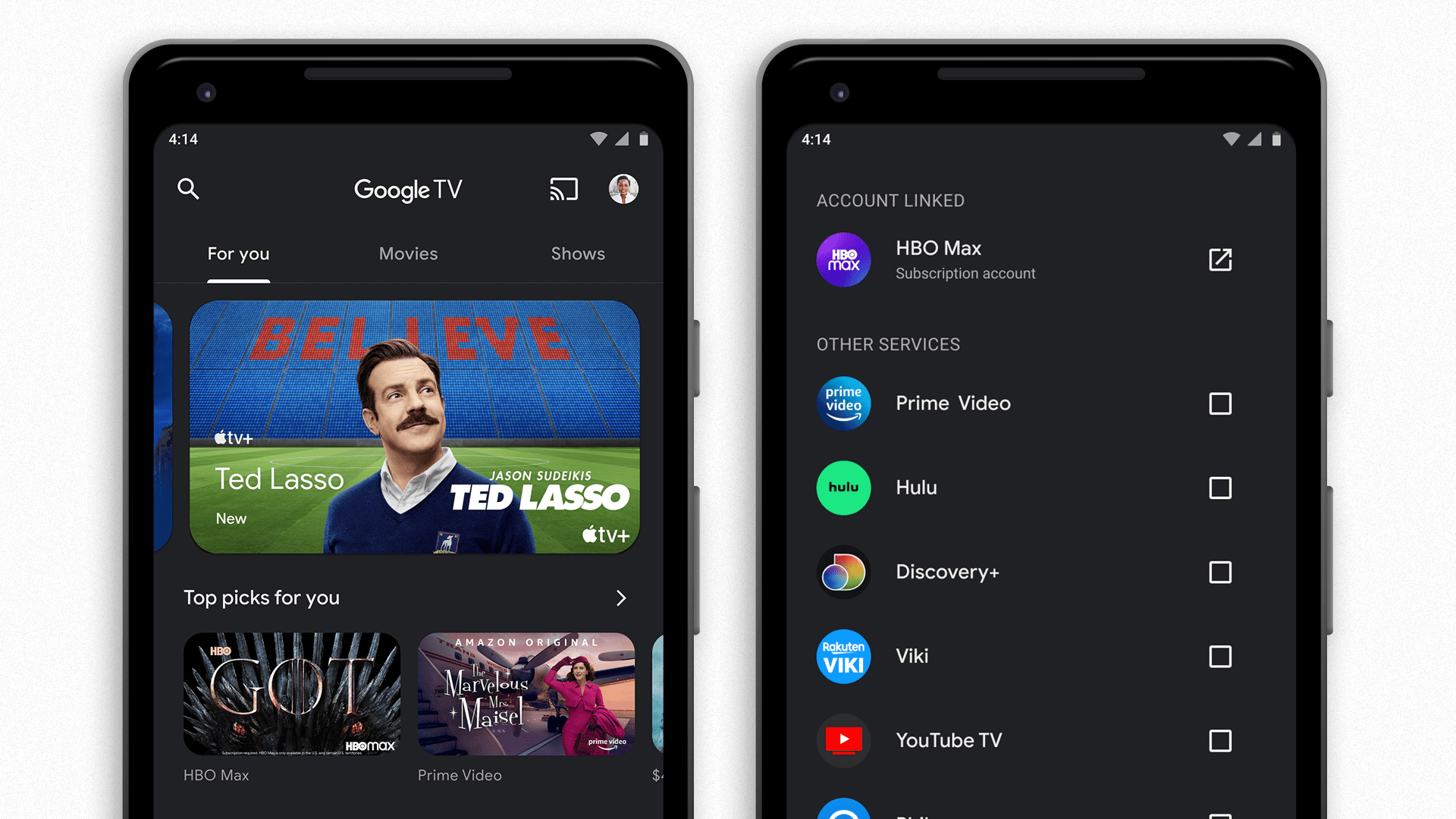Apakah webcam Anda tidak berfungsi dengan penonaktifan? Coba ini

Catatan: Dalam topik berikutnya yang akan Anda baca, Anda akan mempelajari tentang: Apakah webcam Anda tidak berfungsi dengan penonaktifan? Coba ini
Jika webcam Anda menolak untuk bekerja dengan Discord, Anda berada di tempat yang tepat. Baca terus untuk mengetahui tip, trik, dan solusi yang akan mengaktifkan dan menjalankan webcam Anda dalam waktu singkat. Catatan: Sebagian besar masalah ini disebabkan oleh bug terkait perangkat lunak atau pembaruan yang hilang.
Masalah terkait perangkat keras jarang terjadi, jadi pastikan untuk memeriksa kerusakan webcam Anda.
Perbaiki web untuk perselisihan
Meskipun Anda masih perlu memperbarui driver webcam Anda secara teratur, berikut adalah beberapa perbaikan khusus yang mungkin bisa menyelesaikan masalah Anda di Discord. Pertama, ubah metode Anda menggunakan Discord. Jadi jika Anda menggunakan Versi Browser, unduh perselisihan untuk perangkat Anda dan sebaliknya.
Anda juga dapat menghapus Discord dari komputer Anda dan menginstalnya kembali dengan tautan di atas. Selain itu, tim Discord resmi menyarankan untuk menghapus webcam Anda dari Pengelola Perangkat.

Setelah Anda melepas sisir, Anda dapat memasangnya kembali dengan mudah. Ikuti petunjuk:
- Buka Pengelola Perangkat di komputer Anda.
- Temukan webcam Anda, klik kanan dan pilih Uninstall device.
- Kamera Anda dihapus dari komputer Anda. Putuskan dan sambungkan kembali. Tinjau pengaturan yang Anda buat sebelumnya.
Coba gunakan webcam Anda di Discord lagi. Penginstalan ulang yang lengkap seharusnya berhasil untuk bagian Discord. Jika masalah tetap ada, terus terapkan tambalan umum hingga webcam Anda mulai berfungsi kembali.
Pengeditan web umum
Setelah Anda memverifikasi bahwa webcam Anda tidak rusak, uji dengan aplikasi lain yang memerlukan kamera. Yang terbaik untuk pengujian adalah aplikasi kamera bawaan. Ikuti petunjuk untuk memverifikasi sisir Anda dengan cepat di a Windows PC:
- Pastikan Anda telah berhasil menghubungkan kamera kecuali Anda memiliki webcam bawaan untuk laptop Anda.
- Tekan tombol Win di keyboard Anda dan cari aplikasi Kamera di menu Mulai.
- Pilih aplikasi kamera dan itu akan dimulai secara otomatis.
- Jika program kamera berfungsi, masalah Anda ada pada Discord.
- Jika kamera Anda tidak berfungsi, Anda akan melihat layar seperti ini:

Untuk mendengarkan Windows dan nonaktifkan perangkat lunak anti-virus yang dapat mencegah kamera Anda merekam. Jika kamera Anda terhubung dengan benar dan tidak ada yang menghalanginya, mungkin perlu pembaruan driver.
Perbarui driver kamera web Anda
Memperbarui driver webcam sangat mudah Windows komputer dengan koneksi internet. Anda bisa mendapatkan pembaruan secara manual menggunakan Pengelola Perangkat:
- Klik tombol Win pada keyboard.
- Ketik Pengelola Perangkat di bidang pencarian dan pilih aplikasi yang dimaksud.
- Temukan kamera Anda di daftar perangkat
- Klik kanan pada nama webcam Anda dan pilih opsi Update Driver.
- Minta komputer Anda memindai pembaruan otomatis.
Anda dapat menggunakan aplikasi pihak ketiga untuk memperbarui jika diperlukan. Catatan: kebanyakan dari mereka tidak gratis. Program-program ini secara otomatis memeriksa pembaruan dan memungkinkan Anda memperbarui semua driver Anda dengan mengklik tombol. Meskipun tidak gratis, yang terbaik dari mereka sangat berharga.
Anda juga dapat menggunakan Auslogics untuk melakukan pembaruan driver tunggal secara gratis. Setiap pembaruan driver berikutnya membutuhkan waktu lebih lama, memperpanjang waktu yang Anda perlukan untuk menunggu pembaruan. Itu tidak sempurna, tetapi setidaknya Anda dapat menggunakannya secara gratis.
Perbarui driver grafis
Anda juga dapat mencoba memulihkan komputer setelah memperbarui driver. Jika memperbarui driver kamera Anda tidak membantu, itu mungkin pembaruan GPU.
Kartu grafis Anda bertanggung jawab untuk menampilkan gambar di layar komputer Anda, jadi itu berarti dapat bertanggung jawab atas kesalahan atau masalah visual apa pun.
Jika Anda adalah pengguna NVIDIA, buka halaman unduhan resmi, pilih seri kartu grafis, sistem operasi, dll., dan unduh pembaruan terbaru. Jika Anda menggunakan grafis AMD, kunjungi keluarga driver dan halaman dukungan resmi mereka. Di sana Anda dapat memilih kartu grafis Anda dan mendapatkan pembaruan yang Anda butuhkan.
Tentu saja, Anda juga dapat menggunakan perangkat lunak grafis Radeon atau NVIDIA khusus, yang akan memperbarui driver grafis Anda secara otomatis. Pilihan ada di tangan Anda; pembaruan manual dan otomatis bekerja dengan lancar.
Masalah terpecahkan
Ini adalah solusi terbaik yang dapat Anda gunakan untuk menyelesaikan masalah webcam Anda di Discord. Pastikan webcam Anda berfungsi di aplikasi lain sebelum mengambil kesimpulan. Jika tidak ada cara di atas yang berhasil untuk Anda, pertimbangkan untuk mem-boot ulang atau memperbarui sistem Anda.
Pembaruan sistem itu penting, begitu pula pembaruan driver individual. Selalu perbarui driver Anda dan semua perangkat Anda akan bekerja dengan sempurna. Apakah salah satu dari metode ini membantu menghidupkan kembali webcam Anda? Apakah ini masalah terkait perangkat keras atau perangkat lunak? Tinggalkan komentar di bawah di bagian komentar.