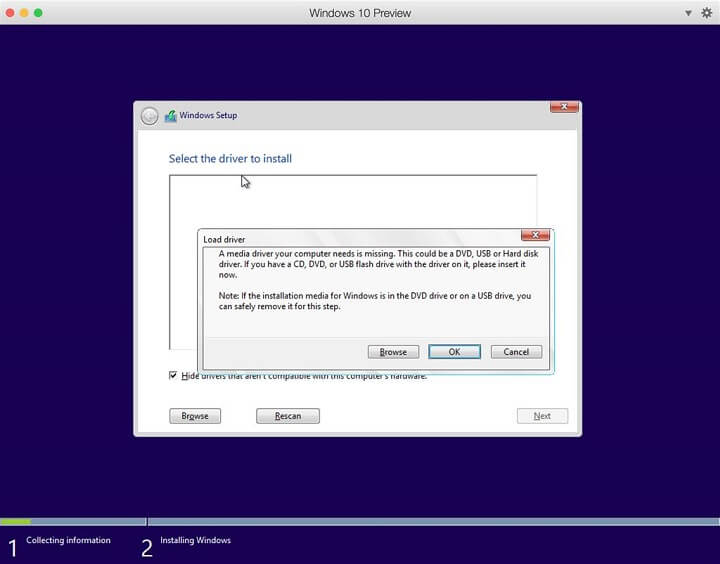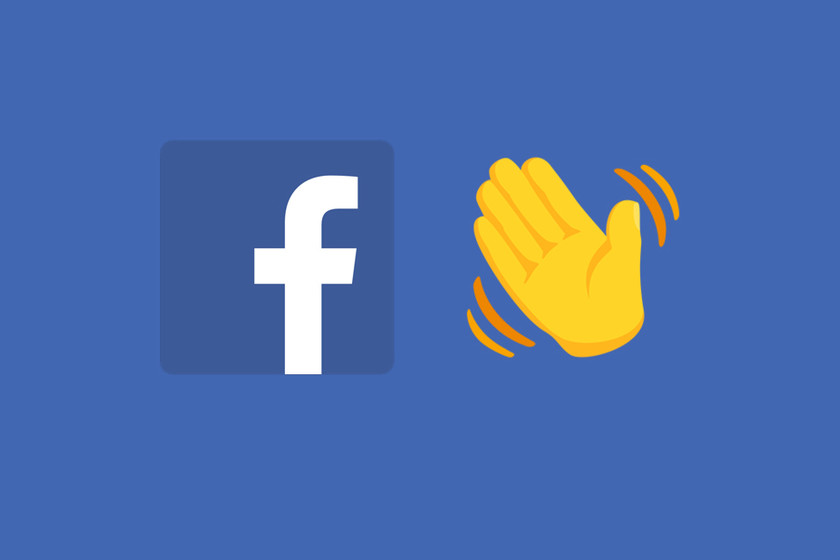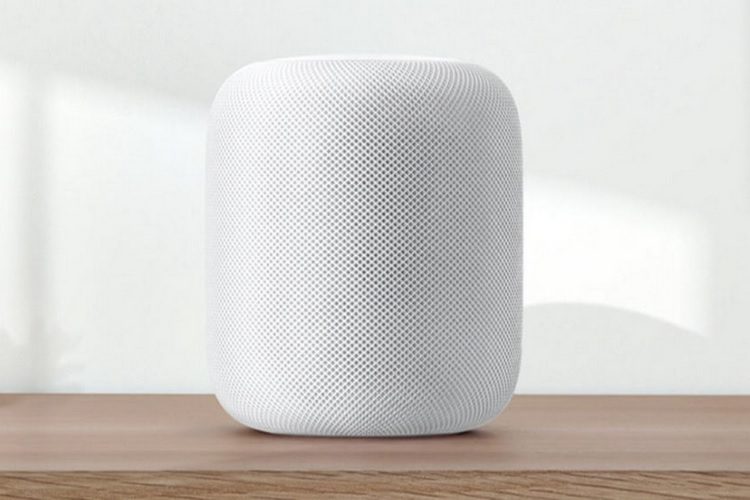Apakah webcam Anda tidak berfungsi di Dell Inspiron? Inilah cara memperbaikinya

Catatan: Dalam topik berikutnya yang akan Anda baca, Anda akan mempelajari tentang: Apakah webcam Anda tidak berfungsi di Dell Inspiron? Inilah cara memperbaikinya
Panggilan video adalah bagian dari kehidupan kita sehari-hari. Mereka memungkinkan kita untuk melihat teman dan keluarga di seluruh dunia dan membantu kita bekerja dari jarak jauh jika keadaan menghalangi kita untuk pergi ke kantor. Itulah mengapa banyak perusahaan saat ini memberikan kesempatan kepada karyawan jarak jauh untuk bergabung dengan tim mereka.
Dalam bisnis, lebih umum menggunakan laptop atau komputer desktop untuk panggilan video dan konferensi daripada telepon Anda. Tapi apa yang bisa Anda lakukan jika webcam Anda tiba-tiba berhenti bekerja? Jika Anda memiliki laptop Dell Inspiron, berikut beberapa perbaikan yang dapat Anda coba.
Webcam tidak terdeteksi
Jika laptop Anda tidak dapat mendeteksi webcam Anda, ada beberapa cara yang bisa Anda lakukan. Ini bisa menjadi masalah driver, dalam hal ini Anda dapat menginstal ulang driver perangkat lunak web, memperbaruinya atau kembali ke versi sebelumnya. Jika bukan driver yang menyebabkan masalah, coba nonaktifkan kamera dan aktifkan kembali. Menurut pakar Dell, Anda juga dapat mencoba mencopot root hub USB dari Device Manager. Berikut adalah langkah-langkah yang harus diikuti dalam setiap kasus ini.

1. Instal ulang atau perbarui driver
Menginstal ulang driver perangkat lunak webcam terkadang dapat membuat kamera Anda berfungsi kembali.
- Klik kaca pembesar dari bilah tugas.
- Ketik Device Manager dan ketika muncul di hasil pencarian, klik untuk membuka.
- Pergi ke perangkat pencitraan dan klik panah di sebelah kiri untuk mengungkapkan nama kamera Anda.
- Klik kanan atau kanan dua kali pada nama kamera untuk mengakses properti.
- Buka tab Drivers dan pilih Perbarui Driver jika driver Anda perlu diperbarui.
- Untuk meng-uninstall driver, ikuti langkah-langkah 3 ini, klik kanan pada nama cam dan pilih Uninstall device.
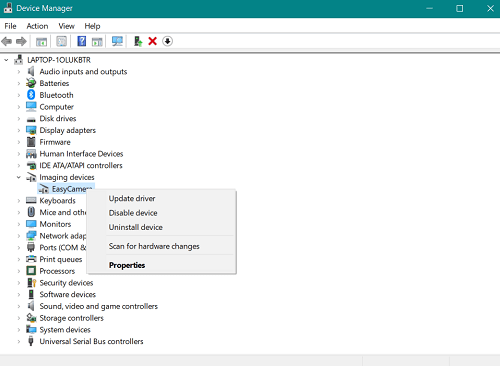
- Di jendela pop-up, centang kotak dan klik Uninstall untuk mengonfirmasi pilihan Anda.
- Setelah menguninstall driver, restart laptop. Ini akan menginstal ulang driver secara otomatis, jadi periksa apakah kamera berfungsi.
2. Kembali ke pengemudi
Jika kamera Anda berfungsi sebelumnya tetapi setelah memperbarui drivernya ia menolak untuk bekerja sama, Anda dapat membatalkan pembaruan dengan melakukan hal berikut:
- Mulai pengelolaan perangkat.
- Temukan nama webcam Anda di bawah Perangkat Gambar.
- Klik kanan pada sisir lalu pilih Properties.
- Buka tab Drivers dan dari sana pilih opsi Back to Drivers.
Catatan: opsi ini tidak akan tersedia jika belum diperbarui.
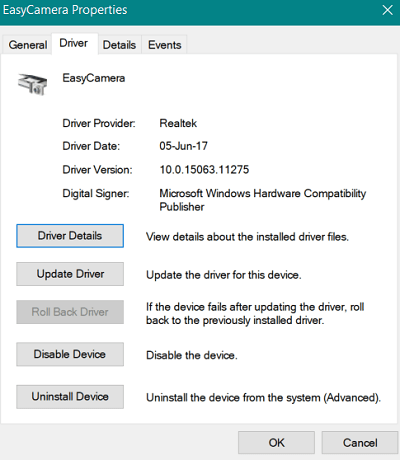
3. Nonaktifkan dan aktifkan kamera
Opsi pemecahan masalah lain yang dapat menyelesaikan masalah pertempuran adalah dengan menonaktifkan webcam Anda dan kemudian mengaktifkannya kembali – tidak seperti memulai ulang.
- Buka Pengelola Perangkat, buka Perangkat Pencitraan dan temukan webcam Anda.
- Klik kanan padanya dan pilih opsi Nonaktifkan Perangkat.
- Laptop Anda akan meminta Anda untuk mengonfirmasi ini dalam sembulan, jadi klik Ya dan selesai.
- Ulangi dua langkah pertama, tetapi klik Aktifkan Perangkat. Periksa apakah kamera berfungsi.
4. Penghapusan Root USB Hub
Hub Root USB dapat memengaruhi fungsi kamera. Jika perbaikan lain tidak berhasil, Anda mungkin ingin mencoba ini:
- Buka Pengelola Perangkat dan gulir ke bawah untuk menemukan kontrol Serial Bus universal.
- Klik panah kecil di sebelah kiri untuk melihat daftar lengkapnya.
- Temukan akar USB Hub tercantum di bagian ini.
- Klik kanan, lalu pilih Uninstall device dari menu pop-up.
- Konfirmasikan pilihan Anda dalam dialog pop-up.
- Ulangi ini untuk Hub USB asli lainnya tersedia di bagian ini.
- Nyalakan kembali laptop dan tunggu driver yang dihapus diinstal ulang. Kemudian periksa apakah kamera Anda berfungsi.
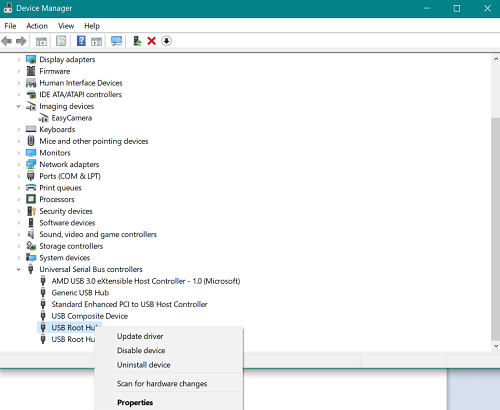
Saat di Root USB Hub, Anda juga dapat mencoba menonaktifkannya alih-alih mencopot pemasangannya. Setelah Anda menonaktifkan semuanya, restart komputer Dell Anda dan kembali ke Device Manager untuk mengaktifkan kembali driver.
5. Unduh Windows 7 pengemudi
Windows 10 baru berusia lima tahun. Untuk alasan ini, mungkin tidak ada driver yang cocok untuk webcam Dell Inspiron Anda. Oleh karena itu, coba unduh driver untuk Windows 7 atau 8. Driver ini akan kompatibel dengan sistem operasi Anda, jadi Anda tidak perlu khawatir. Inilah cara melakukannya:
- Kunjungi situs web resmi Dell untuk mengunduh driver.
- Buka unduhan di laptop Anda dan temukan drivernya, biasanya file .exe atau .zip.
- Klik kanan pada file .exe dan pilih Properties dari daftar yang muncul.
- Buka tab Kompatibilitas dan klik menu drop-down di bawah Mode Kompatibilitas.
- memilih Windows 7 atau 8, tergantung pada driver yang Anda unduh.
- Pilih Terapkan lalu OK untuk menyimpan perubahan.
Siapkan webcam Anda
Tentu saja, ada juga perbaikan sederhana dan langsung yang dapat Anda coba, seperti memulai ulang komputer atau memeriksa apakah ada lebih dari satu aplikasi yang mencoba mengakses sisir Anda secara bersamaan. Ini sering menyebabkan konflik dan karena itu webcam Anda tidak akan terdeteksi. Jika itu tidak membantu, kami yakin salah satu solusi yang disajikan sudah cukup dan Anda akan dapat melakukan panggilan video lagi dari laptop Dell Inspiron Anda.
Jika ada perbaikan yang membantu Anda mengatasi masalah ini, beri tahu kami di komentar di bawah.