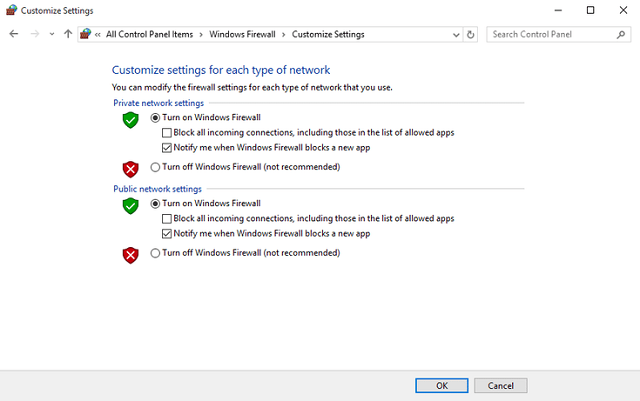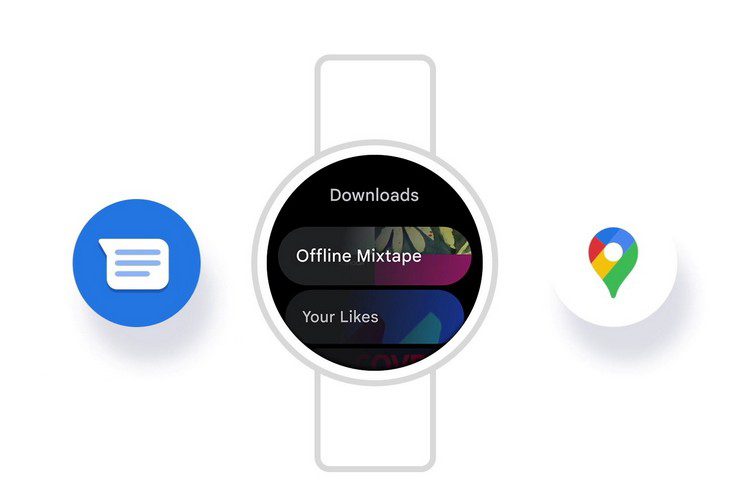Aplikasi macet setelah Windows Instalasi pembaruan 10 pembuat [Fix]
![Aplikasi macet setelah Windows Instalasi pembaruan 10 pembuat [Fix] 1](http://applexgen.com/wp-content/uploads/2020/04/Las-aplicaciones-se-bloquean-despues-Windows-10-instalacion-de-actualizacion.jpg)
Tampaknya ada kemungkinan lebih besar Windows mengungguli rekan-rekan sistem operasi mereka daripada Microsoft untuk memberikan peningkatan yang mulus. Yaitu, meskipun pembaruan besar terakhir untuk Windows 10, Creators Update, membawa banyak fleksibilitas dan fitur ke sistem, juga membawa sekumpulan masalah dan bug.
Selain beberapa masalah standar yang telah kami bahas, masalah yang muncul setelah pembaruan mencapai lebih dari beberapa Windows 10 pengguna. Masalahnya terkait dengan Windows 10 aplikasi (jangan campur dengan program desktop). Beberapa pengguna melaporkan masalah aplikasi di Situs komunitas Microsoft dan inilah yang mereka katakan, dan kami kutip:
Seperti yang Anda lihat ini tampaknya menjadi masalah, dan kami menerima pembaruan seminggu yang lalu. Kami yakin Microsoft akan mengatasi cacat sistem ini di tambalan berikutnya, tetapi hingga saat itu, Anda dapat menggunakan salah satu solusi yang kami siapkan hari ini. Anda dapat menemukannya di bawah.
Cara mengatasi crash pada aplikasi Windows 10 Pembaruan Pembuat
- Nonaktifkan antivirus
- Nonaktifkan firewall
- Periksa waktu dan tanggal
- Setel ulang aplikasi
- Mulai ulang Windows Proses penyimpanan
- Tentu Windows Simpan cache
- Daftarkan kembali properti di Windows Simpan dan aplikasi
Solusi 1 – Nonaktifkan antivirus
Yah, sepertinya itu Windows Fungsi pembaruan dan solusi antivirus pihak ketiga memiliki permusuhan di antara mereka. Itu adalah masalah yang diketahui banyak penggemar Microsoft. Namun, Anda mungkin bertanya apa hubungannya dengan crash aplikasi. Nah, setelah menginstal pembaruan utama, sistem Anda akan memperbarui aplikasi yang sudah diinstal sebelumnya secara tepat waktu. Dan di situlah beberapa pengguna dapat mendapat masalah.
Antivirus Anda kadang-kadang dapat memblokir beberapa fitur pembaruan dan yang akan mengakibatkan ketidakstabilan aplikasi dan sering macet. Karena itu, pastikan untuk menonaktifkan antivirus Anda untuk saat ini. Setelah satu atau dua hari, sekali semua aplikasi Anda dan Windows Pembaruan toko berhasil, Anda dapat mengaktifkannya lagi. Harap dicatat bahwa sementara program antimalware pihak ketiga dijeda, Anda harus menggunakan Windows Bek untuk tindakan pencegahan keamanan. Jangan lengah.
Solusi 2 – Nonaktifkan firewall
Fitur lain yang dapat memengaruhi aplikasi secara negatif dan menyebabkan pembaruan yang ditangguhkan dan juga macet adalah Windows Firewall Setelah pembaruan, Windows Firewall dapat memblokir Windows Simpan dan itu dapat menyebabkan aplikasi mogok. Anda harus menonaktifkannya untuk sementara, tetapi jangan lupa untuk mengaktifkannya setelah masalah dengan aplikasi diselesaikan. Ini adalah bagaimana Anda dapat menonaktifkan Windows Firewall:
- Di Windows Bilah pencarian, ketik Windows Firewall dan buka.
- Klik pada Putar Windows Firewall hidup atau mati.
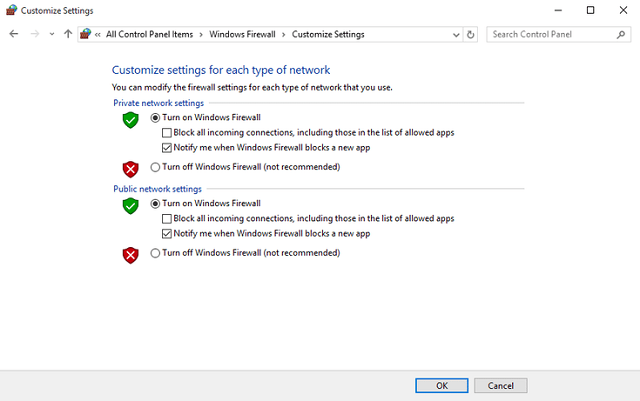
- Nonaktifkan Windows Firewall Pastikan untuk melakukan ini untuk jaringan pribadi dan publik.
- Konfirmasikan pilihan.
- Sekarang restart PC Anda dan aktifkan Firewall lagi.
Jika masalah berlanjut, lanjutkan dengan solusi di bawah ini.
Solusi 3 – Verifikasi waktu dan tanggal
Meskipun langkah ini terdengar sangat sederhana, waktu atau tanggal yang tidak tepat dapat menyebabkan banyak masalah Windows Toko. Selain itu, tidak jarang pemutakhiran mengubah pengaturan tanggal dan waktu. Karena itu, pastikan untuk memeriksa pengaturan tanggal dan waktu Anda dan memungkinkan sistem Anda untuk mengatur waktu secara otomatis. Anda dapat melakukannya dengan mengikuti langkah-langkah ini:
- Klik kanan waktu / tanggal pada bilah tugas dan buka Setel tanggal / waktu.
- Pastikan zona waktu Anda tepat sasaran.
- Pada tab Waktu Internet, klik Ubah pengaturan.

- Hapus centang "Sinkronisasi dengan server waktu Internet" dan klik OK.
- Sekarang, pada tab Tanggal dan waktu, atur waktu dan tanggal. Bayangkan Anda seorang penjelajah waktu dan secara acak memilih tanggal dan waktu yang salah.
- Klik OK.
- Kembali ke tab Waktu Internet dan klik Ubah Pengaturan.
- Centang kotak "Sinkronkan dengan server waktu Internet" dan klik Perbarui Sekarang.
Solusi 4 – Atur ulang aplikasi
Pembaruan tidak hanya mengubah aplikasi, mereka juga dapat mengubah cara sistem menjalankannya. Dan itu mungkin menjadi alasan aplikasi mogok dan tidak berfungsi setelah Pembaruan Kreator. Untungnya, Anda dapat mengatur ulang aplikasi tersebut satu per satu ke pengaturan default dalam beberapa langkah mudah. Ikuti instruksi ini untuk melakukannya:
- Buka Pengaturan di menu Mulai.
- Buka Aplikasi.
- Klik Aplikasi & Fitur.
- Klik aplikasi masalah, dan di bawah Opsi Lanjutan klik Reset.
- Nyalakan kembali PC Anda dan coba jalankan kembali aplikasi tersebut.
Solusi 5 – Mulai ulang Windows Proses penyimpanan
Saat kami mereset, Anda juga dapat mengatur ulang Windows Simpan proses dalam command prompt. Itu harus menyelesaikan posting Pembaruan Kreator yang ditimbulkan pada sistem Anda. Ikuti langkah-langkah ini untuk mengatur ulang Windows Toko:
- Klik kanan pada menu Start dan buka Command Prompt (Administrator).
- Pada baris perintah, ketikkan perintah berikut dan tekan Enter.
- Ketika prosedur selesai, tutup prompt perintah dan restart PC.
Solusi 6 – Tentu Windows Simpan cache
Prosedur lain yang dapat membantu Anda memecahkan masalah Anda terkait dengan folder tersembunyi tertentu yang menyimpan Windows Simpan cache. Artinya, cache dari aplikasi yang gagal disimpan di sana, jadi patut dicoba dan coba lagi. Inilah cara dan tempat menemukan folder licik ini dan menghapus kontennya:
- Buka File Explorer dan navigasikan ke file Anda Windows membagi
- Klik pada Lihat tab dan aktifkan Benda Tersembunyi.
- Arahkan ke Pengguna: nama pengguna Anda: Paket Lokal AppData Microsoft.WindowsStore_8wekyb3d8bbwewe LocalCache.
- Tekan Ctrl + A untuk memilih semua file di dalam folder Cache lokal, klik kanan dan pilih Hapus.
- Nyalakan kembali PC Anda dan periksa perubahannya.
Solusi 7 – Daftarkan kembali properti di Windows Simpan dan aplikasi
Pada akhirnya, solusi dengan tingkat keberhasilan tertinggi seharusnya adalah ini. Ini adalah yang paling rumit, jadi pastikan untuk mengikuti instruksi dengan seksama.
- Buka File Explorer dan navigasikan ke C: Program Files
- Klik pada tab View dan aktifkan Benda Tersembunyi.
- Klik kanan pada folder WindowsApps dan buka Properties.
- Pada tab Keamanan, klik Tingkat Lanjut.
- Di bawah Pemilik – Pemasang Tepercaya, klik Ubah.
- Dalam Masukkan nama objek yang akan dipilih (contoh), masukkan Nama Pengguna Anda dan konfirmasikan pilihan Anda.
- Sekarang, klik kanan lagi pada folder WindowsApps dan buka Properties.
- Buka Keamanan dan klik Tambah dan di bawah entri Izin untuk jendela data klik Pilih kepala sekolah.
- Masukkan nama pengguna akun Anda, atur izin ke Kontrol Penuh dan konfirmasikan dengan OK.
- Sekarang di Windows Jenis pencarian PowerShell.
- Tombol mouse kanan Windows PowerShell dan jalankan sebagai administrator.
- Pada baris perintah PowerShell, salin dan tempel perintah berikut dan tekan Enter setelah:
- Dapatkan-AppXPackage | Foreach {Add-AppxPackage -DisableDevelopmentMode -Register "$ ($ _. InstallLocation) AppXManifest.xml"}
- Setelah proses selesai, restart PC Anda dan verifikasi perubahannya.
Dengan itu, kita harus menyimpulkannya. Kami yakin bahwa Microsoft akan menyelesaikan masalah ini di beberapa tambalan yang akan datang, tetapi solusi ini akan memungkinkan Anda untuk menggunakan aplikasi Anda secara transparan, setidaknya untuk sementara.
Juga, jika Anda memiliki solusi atau pertanyaan alternatif, pastikan untuk memberi tahu kami di bagian komentar. Kami akan dengan senang hati mendengar dari Anda.
Dari editor Note: Posting ini awalnya diterbitkan pada bulan April 2017 dan sejak itu telah sepenuhnya dirubah dan diperbarui untuk menawarkan kesegaran, ketepatan dan kelengkapan.
CERITA TERKAIT YANG ANDA HARUS MELIHAT