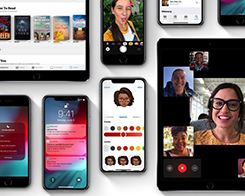Aplikasi pembunuh untuk Windows 10
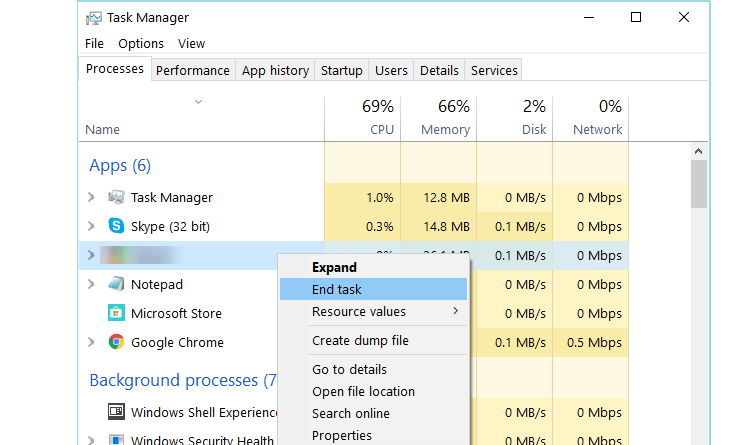
- Task Manager adalah program yang memonitor Windows sistem dan memberikan informasi tentang apa yang sedang berjalan di komputer dan menyajikan status keseluruhan.
- Jika aplikasi hang atau menghabiskan terlalu banyak sumber daya, Anda bisa membunuhnya dengan Task Manager. Kami akan menunjukkan caranya.
- Tertarik untuk mempelajari lebih lanjut tentang aplikasi ini dan orang lain menyukainya? Lihat bagian Pengelola Tugas.
- Bagian prosedur kami menyediakan panduan langkah demi langkah tentang cara melakukan operasi teknis umum pada komputer Anda dan banyak lagi.
Seperti setiap Windows 10 pengguna sudah tahu ini, setelah Anda menekan Windows pada keyboard Anda, perangkat Anda akan pergi ke layar beranda. Namun, aplikasi akan tetap terbuka di perangkat Anda, dan jika Anda melihat menu di sisi kanan, Anda akan melihat semuanya.
Tetapi seberapa tepatnya Anda menutup aplikasi yang sedang berjalan di komputer Anda? Windows 10 perangkat? Pada perangkat seluler lain, seperti Android, saat Anda memiliki terlalu banyak aplikasi yang berjalan, Anda dapat menggunakan task killer yang akan menutup semuanya dan membebaskan sebagian memori. Namun, ketika datang ke Windows 10 apa yang Anda lakukan di mana Anda mendapatkan Windows 10 pembunuh tugas?
Mencari Windows pembunuh aplikasi?
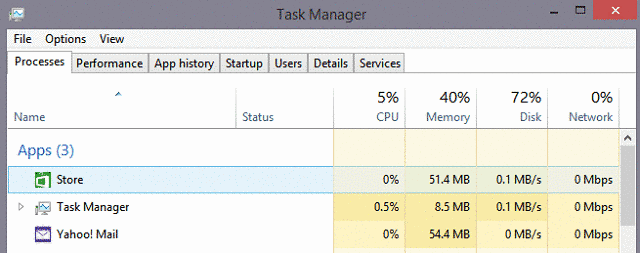
Sejujurnya, saat Anda keluar dari aplikasi Windows 10, tidak hanya tetap di sana dan mengkonsumsi sumber daya, sistem operasi secara otomatis menempatkan aplikasi dalam keadaan menunggu, mirip dengan apa yang dialami pengguna iOS. Dan meskipun aplikasi ini tidak menggunakan terlalu banyak memori dalam kondisi ini, ketika Anda membuka terlalu banyak Anda akan melihat penurunan kinerja.
Jika Anda berpikir untuk mendapatkan Windows 10 pembunuh aplikasi, pikirkan lagi, karena aplikasi seperti itu tidak tersedia di Windows Simpan pada saat ini. Namun tetap saja, Microsoft cukup baik untuk mengimplementasikan cara agar pengguna dapat berhenti menjalankan aplikasi dan membebaskan sebagian memori.
Bagaimana cara membunuh Windows 10 aplikasi yang menggunakan Task Manager
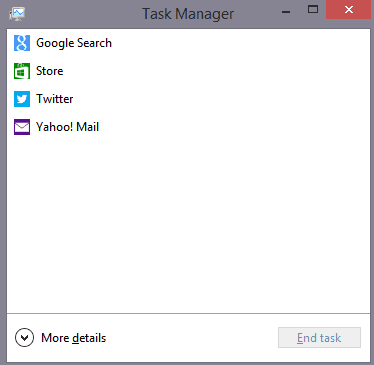
Untuk saat ini, Anda sudah melihat Task Manager baru itu Windows 10 ha, dan jika Anda baru Windows 10 dan saya tidak mendapat kesempatan untuk mengenalnya, saya tahu Anda bisa menggunakannya untuk itu tutup aplikasi yang sedang berjalan. Buka Task Manager dengan menahan Ctrl + Shift + Esc atau Ctrl + Alt + Del dan pilih Task Manager dan di bagian atas tab "Processes", Anda akan melihat semua aplikasi yang berjalan. Dari sini, Anda bisa menutupnya satu per satu.
Cara lain untuk memecahkan masalah adalah dengan menggunakan a Alternatif pengelola tugas, yang merupakan program desktop lain yang memungkinkan Anda untuk menghentikan proses lagging atau tidak responsif. Namun, aplikasi pihak ketiga ini memiliki fungsi yang lebih maju, dan jika Anda hanya perlu menutup beberapa aplikasi, tidak akan ada gunanya memasang dan memanipulasi mereka. Tetapi bagi mereka yang ingin kontrol penuh atas aplikasi yang berjalan di komputer mereka, berikut adalah beberapa alternatif dari Task Manager:
Lihat daftar perangkat lunak pengelola tugas terbaik kami untuk Windows 10
Akan lebih baik jika Microsoft menambahkan opsi cepat dan cepat untuk menutup semua aplikasi yang sedang berjalan, daripada harus pergi ke Task Manager atau secara manual menutupnya satu per satu. Kami berharap pembaruan di masa mendatang dari Windows akan membawa karakteristik seperti itu. Siapa tahu, mungkin Windows 10 Redstone 5 akan memiliki fitur ini
Windows App Killer: gunakan opsi tersembunyi Selesai
Berbicara tentang penutupan aplikasi dan program yang aktif, Windows 10 menawarkan sejumlah pengaturan yang memungkinkan Anda mengontrol aplikasi mana yang dapat berjalan pada mesin Anda kapan saja. Jika Anda masuk ke Aplikasi dan Fitur, Anda akan melihat daftar semua aplikasi yang terinstal di komputer Anda dan Anda dapat dengan cepat menghapus instalan yang belum Anda gunakan dalam beberapa saat.
<img class = "menyelaraskan ukuran-penuh wp-image-216765″ alt=”uninstall aplikasi” width=”870″ height=”556″ srcset=”https://applexgen.com/wp-content/uploads/2020/04/1587719172_465_App-Killer-para-Windows-10.png 870w, https://cdn.windowsreport.com/wp-content/uploads/2013/07/uninstall-app-300×192.png 300w, https://cdn.windowsreport.com/wp-content/uploads/2013/07/uninstall-app-768×491.png 768w, https://cdn.windowsreport.com/wp-content/uploads/2013/07/uninstall-app-330×210.png 330w, https://cdn.windowsreport.com/wp-content/uploads/2013/07/uninstall-app-120×77.png 120w, https://cdn.windowsreport.com/wp-content/uploads/2013/07/uninstall-app-140×89.png 140w” data-lazy-sizes=”(max-width: 870px) 100vw, 870px” src=”https://applexgen.com/wp-content/uploads/2020/04/1587719172_465_App-Killer-para-Windows-10.png”/>
Dari sana, pilih aplikasi yang ingin Anda bunuh. Klik tombol Opsi Lanjutan atau informasi aplikasi tingkat lanjut. Klik pada Selesai untuk segera mematikan aplikasi.
Anda juga dapat membatasi jumlah aplikasi yang berjalan dengan melakukan startup yang bersih. Dengan cara ini, miliknya Windows 10 komputer akan mulai menggunakan hanya sejumlah pengontrol. Untuk informasi lebih lanjut tentang langkah-langkah yang harus diikuti, lihat Halaman dukungan Microsoft.
Pertanyaan yang sering diajukan – pelajari lebih lanjut tentang pengelola tugas dan pembunuh aplikasi
- Bagaimana cara saya mematikan aplikasi di Windows 10?
Anda dapat menggunakan Task Manager, pilih aplikasi dan klik End Task. Atau Anda dapat pergi ke Aplikasi dan Fitur, pilih aplikasi dan pilih Selesai. Rincian lebih lanjut ada di artikel ini.
- Haruskah saya membiarkan aplikasi berjalan di latar belakang Windows 10?
Itu tergantung pada apakah aplikasi tersebut berguna bagi Anda atau tidak. Beberapa ubin pembaruan hanya hidup. Yang lain melakukan operasi sinkronisasi seperti Dropbox. Jangan ragu untuk menonaktifkan aplikasi apa pun yang ingin Anda jalankan di latar belakang berdasarkan kebutuhan Anda.
- Bisakah saya mengakhiri semua proses di Task Manager?
Beberapa proses yang tercantum dalam Task Manager penting. Jika Anda menyelesaikannya, Anda akan menghindari tindakan tertentu atau Anda dapat menggunakan komputer secara normal. Namun, jika menghentikan proses menghasilkan efek samping yang tidak diinginkan, restart akan kembali normal.
Dari editor Note: Posting ini awalnya diterbitkan pada Juli 2013 dan sejak itu telah sepenuhnya dirubah dan diperbarui pada April 2020 untuk memberikan kesegaran, ketepatan dan kelengkapan.