Bagaimana cara berlari? Windows 10 Aplikasi di Chromebook dengan Wine 5.0

Banyak orang berpendapat bahwa Chromebook bukan mesin yang lengkap dan itu mengganggu orang dengan kasus penggunaan terbatas. Sejujurnya, itu benar sampai batas tertentu. Namun, dengan dukungan aplikasi Android dan Linux, kesenjangan telah dipersempit secara signifikan. Karena itu, kurang Windows Dukungan aplikasi tetap menjadi hambatan bagi banyak pengguna yang ingin beralih dari Windows PC ke Chromebook. Tapi itu juga berubah. Sekarang, Anda dapat menggunakan Windows 10 aplikasi di Chromebook dengan dukungan Linux. Pada artikel ini, saya akan menunjukkan cara menginstal sebagian besar Windows aplikasi di Chrome OS tanpa kesulitan. Jadi mari kita mulai.
Lari Windows 10 Aplikasi di Chromebook dengan Wine 5.0
- Siapkan wine 5.0 di Chromebook
- Pengaturan Windows 10 Aplikasi di Chromebook
- Buat pintasan untuk Windows Program
Sebelum kita mulai, pastikan Anda telah menyiapkan Linux di Chromebook dengan benar. Setelah melakukan itu, di sini kita akan mulai dengan menginstal versi terbaru Wine (5.0) di Chromebook kami. Jika Anda bertanya-tanya apa itu Wine, ini adalah lapisan kompatibilitas yang memungkinkan Anda untuk menggunakan Windows aplikasi di lingkungan Linux tanpa melalui rute emulasi.
Untuk mempersingkat, pada dasarnya Anda akan menggunakan Windows Aplikasi melalui lapisan kompatibilitas yang disebut Wine akan berjalan di dalam wadah Linux. Saya tahu kedengarannya kasar, tapi jangan khawatir, performanya masih cukup bagus dan lebih banyak kegunaan untuk aplikasi ringan. Sekarang, setelah mengatakan semua itu, mari kita mulai dengan instalasi Wine 5.0 pertama.
Note: Karena wine 5.0 belum digabungkan dengan repositori Debian 10, Anda perlu menjalankan lebih banyak perintah daripada biasanya. Jangan khawatir, prosesnya mungkin tampak lama, tetapi cukup mudah dan langsung.
Instal Wine 5.0 di Chromebook Anda
1. Pertama, Buka Terminal Linux dan jalankan perintah di bawah ini untuk menambahkan dukungan untuk aplikasi 32-bit.
sudo dpkg --add-architecture i386
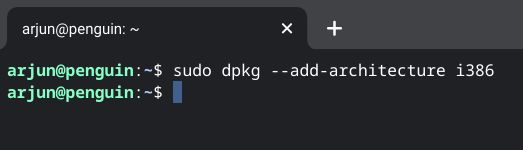
2. Selanjutnya, jalankan perintah di bawah ini satu per satu untuk mengunduh dan menambahkan kunci repositori.
wget -nc https://dl.winehq.org/wine-builds/winehq.key sudo apt-key add winehq.key
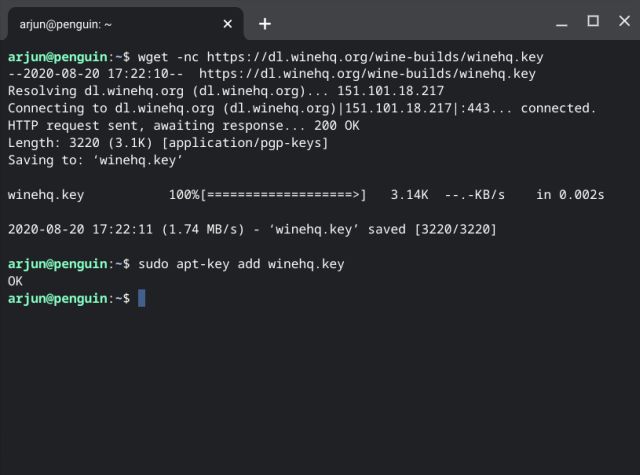
3. Setelah selesai, jalankan perintah ini satu per satu. Perintah pertama akan menginstal editor Nano dan dengan yang kedua Anda bisa edit daftar sumber.
sudo apt install nano sudo nano /etc/apt/sources.list
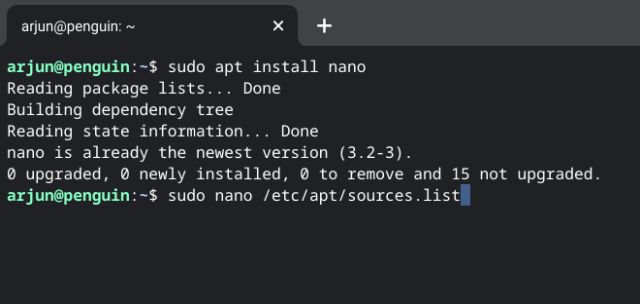
4. Sekarang salin teks di bawah ini dan tempel ke editor Nano. Anda hanya perlu mengklik kanan pada jendela Terminal atau tekan Ctrl + Shift + GAMBAR untuk menempelkan konten. Ini akan terlihat seperti ini.
deb https://dl.winehq.org/wine-builds/debian/ buster main deb https://download.opensuse.org/repositories/Emulators:/Wine:/Debian/Debian_10 ./
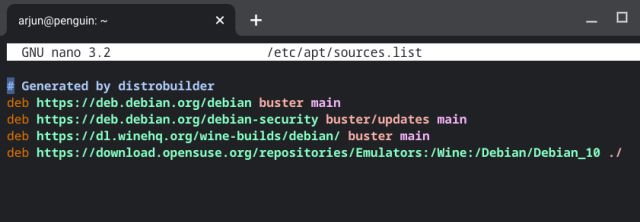
5. Selanjutnya, tekan Ctrl + X lalu tekan “Y”. Terakhir, tekan enter untuk menyimpan file dan keluar dari editor Nano.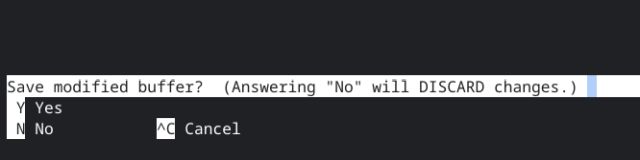
6. Setelah melakukan itu, jalankan perintah di bawah ini untuk menambahkan Ubuntu Pemain andalan.
sudo apt-key adv --keyserver keyserver.ubuntu.com --recv-keys DFA175A75104960E
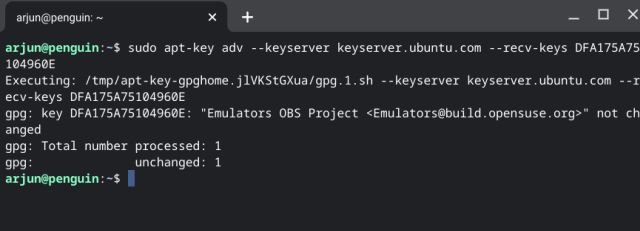
7. Akhirnya, jalankan dua perintah terakhir yang akan memasang Wine 5.0 di Chromebook Anda. Tekan “Y” ketika diminta untuk mengonfirmasi pengaturan.
sudo apt update sudo apt install --install-recommends winehq-stable
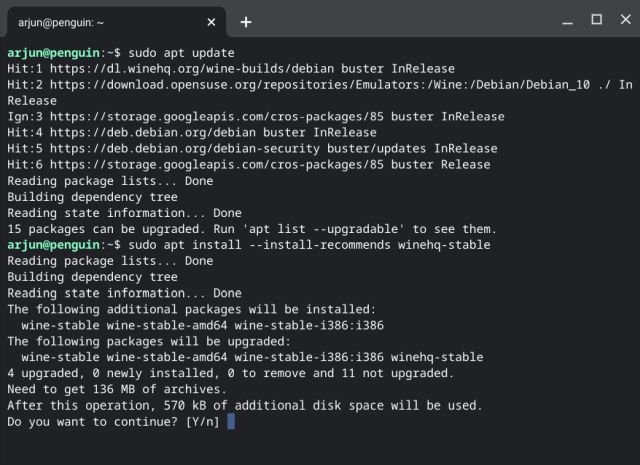
8. Sekarang untuk memeriksa, apakah Anda telah berhasil menginstal Wine 5.0, jalankan perintah di bawah ini dan pergi ke “Tentang Tab. Di sini Anda memilikinya! Wine 5.0 berjalan dengan baik di Chromebook Anda.
winecfg
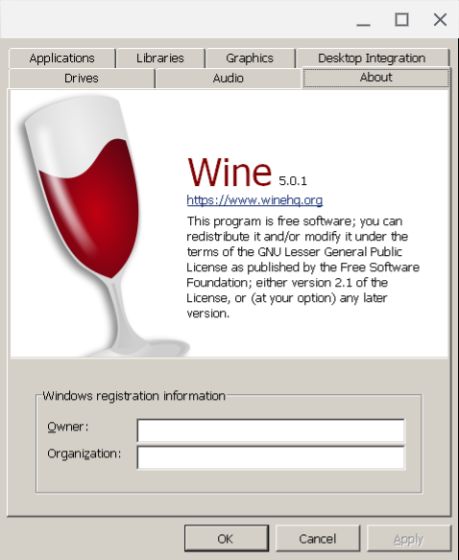
9. Jika jendela resolusi terlalu kecil untuk Anda, lalu buka tab “Grafik” dan ubah resolusi layar menjadi 120 dpi atau apa pun yang paling sesuai untuk Anda.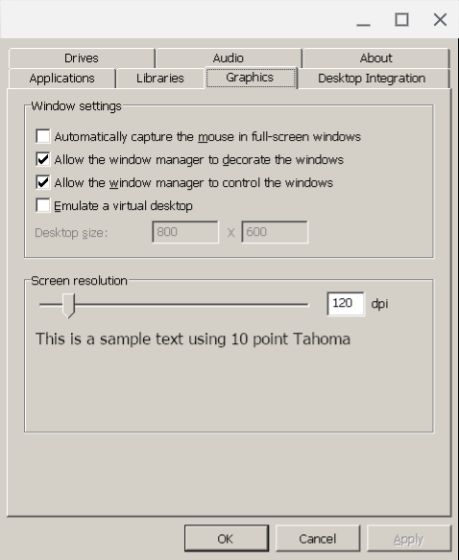
Pengaturan Windows 10 Aplikasi di Chromebook
1. Sekarang Anda telah berhasil mengatur Wine 5.0, saatnya untuk menginstal Windows aplikasi di Chromebook. Sebagai contoh, di sini, saya akan menunjukkan cara menginstal IrfanView – penampil gambar populer – di Chrome OS. Semua kecuali apa yang harus kamu lakukan unduh file EXE 64-bit apa pun Windows program dan meneruskannya ke bagian file Linux. Pastikan untuk mengganti nama file menjadi sesuatu yang lebih mudah untuk diimpor.
Note: Sebagai aturan praktis di Linux, ganti nama file dan folder menjadi kata yang dapat dengan mudah diketik di Terminal. Ini akan sangat membantu Anda ketika berhadapan dengan file di Terminal Linux.
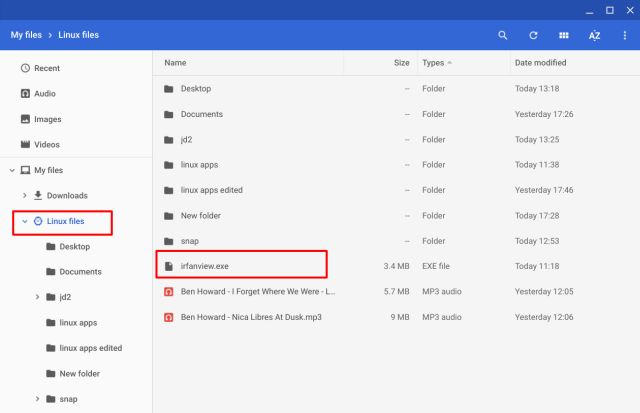
2. Sekarang, buka Terminal dan ketik perintah di bawah ini. Penggantian dijamin irfanview.exe dengan nama file aplikasi yang Anda pilih, jika Anda menginstal aplikasi lain. Segera, wizard pengaturan akan terbuka dan Anda akan dapat menginstal aplikasi seperti Windows program.
wine irfanview.exe
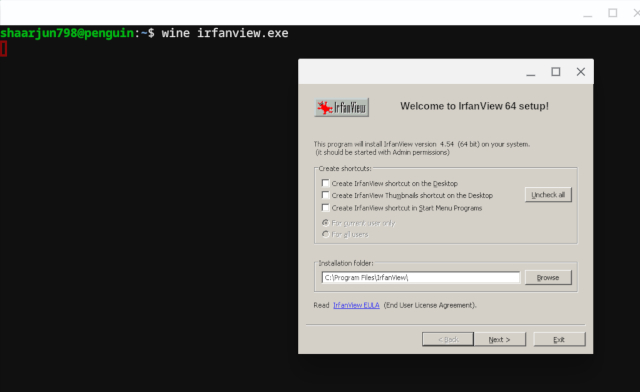
Buat pintasan untuk Windows Program di Chrome OS
Setelah Anda menginstal program, bagian selanjutnya adalah menjalankannya. Saat Wine membuat pintasan di Laci Aplikasi (di folder Linux), pintasan tidak berfungsi karena Jalur file salah. Jadi untuk memperbaikinya, Anda harus menemukan jalur yang benar dan memodifikasi pintasan dengan tepat. Inilah cara Anda dapat melakukannya.
1. Buka Root File Manager dan buka bagian File Linux. Di sini, klik menu 3 titik dan aktifkan “Tampilkan file tersembunyi”.
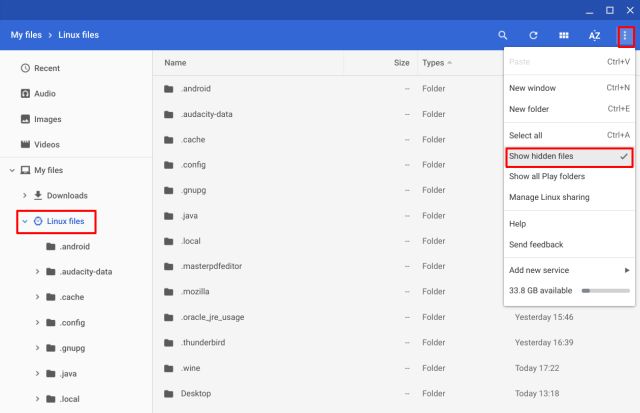
6. Kemudian, buka folder .wine dan arahkan ke drive_c. Di sini Anda akan mendapatkan sistem direktori file yang mirip dengan Windows 10. Sekarang, periksa di mana program diinstal, di folder Program Files atau Program Files (x86). Setelah Anda menemukan folder yang benar, buka dan temukan file .EXE terakhir. Itulah program yang harus Anda jalankan melalui Terminal.
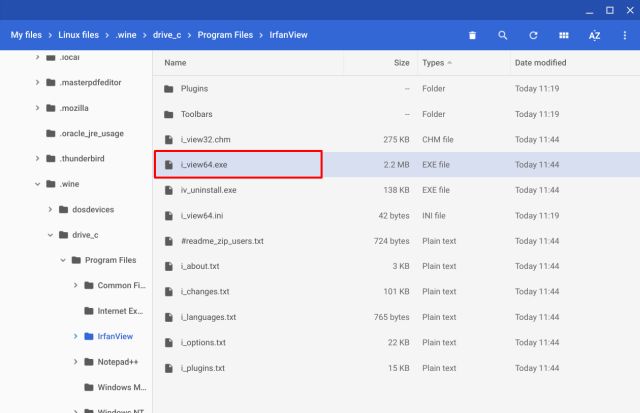
7. Sekarang ini adalah bagaimana path file Anda akan terlihat. Di sini, Anda harus mengubah nama pengguna Anda menjadi nama pengguna Linux yang ditetapkan untuk Chromebook Anda. Misalnya, jika ID email Anda adalah [email protected] maka nama pengguna Anda akan menjadi abc123. Demikian pula, ubah jalur file Program Files / IrfanView / i_view64.exeto yang ditampilkan di File Manager Anda.
/home/yourusername/.wine/drive_c/Program Files/IrfanView/i_view64.exe
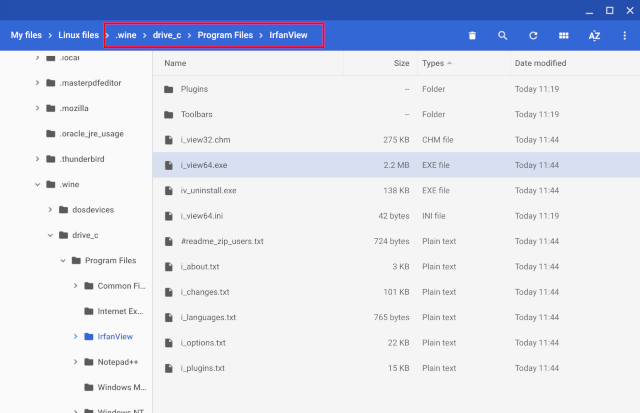
8. Terakhir, inilah tampilan path file lengkap Anda. Tambahkan anggur di awal dan setelah spasi dan jalur file di bawah koma belakang. Anda juga dapat menjalankan perintah di bawah ini di Terminal untuk memeriksa apakah jalur file Anda benar atau tidak. Jika benar, Windows Aplikasi akan terbuka.
wine "/home/yourusername/.wine/drive_c/Program Files/IrfanView/i_view64.exe"

9. Sekarang setelah Anda akhirnya membuat jalur file, mari cari pintasannya. Buka File Manager dan buka bagian file Linux dengan File Tersembunyi diaktifkan. Kali ini, arahkan ke folder .local -> bagikan -> aplikasi -> anggur -> Program. Di sini Anda akan menemukan folder yang diinstal Windows aplikasi. Buka dan kemudian Anda akan mendapatkan file dengan ekstensi .desktop. Klik kanan padanya dan buka dengan Teks (Pengaturan).
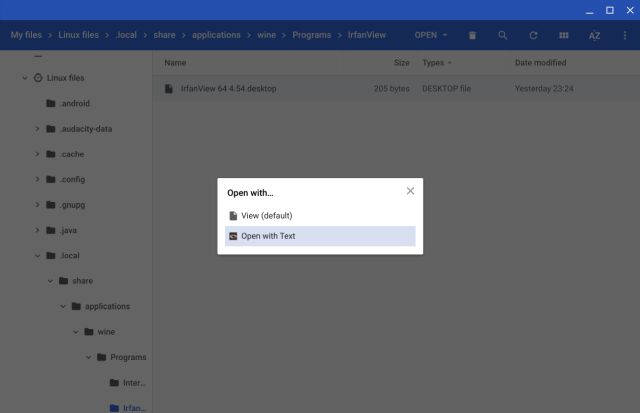
10. Pada Teks, ganti jalur file diikuti oleh Exec =dengan path file lengkap yang Anda buat di langkah #8. Sekali lagi, pastikan untuk mengubah nama pengguna dan jalur file sebenarnya dari program yang Anda instal. Kemudian tekan Ctrl + S untuk menyimpan perubahan dan menutup Teks.
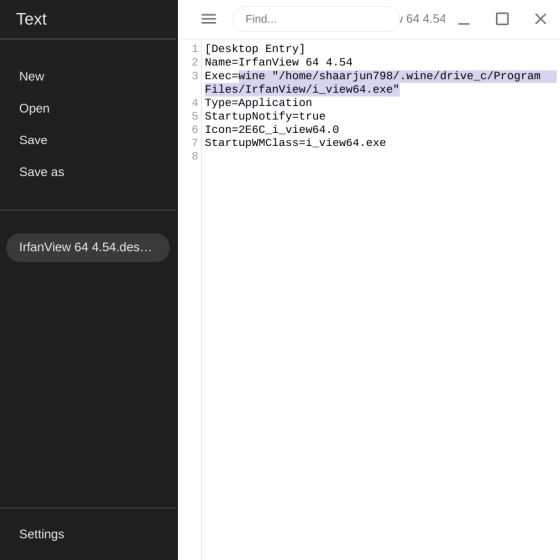
11. Sekarang, lanjutkan dan membuka Windows aplikasi dari Laci Aplikasi. Ini akan bekerja seperti pesona. Anda juga dapat menyematkan Windows Aplikasi racking Chrome OS tanpa masalah.
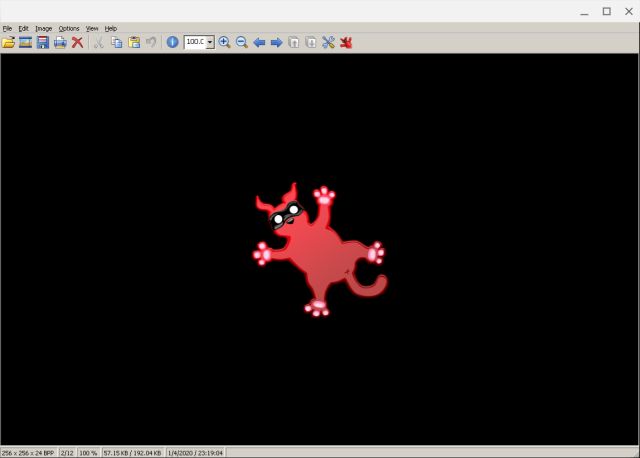
12. Ini adalah Windows aplikasi, IDM berjalan di Chrome OS. Saya telah menyebutkan jalur file di bawah ini untuk catatan Anda. Setelah Anda mempelajari cara membuat jalur filejalankan Windows aplikasi menjadi mudah di Chrome OS.
wine "/home/yourusername/.wine/drive_c/Program Files (x86)/Internet Download Manager/IDMan.exe"
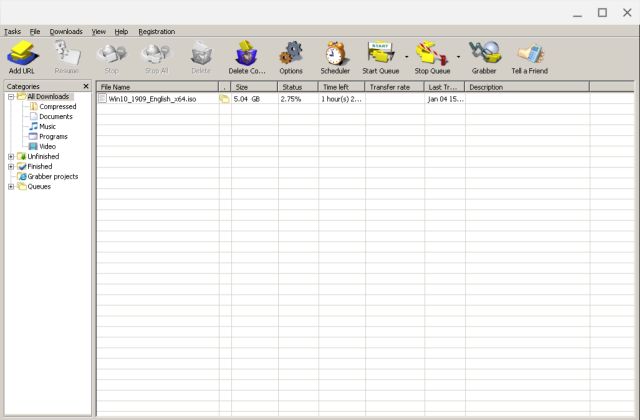
Nikmati Legiun Windows Aplikasi di Chromebook
Jadi itulah pandangan mendalam kami tentang bagaimana Anda dapat menggunakannya Windows 10 aplikasi di Chromebook menggunakan Wine 5.0. Seperti yang terlihat jelas dalam panduan ini, Windows aplikasi bekerja dengan sangat baik melalui wadah Linux di Chrome OS. Di antara aplikasi lain yang kami coba Skype, Notepad++ dan VLC. Saya akan mengatakan silakan dan coba favorit Anda Windows aplikasi di Chromebook Anda.
Pokoknya sekian dari kami. Dalam beberapa hari mendatang, kami akan menghadirkan lebih banyak tutorial mendalam tentang bermain game di Chromebook menggunakan alat Let’s Play Linux yang populer. Jadi tetap ikuti kami, dan sampai saat itu, lihat daftar aplikasi Linux terbaik kami yang dapat Anda pasang di Chromebook Anda.




