Bagaimana cara melihatnya Apple foto dalam Windows
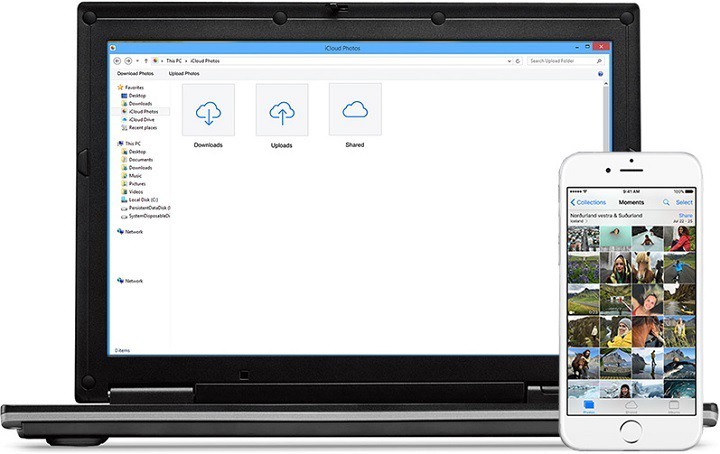
- Apple Ia memiliki kecenderungan untuk mengunci penggunanya ke lingkungannya, tetapi ini dapat dielakkan.
- Anda dapat menginstal editor dan pengelola foto yang kuat seperti Adobe Lightroom yang memiliki dukungan lintas platform.
- Untuk panduan iCloud lainnya, lihat halaman khusus kami di mana kami membahas cara termudah untuk menjinakkannya.
- Untuk menjadi pemandu pemecahan masalah perangkat keras dan perangkat lunak, lihat halaman prosedur kami yang luas.
Apple Ia dikenal karena memblokir produk dan layanannya dari akses eksternal. Jika Anda seorang Windows pengguna, Anda hanya perlu menginstal driver untuk memungkinkan akses ke akun iCloud Anda dari PC untuk melihat Anda Apple foto dalam a Windows KOMPUTER PRIBADI.
Foto bukan satu-satunya hal yang dapat Anda unduh dari iCloud – Anda juga dapat mengakses email, kontak, kalender, dan pengingat.
Pertama, Anda harus membuat akun iCloud. Berikut adalah tiga metode mudah untuk melakukannya.
Bagaimana saya melihat saya Apple foto pada saya Windows KOMPUTER PRIBADI?
1. Gunakan Adobe Lightroom
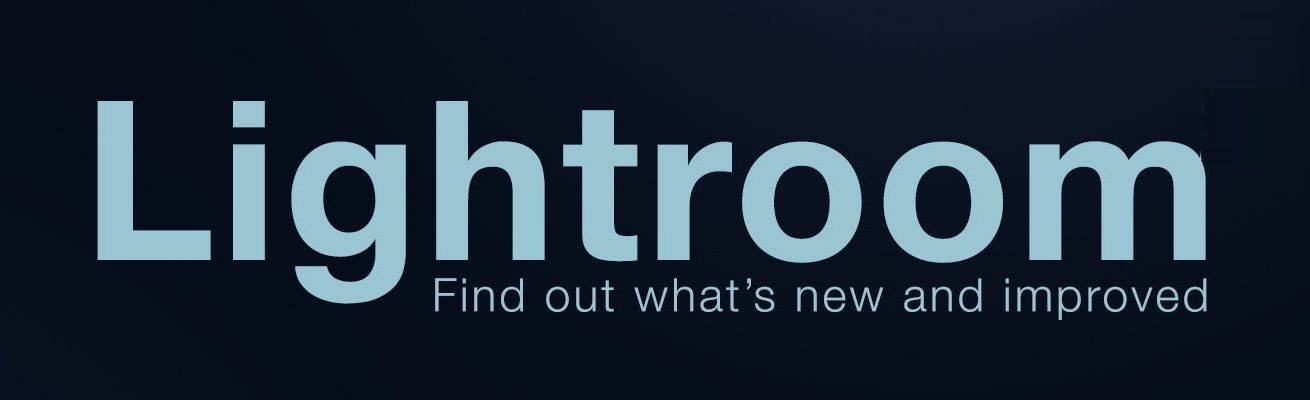
Adobe Lightroom menawarkan fungsionalitas lintas platform sehingga Anda memiliki akses ke semua foto Anda, terlepas dari platform yang Anda gunakan. Edit, kelola, dan bagikan foto dengan mudah hanya dengan beberapa ketukan atau klik.
Perangkat lunak canggih ini memungkinkan Anda mencari, perpustakaan Anda, mengedit saat bepergian, dan mendukung sejumlah kamera dan perangkat seluler yang mengesankan sehingga Anda dapat dengan mudah mengedit file RAW Anda.
Manfaatkan semua fitur ini secara gratis dengan aplikasi Lightroom untuk perangkat seluler, PC, dan Mac.
=> Adobe Lightroom unduh gratis
2. Buat a Apple ID menggunakan Windows 10 komputer
Buka browser Anda dan pergi ke Apple ID situs web. A Apple Akun ID dan iCloud kurang lebih sama karena melalui Apple ID Anda memiliki akses ke penyimpanan iCloud. Ini adalah bagaimana Anda dapat membuat program gratis Apple ID menggunakan komputer Anda.
- Pergi Halaman Resmi Apple untuk membuat akun Anda
- Anda akan diarahkan ke tabel informasi pribadi. Masukkan email yang ingin Anda lampirkan ke Apple akun untuk pemulihan.
- Pilih kata sandi yang kuat.
- Masukkan informasi pribadi Anda.
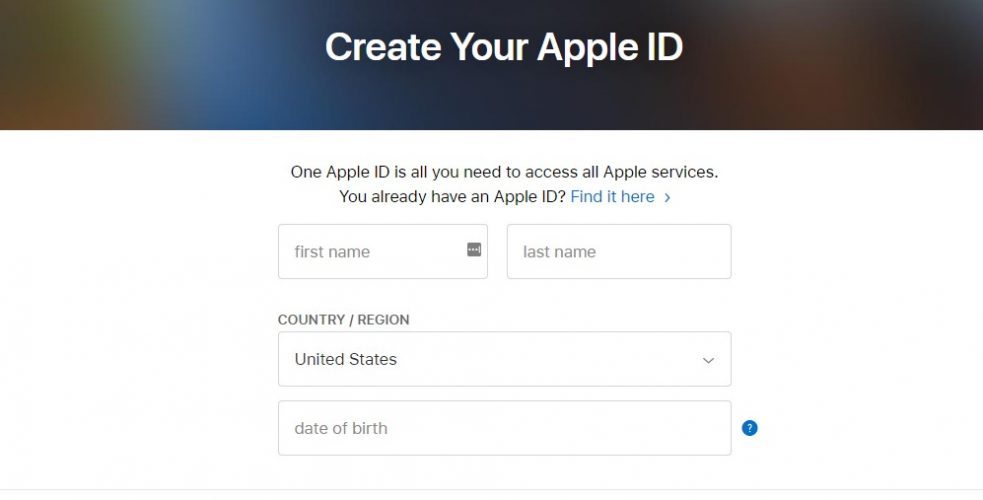
- Pilih dan balas tiga pertanyaan keamanan. Perhatikan karena pertanyaan-pertanyaan ini akan digunakan untuk proses pemulihan akun.
- Pilih negara Anda.
- Centang / hapus centang jika Anda ingin menerima pemberitahuan dari Apple.
- Masukkan kode captcha dan klik Ikuti tombol.
- Anda akan menerima email dengan kode aktivasi yang harus Anda masukkan di kotak dialog yang ditunjukkan di Apple situs web untuk menyelesaikan pengaktifan akun Anda.
- Periksa apakah akun Anda telah diaktifkan.
3. Buat a Apple ID menggunakan perangkat iOS
Perangkat iOS memiliki fungsi default di aplikasi Pengaturan untuk mengaktifkan akun iCloud.
- Pergi Konfigurasi. Anda dapat menggunakan fitur ini untuk menyinkronkan file Anda dari perangkat ke akun iCloud.
- Ketuk iCloud untuk membuka menu iCloud di perangkat iOS Anda.
- Jika akun sudah masuk, Anda harus keluar untuk membuat yang baru.
- Setelah keluar, sentuh Dapatkan gratis Apple ID tombol untuk memulai proses pembuatan akun.
- Masukkan ulang tahunmu Ini akan menentukan jenis konten apa yang dapat Anda akses.
- Silakan masukkan nama asli Anda. Informasi akun harus mematuhi informasi penagihan.
- Silakan masukkan alamat email Anda. Pastikan Anda masih memiliki akses ke alamat itu karena Anda akan menerima email aktivasi, dan jika akun iCloud Anda dikompromikan, Anda dapat mengambilnya menggunakan alamat email ini.
- Silakan masukkan kata sandi. Pilih yang kuat dan gunakan kombinasi huruf dan angka. Ingat bahwa akun iCloud berisi banyak informasi pribadi Anda.
- Pilih dan jawab 3 pertanyaan keamanan. Anda harus menjawab pertanyaan yang sama setiap kali Anda ingin mengubah pengaturan akun.
- Tambahkan alamat email tebusan. Meskipun ini adalah fitur opsional, kami sangat menyarankan Anda melakukannya karena meningkatkan tingkat keamanan akun Anda.
- Selesaikan pengaturan akun dengan menerima Apple syarat dan ketentuan. Setelah menerima, Anda akan masuk dengan ID baru Anda.
3. Gunakan perangkat OS X
- Klik pada Apple tombol menu dari sudut kiri atas layar Anda.
- Pilih Preferensi sistem.
- Ini akan membuka jendela dengan berbagai program dan aplikasi yang diinstal pada perangkat Anda. Pilih menu iCloud ikon untuk membuka menu pengaturan iCloud.
- Kotak dialog akan terbuka di mana Anda dapat masuk ke akun Anda, jika Anda sudah memilikinya, atau membuat akun baru. Dalam hal ini, Anda harus mengklik pada Buat yang baru Apple ID.
- Anda harus mengisi formulir dengan informasi pribadi Anda (email aktif, kata sandi yang kuat, dan pertanyaan keamanan). Pastikan untuk mengingat semua informasi karena dengan bantuan Anda, Anda dapat memulihkan akun Anda jika terganggu.
- Apple akan mengirimi Anda email dengan kode aktivasi.
- Setelah memasukkan kode, Anda akan memiliki akses ke akun iCloud Anda.
Tergantung pada jenis informasi yang ingin Anda akses dari iCloud, Anda harus menggunakan paket perangkat lunak yang berbeda. Misalnya, untuk surat, kontak, kalender, dan pengingat, Anda memerlukan versi Outlook apa pun mulai 2007 hingga sekarang.
Untuk bookmark, Anda memerlukan Safari 5.1.7 atau lebih baru, Google Chrome 28 atau lebih baru, Firefox 22 atau lebih baru, atau Internet Explorer 10 atau lebih baru. Dan untuk dokumen, Anda harus menginstal iCloud Drive.
4. Atur iCloud untuk Windows 10
- Unduh iCloud untuk Windows dari Apple. Proses instalasi harus dimulai secara otomatis. Jika tidak, Anda harus pergi ke File Explorer dan membuka manual Pengaturan ICloud.
- Setelah instalasi, nyalakan kembali komputer Anda untuk memungkinkan iCloud menyelesaikan pengaturan.
- Pastikan iCloud berfungsi saat Anda membuka PC. Jika tidak, Anda harus pergi ke menu Start dan mencari iCloud. Ketika Anda menemukannya, klik dua kali untuk membukanya.
- Masukkan Apple ID untuk mengakses akun iCloud Anda.
- Pilih jenis konten apa yang ingin Anda sinkronkan dengan akun iCloud Anda.
- Klik pada Terapkan tombol untuk menyelesaikan konfigurasi.
iCloud Drive tidak disinkronkan Windows 10? Kami tahu bagaimana Anda dapat memperbaikinya dengan mudah.
5. Unduh foto Anda ke PC Anda
Saat Anda mengaktifkan fungsi Foto, iCloud akan secara otomatis membuat folder bernama Foto ICloud. Semua gambar atau video yang Anda tambahkan ke folder iCloud dari PC Anda dapat dilihat di mana saja Apple perangkat yang terhubung ke akun Anda.
Anda juga dapat mengakses file-file itu dari iCloud.com. Melalui fitur berbagi foto iCloud, Anda dapat berbagi foto dan video dari momen terpenting Anda dengan teman.
Informasi yang berguna
- Kelola ruang penyimpanan iCloud Anda
iCloud adalah layanan gratis yang menawarkan pengguna ruang cloud 5 GB untuk menyimpan data mereka. Bagi kebanyakan dari kita, ruang ini sering tidak memadai dan karena itu, Apple memberi kami kesempatan untuk memperbarui ruang penyimpanan.
Bergantung pada kebutuhan dan anggaran kami, Anda dapat meningkatkan kapasitas cloud hingga 2TB. Anda dapat menemukan daftar harga langsung di Situs Web Apple. Pembaruan ini tidak permanen dan dilengkapi dengan langganan bulanan.
- Perbarui iCloud ke Windows
Yang harus Anda lakukan adalah membuka Apple Pembaruan perangkat lunak pada PC Anda dan akan memberi tahu Anda ketika pembaruan tersedia. Untuk menerima pemberitahuan pembaruan, Anda harus mengonfigurasi Apple Pembaruan perangkat lunak.
Dari antarmuka perangkat lunak, klik tautan Edit tombol dan pergi ke Preferensi. Dari menu itu, Anda dapat memilih seberapa sering Anda ingin memeriksa pembaruan (harian, mingguan, bulanan, atau tidak pernah).
- Matikan atau copot instalan iCloud ke Windows
Jika Anda tidak puas dengan iCloud dan ingin menonaktifkan atau menghapusnya dari komputer Anda, ini adalah bagaimana Anda melakukannya:
- Klik kanan pada mulai
- Pilih Panel kontrol.
- Daftar semua program yang diinstal dari komputer Anda akan muncul di kotak dialog Control Panel.
- Klik pada iCloud dan pilih Copot pemasangan.
- Klik Ok untuk memulai proses penghapusan.
PERTANYAAN YANG SERING DITANYAKAN: Apple Foto ICloud aktif Windows
- Bagaimana saya melihat Apple foto di PC saya?
Anda dapat dengan mudah melihat foto dari iCloud di Windows PC sedang mengunduh iCloud untuk Windows aplikasi dan masuk dengan Anda Apple ID
- Bagaimana cara membuka foto di Mac saya? Windows 10?
Dengan menggunakan aplikasi pihak ketiga seperti Adobe Lightroom, Anda akan dapat mengelola dan mengakses foto Anda terlepas dari platform yang Anda gunakan.
- Bagaimana cara mengunduh foto dari iCloud ke Windows 10?
Anda dapat mengunduh foto dari iCloud di akun Anda Windows PC via iCloud untuk Windows atau dengan aplikasi lintas platform seperti Lightroom.
Dari editor Note: Posting ini awalnya diterbitkan pada September 2016 dan sejak itu telah diperbarui dan diperbarui pada April 2020 untuk memberikan kesegaran, ketepatan dan kelengkapan.

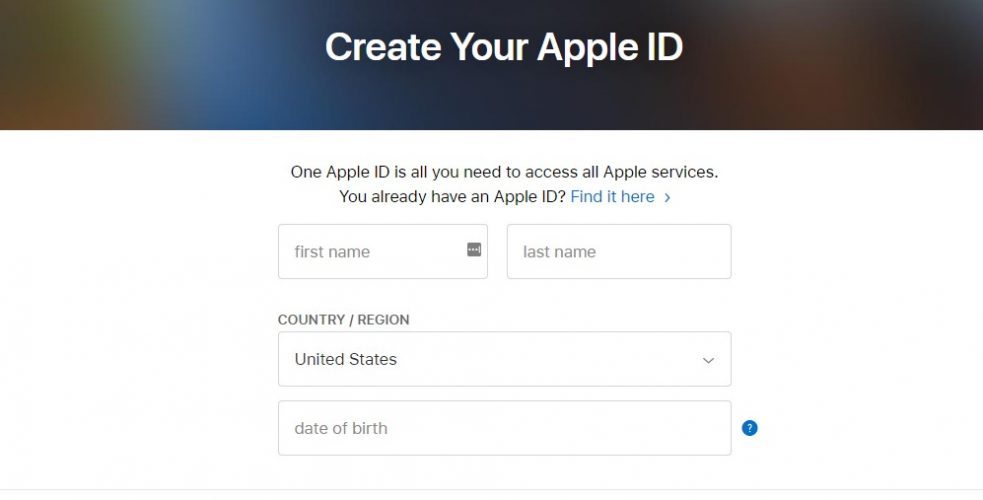


![[Download] Samsung Galaxy S20 Wallpaper dan Video Langsung 4](http://applexgen.com/wp-content/uploads/2020/03/Download-Samsung-Galaxy-S20-Fondos-de-pantalla-y-Videos-en.jpg)
