Bagaimana cara membuat daftar drop-down di Microsoft Excel? Panduan langkah demi langkah
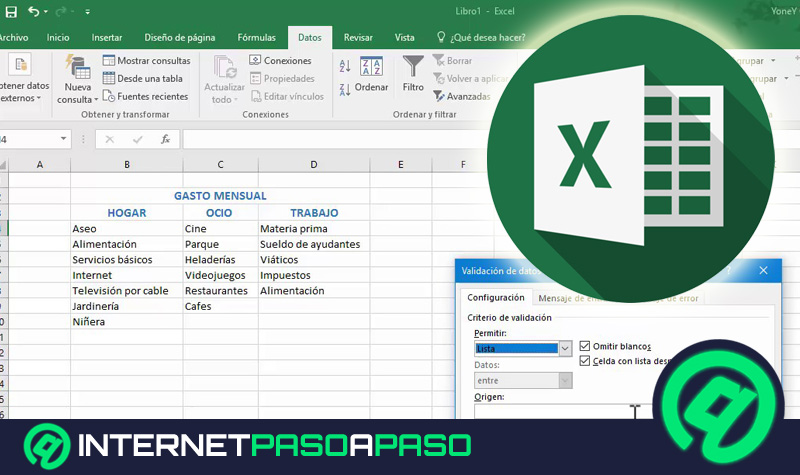
Pernahkah kita mendengar daftar drop-down Excel yang terkenal? atau apakah kita perlu membuat daftar drop-down untuk pekerjaan kita di Excel dan kita tidak tahu bagaimana caranya? Di sini dalam panduan ini kami akan menjelaskan semua langkah selanjutnya sehingga Anda dapat membuat daftar, tanpa komplikasi.
Dengan langkah-langkah ini Anda dapat membuat yang Anda inginkan, di mana pun dan kapan pun Anda inginkan, cukup ikuti mereka ke surat itu. Jika Anda memiliki Microsoft Excel versi lama, yakinlah bahwa kami juga menjelaskan cara melakukannya.
Dan bagi yang mau hapus daftar satu atau lebih sel, kami menjelaskan dalam beberapa klik cara menghapusnya, memungkinkan penulisan nilai apa pun di dalam sel.
Apa itu daftar drop-down dan untuk apa Excel?
A daftar drop-down Ini adalah alat yang ditawarkan Excel kepada kami. Ini adalah elemen dari antarmuka pengguna yang memungkinkan kami memilih dari daftar beberapa opsi yang saling eksklusif, ini ditampilkan sebagai tombol yang ketika sel yang dipilih menunjukkan daftar.
Banyak yang profesional saat ini gunakan fungsi Excel ini, karena memungkinkan kita untuk membuat organisasi informasi yang lebih baik yang harus tercermin dalam lembaran.
Juga digunakan untuk pembuatan formulir, di mana mereka hanya boleh diisi dengan kata-kata spesifik dan dengan daftar drop-down orang dibatasi hanya menulis atau menandai apa yang ada di dalamnya. Ini benar-benar memiliki lebih banyak utilitas, tapi itu semua tergantung pada apa yang akan kita lakukan.
Langkah-langkah untuk membuat daftar turun bawah di sel Microsoft Excel
Daftar drop-down sangat berguna untuk pengembangan profesional kami. Di sini kami tunjukkan langkah-langkah yang harus diikuti sehingga Anda dapat membuat daftar drop-down kapan dan bagaimana Anda inginkan:
- Pertama kita harus buka lembar Excel, lalu pilih sel yang kita inginkan, sehingga menjadi daftar. Jika ada beberapa, kami hanya menyalin gaya yang sama di sel lain untuk mengulang.
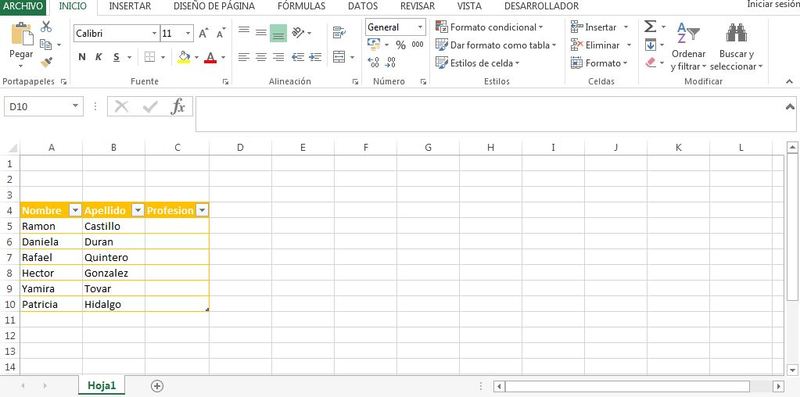
- Buat satu daftar drop-down Ini sangat sederhana. Setelah memiliki lembar excel buka, dengan kotak di mana kita akan memasukkan siap, kita harus mendefinisikan kata-kata atau opsi yang kita inginkan dalam daftar. Ini, kita dapat menulis di sebelah gambar atau di buku lain.
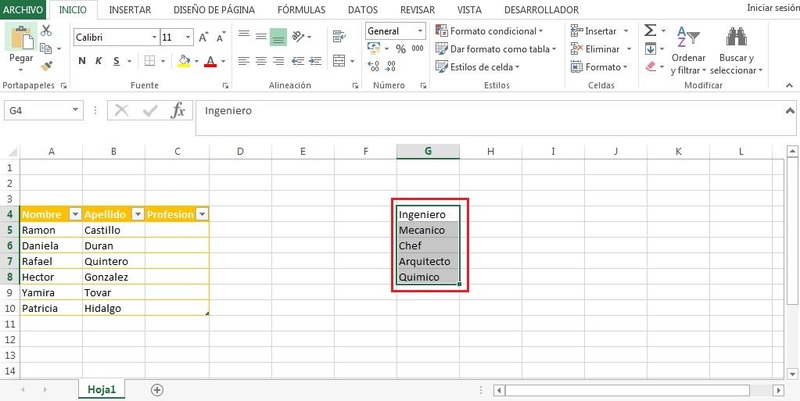
- Di atas Jendela Excel kami menemukan tab yang berbeda, kami menemukan tab yang bertuliskan "Data" dan kemudian kita pergi ke bagian “Alat data"Dan klik di mana dikatakan"Validasi data"
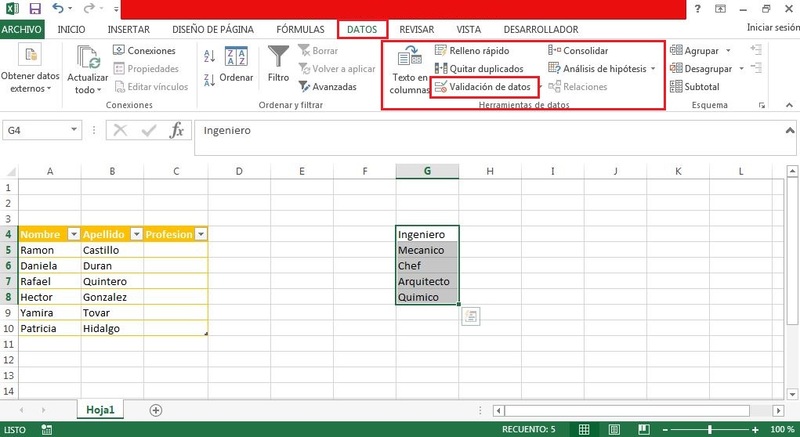
- Setelah kita klik, kita akan melihat kotak kecil yang memiliki nama "Validasi data". Di sana, di bawah "Izinkan"Kami menampilkan daftar yang Anda berikan dan klik opsi"Daftar"
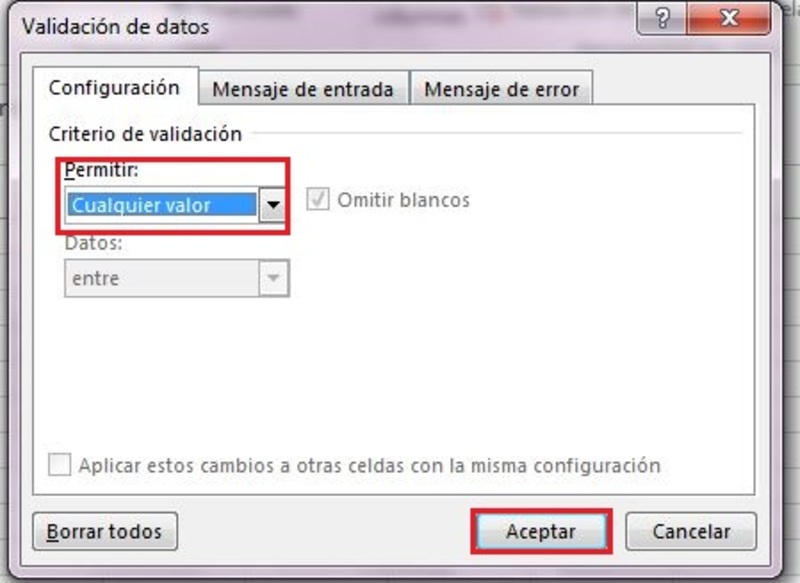
- Saat kami memilih opsi, kami diperlihatkan opsi lain, termasuk bidang putih di bawah ini "Asal." Ketika kita memilih ini, kita harus menentukan kata-kata yang kita inginkan di daftar drop-down. Kata-kata ini harus kami tentukan sebelumnya. Dan akhirnya kami memberi "Terima."
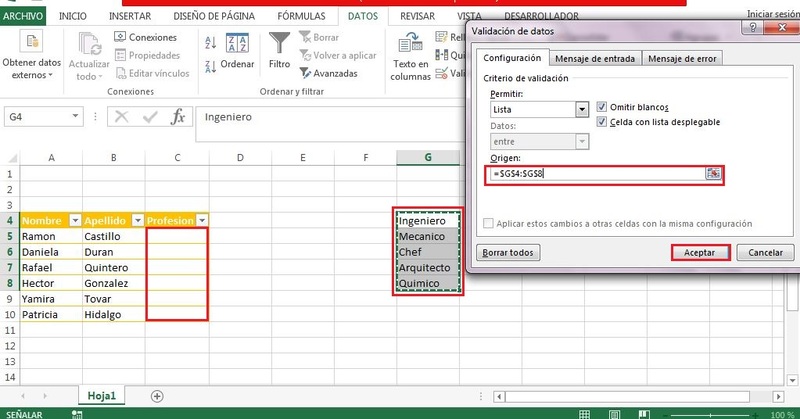
- Dengan langkah-langkah ini kita dapat membuat daftar drop-down sebanyak yang kita inginkan. Meskipun kita harus mengingatnya untuk itu untuk dapat membuat daftar ini kita harus memilih sel itu, di mana kami ingin daftar berada. Jika ini tidak dilakukan, daftar akan berada di dalam opsi yang sama, yang bukan yang benar-benar kita cari.
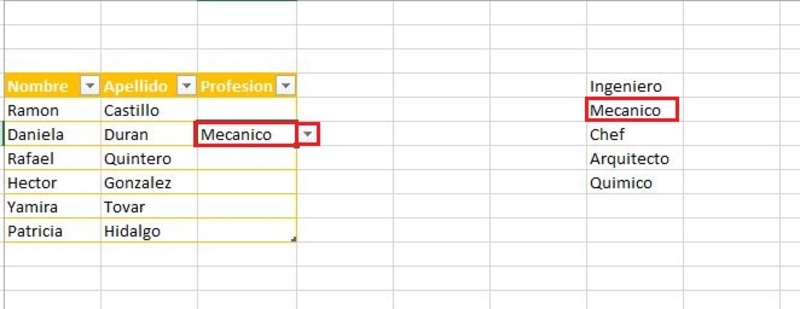
- Kami dapat mengidentifikasi itu daftar ini terletak di sel ketika panah kecil ditandai ke bawah, saat kami memilih sel. Jika ini tidak dicentang kami harus melakukan semua langkah lagi karena operasi tidak selesai dengan sukses.
Cara menghapus daftar drop-down
Untuk menghapus daftar drop-down sel kita harus menemukan sheet tempat kami sebelumnya membuat daftar:
- Pilih sel yang kita inginkan daftar drop-down.
- Setelah memilih sel, kita pergi ke tab "Data", kemudian ke bagian "Alat data" dan kami klik "Validasi data"
- Di kotak kecil yang ditunjukkan, kita klik “Nilai apa pun“, Dan kami selesai dengan mengklik "Terima"Dan dengan cara ini dihilangkan daftar drop-down.
Versi Excel 2010
Pada dasarnya langkah-langkah yang kami tunjukkan di sini adalah semua yang perlu kami ketahui caranya buat daftar drop-down. Dalam versi Paket Office 2010 (salah satu yang tertua hari ini) tidak mengubah apa pun, atau posisi opsi, yang membuatnya lebih mudah untuk menguraikan tujuan kami. Melakukan ini lebih praktis, karena kesulitan Anda tidak punya apa-apa. Tetapi kita harus mengikuti langkah-langkah pada surat itu, kalau tidak, surat itu tidak akan dibuat.
Kiat dan Trik
Jika yang kita inginkan adalah membuat a daftar, tetapi tidak di sel-sel kolom yang sama atau yang sel tidak bersebelahan, kita harus memilih sel dengan menekan tombol pada keyboard "Ctrl", dan ketika kita selesai memilih sel kita ingin memiliki opsi daftar drop-down Kami berhenti menekan tombol.
Akhirnya ingat bahwa kami menempatkan opsi "Daftar" dan menghapus yang mengatakan "Nilai apa pun”, Artinya sel yang kami tandai untuk daftar hanya akan memungkinkan penulisan kata-kata dalam daftar. Karena ketika kita mencoba untuk menulis sesuatu yang tidak muncul di dalamnya, kita akan mendapat peringatan yang mengatakan bahwa kita tidak bisa melakukannya.
Jika Anda memiliki pertanyaan, tinggalkan di komentar, kami akan menjawab Anda sesegera mungkin, dan itu pasti akan sangat membantu bagi lebih banyak anggota komunitas. Terima kasih! ????




