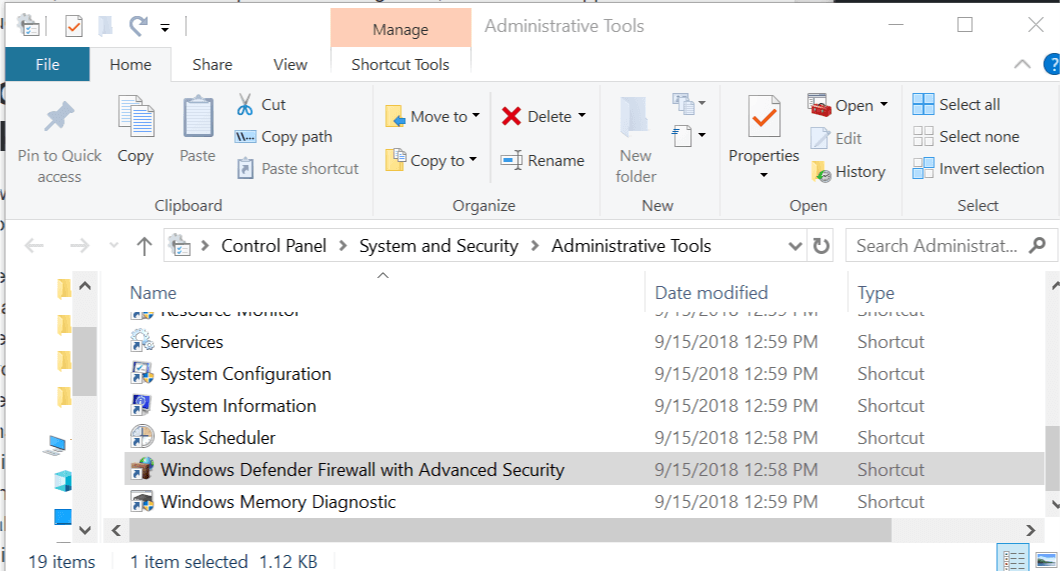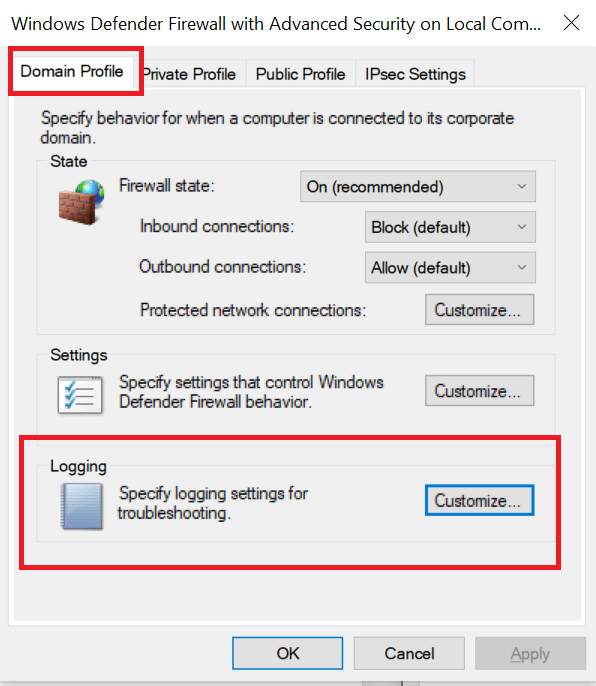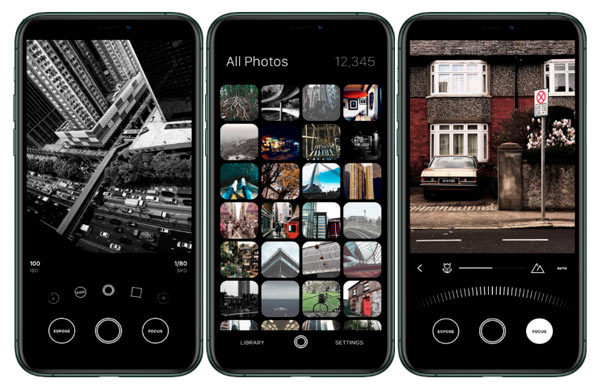Bagaimana cara memeriksa apakah Windows Firewall memblokir port atau program

Catatan: Dalam topik berikutnya yang akan Anda baca, Anda akan mempelajari tentang: Bagaimana cara memeriksa apakah Windows Firewall memblokir port atau program

itu Windows Firewall adalah aplikasi keamanan bawaan Windows JADI sejak awal. Perangkat lunak yang dirancang untuk memfilter transmisi data jaringan ke dan dari Anda Windows sistem. Firewall akan memblokir koneksi yang mencurigakan dan berbahaya tergantung pada tingkat ancaman.
Dapat dikonfigurasi pengguna Windows Pengaturan firewall berdasarkan kebutuhan Anda untuk memblokir atau membuka port Windows 10 dan versi lainnya. Namun, terkadang Firewall dapat secara tidak sengaja memblokir port atau program karena pengaturan pengguna atau admin yang salah. Sekarang jika Anda ingin tahu apakah Windows Firewall memblokir port atau program di sistem Anda Di sini kami tunjukkan cara melakukannya.
Langkah-langkah untuk memverifikasi jika Windows Firewall memblokir port
- tekan Windows Kunci + MURAH untuk membuka Jalankan.
- Jenis kontrol dan tekan setuju membuka Dasbor.
- Klik Sistem dan keamanan.
- Gulir ke bawah dan buka “Alat administrasi.
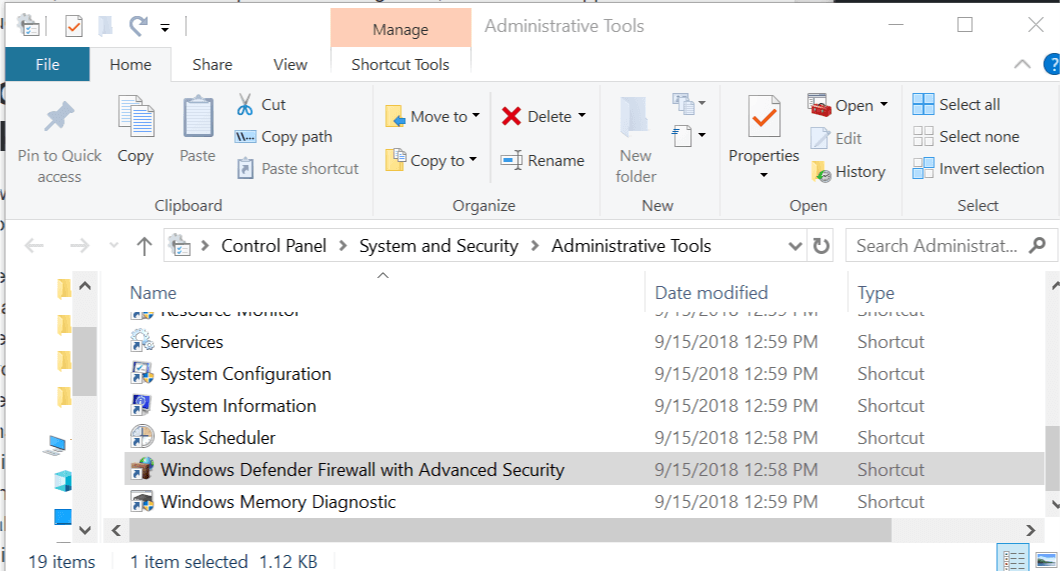
- Di jendela Alat Administratif, buka Windows Perlindungan Firewall dengan Keamanan Tingkat Lanjut.
- Klik Perilaku dan pilih Alam.

- Sekarang pilih Profil pilihan Anda (Domain, Private, Publick).
- Di Gabung klik pada bagian tersebut Kebiasaan tombol.
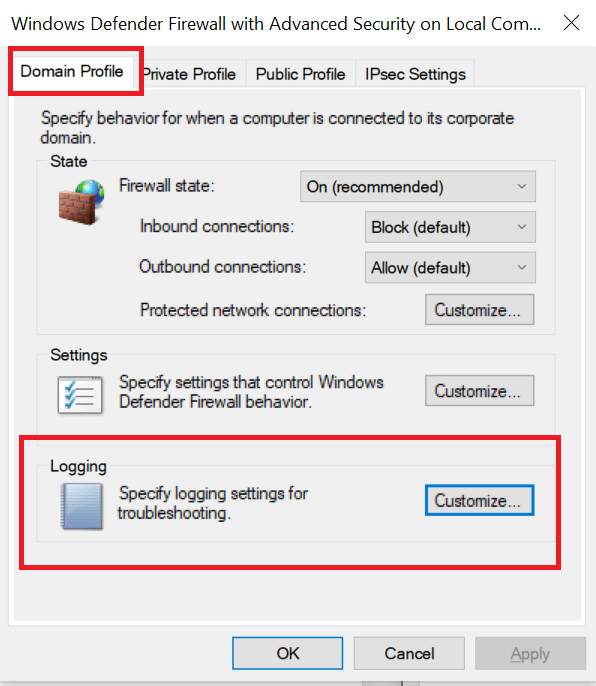
- Klik menu tarik-turun untuk Mendaftar untuk paket yang dijatuhkan: dan pilih Benar.
- Catatan pfirewall.log gula dalam Nama bagian.
- Klik setuju untuk menyimpan perubahan.

- Membuka “Penjelajah File Penjelajah dan pergi ke jalur tempat file log disimpan. Ini akan terlihat seperti ini:
% sistem% System32 LogFiles Firewall - Klik file pfirewall.log dan periksa port yang diblokir.
Periksa port yang diblokir dengan simbol sistem
- Ketik cmd di bilah pencarian.
- Klik kanan pada sistem dan pilihJalankan sebagai administrator.

- Di ikon sistem, ketik perintah berikut dan tekan enter.
firewall netsh menunjukkan status - Ini akan menampilkan semua port yang diblokir dan aktif yang dikonfigurasi di firewall.
Bagaimana cara memeriksa apakah Windows Firewall memblokir program
- tekan Windows Kunci + MURAH untuk membuka Jalankan.
- Jenis kontrol dan tekan setuju membuka Dasbor.
- Klik Sistem dan keamanan.
- Klik “Windows Perlindungan firewall”.
- Dari panel kiri”Izinkan aplikasi atau fungsi melalui Windows Perlindungan firewall“

- Di jendela aplikasi yang diizinkan, gulir semua aplikasi.
- Temukan aplikasi yang ingin Anda uji dan lihat apakah itu uji Jika tidak dipilih, aplikasi akan macet Tembok api
- Jika program Anda diblokir, hapus centang pada aplikasi dan klik SETUJU.
KISAH TERKAIT YANG MUNGKIN ANDA SUKA:
Tag
Dapat dengan mudah memotong atau mendapatkan Mot Nao Lua jika TRA kompatibel Windows